Suggerimenti utili per un utilizzo elevato del disco durante i giochi su Windows
Useful Tips For High Disk Usage When Playing Games On Windows
È una situazione comune in cui si riscontra un utilizzo elevato del disco durante i giochi su Windows. Ecco questo post su MiniTool mira a mostrarti alcune strategie semplici e utili per aiutarti a sbarazzarti di questo problema e goderti un'esperienza di gioco migliore.Con il boom dello sviluppo del settore dei giochi, sempre più utenti giocano su computer Windows. Tuttavia, ci sono infiniti problemi nel processo di gioco, come l'elevato utilizzo del disco durante i giochi di cui parleremo oggi. Secondo i post in vari forum, questo problema potrebbe verificarsi in più giochi, come l'utilizzo elevato del disco Genshin Impact, l'utilizzo elevato del disco Fortnite, ecc.
L'utilizzo elevato del disco avrà un impatto negativo sull'esperienza di gioco? Continua a leggere.
L'utilizzo elevato del disco del sistema influirà sull'esperienza di gioco
Un utilizzo elevato del disco può effettivamente interferire con i giochi. Se l'utilizzo del disco è elevato durante il gioco, il processo di lettura dei dati dal disco verrà influenzato, il che aumenterà il tempo di caricamento del gioco e causerà un cambio lento delle scene di gioco. Inoltre, l'utilizzo del disco al 100% durante i giochi potrebbe anche causare il blocco o l'arresto anomalo del gioco, compromettendo la fluidità del gioco. Ciò potrebbe peggiorare in modo significativo la tua esperienza di gioco.
Quali misure puoi adottare quando riscontri un utilizzo elevato del disco del sistema? Ecco alcuni approcci utili.
Risolti i problemi relativi all'utilizzo elevato del disco durante i giochi
Correzione 1. Disabilitare il servizio SysMain
Il servizio SysMain è un servizio importante nel sistema Windows, che è principalmente responsabile del mantenimento dell'utilizzo della memoria del computer e dell'ottimizzazione delle prestazioni del sistema. Di fronte al problema dell''utilizzo elevato del disco durante i giochi', puoi provare a disabilitare questo servizio per vedere se aiuta.
Passaggio 1. Premere Finestre+R A aperto Esegui .
Passaggio 2. Digitare services.msc e fare clic OK .
Passaggio 3. Scorri verso il basso per trovare SysMain servizio, quindi fare clic con il pulsante destro del mouse su di esso. Nella nuova finestra, imposta il file Tipo di avvio A Disabilitato . Infine, fai clic Fare domanda a E OK per applicare questa modifica.
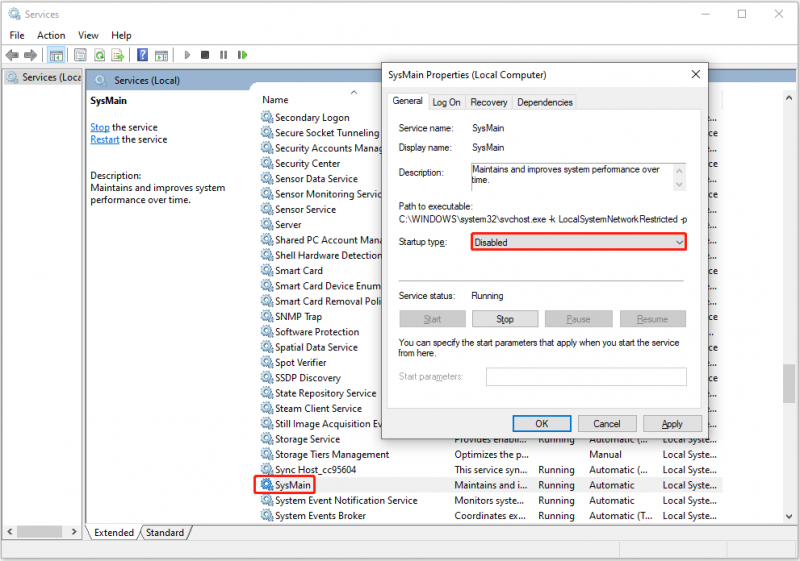
Correzione 2. Disabilita ibernazione
La funzione di ibernazione del computer è una modalità di risparmio energetico utilizzata per ridurre il consumo energetico senza spegnere il computer. Tuttavia, comporta la scrittura di dati sul disco, quindi potrebbe essere la causa di un utilizzo elevato del disco. Puoi provare a disabilitarlo.
Passaggio 1. Digitare cmq nella casella di ricerca di Windows, quindi scegli il file Esegui come amministratore opzione sotto Prompt dei comandi .
Passaggio 2. Nella finestra della riga di comando, digitare powercfg.exe /ibernazione disattivata e premere accedere .
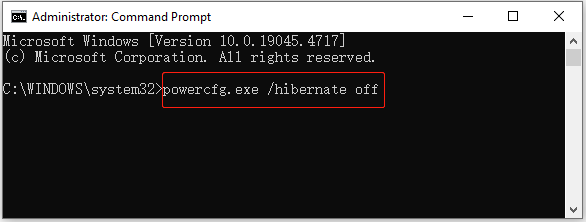
Passaggio 3. Una volta completata l'esecuzione del comando, la modalità di ibernazione dovrebbe essere disabilitata.
Suggerimenti: Se hai bisogno di riattivare la modalità di ibernazione , dovresti eseguire questo comando: powercfg.exe /ibernazione attivata .Correzione 3. Disattiva l'indicizzatore di ricerca di Windows
La disabilitazione dell'indicizzatore di ricerca di Windows può anche liberare risorse di sistema e ridurre in una certa misura l'utilizzo del disco. Per disabilitarlo, apri Servizi utilizzando la casella di ricerca di Windows, individuare e fare doppio clic su Ricerca di Windows . Quindi, seleziona Disabilitato dal Tipo di avvio menu `A tendina. Infine, fai clic Fare domanda a > OK .
Correzione 4. Ottimizza il tuo computer con MiniTool System Booster
Potenziatore di sistema MiniTool è uno strumento di ottimizzazione del computer tutto in uno che aiuta a migliorare le prestazioni del computer. È dotato di molteplici e potenti funzionalità come ActiveCare che può scansionare e risolvere automaticamente decine di migliaia di problemi sul tuo PC in tempo reale. Inoltre, è in grado di velocizzare automaticamente le risorse della CPU, della RAM e del disco rigido per garantire prestazioni di gioco ottimali.
Puoi scaricare e installare MiniTool System Booster e usufruire di una prova gratuita di 15 giorni.
Prova di MiniTool System Booster Fare clic per scaricare 100% Pulito e sicuro
Leggi questo tutorial per ottenere maggiori informazioni: Come risolvere l'utilizzo del disco al 100% su Windows 10/11 .
Linea di fondo
In una parola, questa semplice guida spiega come ridurre l'elevato utilizzo del disco durante i giochi su Windows. Segui semplicemente le istruzioni sopra descritte finché non risolvi il problema.

![Accesso a Fortnite non riuscito? Prova queste soluzioni efficaci per risolverlo! [Novità MiniTool]](https://gov-civil-setubal.pt/img/minitool-news-center/76/fortnite-login-failed.png)


![[Risolto]: Siamo spiacenti, stiamo riscontrando alcuni problemi temporanei con il server](https://gov-civil-setubal.pt/img/news/82/fixed-sorry-we-are-having-some-temporary-server-issues-1.png)






![[4 modi] Come aprire il prompt dei comandi con privilegi elevati di Windows 10 [MiniTool News]](https://gov-civil-setubal.pt/img/minitool-news-center/04/how-open-elevated-command-prompt-windows-10.jpg)




![Come sbarazzarsi del reindirizzamento di Yahoo Search? [Risolto!]](https://gov-civil-setubal.pt/img/news/70/how-get-rid-yahoo-search-redirect.png)
![Modi più efficaci per recuperare file cancellati da Dropbox [Suggerimenti per MiniTool]](https://gov-civil-setubal.pt/img/data-recovery-tips/44/most-effective-ways-recover-deleted-files-from-dropbox.jpg)
![Come risolvere il problema 'Questo plug-in non è supportato' in Chrome [MiniTool News]](https://gov-civil-setubal.pt/img/minitool-news-center/14/how-fix-this-plug-is-not-supported-issue-chrome.jpg)
![5 Soluzioni - Il dispositivo non è pronto Errore (Windows 10, 8, 7) [Suggerimenti per MiniTool]](https://gov-civil-setubal.pt/img/data-recovery-tips/99/5-solutions-device-is-not-ready-error-windows-10.jpg)