La galleria non mostra le immagini della scheda SD! Come sistemarlo? [Suggerimenti per MiniTool]
Gallery Not Showing Sd Card Pictures
Sommario :

Gallery è un'app utile per rivedere le foto scattate e archiviate sul dispositivo e sulla scheda SD. Tuttavia, a volte le immagini memorizzate sulla scheda SD potrebbero non essere visualizzate nella galleria. Leggi questo post ora per apprendere le soluzioni per risolvere questa galleria che non mostra in modo efficace il problema delle immagini della scheda SD.
Navigazione rapida:
Parte 1: la galleria non mostra le immagini della scheda SD!
Il Galleria è generalmente il luogo in cui un utente Android trova le foto scattate in precedenza. È comune per molti utenti Android memorizzare i dati su una scheda SD esterna oltre alla memoria del telefono. Tuttavia, a volte le immagini sulla scheda SD non vengono visualizzate nella Galleria.
Ora, vediamo un caso vero come segue:
Sto usando la ROM 6.4.14 per sviluppatori globali MIUI (Lollipop) degli ultimi due giorni. Ho costantemente problemi con esso. L'app Galleria non mostra le foto archiviate nella scheda SD esterna> DCIM> cartella Fotocamera. Ho provato a spostare la cartella della fotocamera sul PC, quindi ho fatto clic su alcune foto (salvate su una scheda SD esterna) e poi ho spostato quelle foto dal PC al cellulare. Dopodiché, l'app della galleria ha mostrato tutte quelle foto per un po ', ma dopo un riavvio, ha nuovamente smesso di mostrare tutte quelle foto dalla cartella della fotocamera della scheda SD esterna.Fonte: miui.com
Di fronte a questa situazione, inizierai a chiederti: dove sono le mie foto? Sono persi? In caso affermativo, come si visualizzano le immagini della scheda SD nella Galleria? Quindi, potresti rivolgerti a Internet per le risposte.
Puoi vedere che questo è un problema comune a molti utenti Android. A causa della popolarità di questo evento, abbiamo deciso di presentare alcune soluzioni disponibili e alcune software di recupero dati gratuito in questo post. Spero che li troverai utili.
Parte 2: come risolvere il problema con la galleria che non mostra le immagini della scheda SD
Riassumiamo quattro soluzioni disponibili per visualizzare le immagini della scheda SD nella Galleria come segue. Puoi provarli uno per uno.
Soluzione 1: riavvia il tuo dispositivo Android
Quando si verifica un problema con le immagini non visualizzate nella Galleria Android, puoi prima provare a riavviare il tuo dispositivo Android. Successivamente, controlla se le immagini scomparse sulla tua scheda SD Android appaiono nell'APP Galleria. Se la risposta è no, prova la soluzione successiva.
Soluzione 2: reinserisci la scheda SD Android
Ecco un modo sicuro per rimuovere la scheda SD dal tuo dispositivo Android:
- Vai a Memoria> Smonta scheda SD per smontare la scheda SD Android e quindi spegnere il dispositivo Android.
- Rimuovi la scheda SD dal tuo telefono Android. Dopo alcuni minuti, reinserisci la scheda SD nel tuo dispositivo Android.
- Rimontare la scheda di memoria in modo che possa essere letta. Ora puoi verificare se le immagini sulla scheda SD possono essere visualizzate nell'APP Galleria.
Se questa soluzione non funziona, prova la soluzione 3.
Soluzione 3: eliminare i file Nomedia dalla scheda SD
Per quanto riguarda questa soluzione, dovresti assicurarti che non ci sia alcun file .nomedia sulla tua scheda SD. Se lo scanner multimediale rileva questo file .nomedia, tutti i dati in quella cartella non verranno visualizzati nell'app Android Gallery.
Quindi, dovresti controllare se ci sono file .nomedia ed eliminarli se ci sono.
Soluzione 4: formatta la tua scheda SD Android
Dovresti usare questa soluzione quando tutte le soluzioni di cui sopra non sono state d'aiuto.
Questa soluzione può essere suddivisa in due casi:
Caso 1: i dati sulla scheda SD possono essere visualizzati sul tuo computer
La formattazione della scheda SD eliminerà tutti i file su di essa, quindi dovresti prima eseguire il backup della scheda SD sul tuo computer.
Passaggio 1: eseguire il backup dei dati sulla scheda SD Android sul computer
Un metodo per eseguire il backup dei dati sulla scheda SD è quello di utilizzare Copia + Incolla comandi. Tuttavia, per copiare facilmente molti file di grandi dimensioni sulla scheda SD, è necessario utilizzare l'estensione Copia partizione funzione di MiniTool Partition Wizard.
Tuttavia, se sono presenti molti file di grandi dimensioni sulla scheda SD Android, puoi utilizzare l'estensione Copia partizione funzione di MiniTool Partition Wizard per fare questo lavoro con facilità.
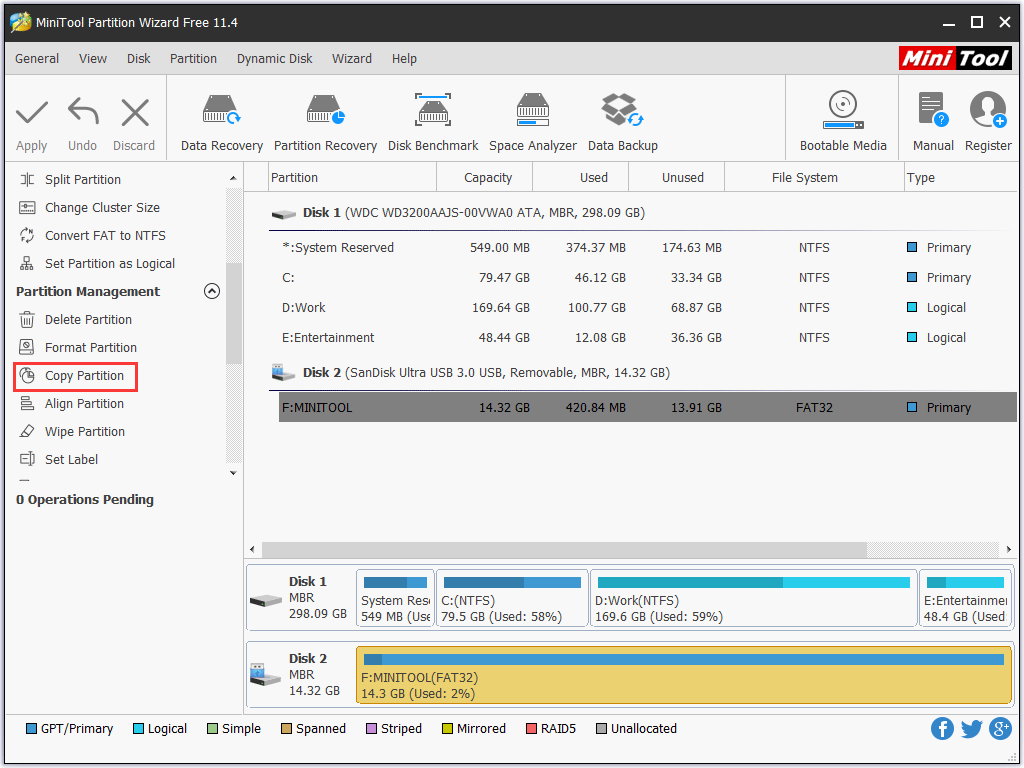
Questa funzione è disponibile nell'edizione gratuita di questo programma, quindi scaricala e installala sul tuo computer per provare.
Tuttavia, in alcuni casi, le foto sulla scheda SD Android non possono essere lette dal computer. In questa situazione, puoi fare riferimento a questo post per fare foto su scheda SD da visualizzare sul tuo computer: Come risolvo - Le foto sulla scheda SD non vengono visualizzate sul computer .
Passaggio 2: formatta la scheda SD Android per ripristinarla allo stato normale
Ovviamente, puoi formattare la scheda SD Android di destinazione in Esplora risorse o Gestione disco. Allo stesso tempo, puoi anche utilizzare il gestore delle partizioni di terze parti - MiniTool Partition Wizard per una formattazione più semplice con il Formatta partizione caratteristica.
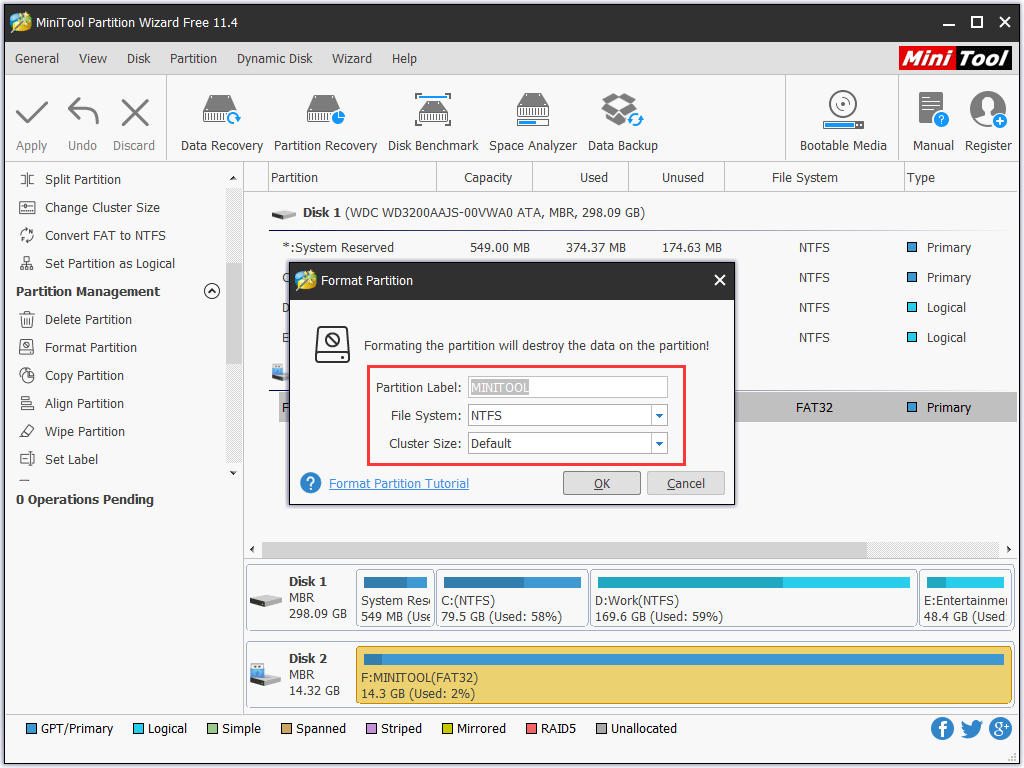
Passaggio 3: spostare i dati copiati sulla scheda SD Android
Qui puoi ancora usare MiniTool Partition Wizard e il suo Copia partizione funzione.
Dopo questi tre semplici passaggi, reinserisci la scheda SD sul tuo dispositivo Android e controlla se le foto sulla scheda SD possono essere visualizzate nell'app Galleria. In generale, se non c'è niente di sbagliato nella scheda SD, funzionerà normalmente.

![Come rimuovere rapidamente attivare la filigrana di Windows 10? [MiniTool News]](https://gov-civil-setubal.pt/img/minitool-news-center/33/how-quickly-remove-activate-windows-10-watermark.jpg)


![Come recuperare i file da un disco rigido esterno guasto (correzione facile) [Suggerimenti per MiniTool]](https://gov-civil-setubal.pt/img/data-recovery-tips/68/how-recover-files-from-dead-external-hard-drive.jpg)





![Come modificare l'audio nel video | Tutorial di MiniTool MovieMaker [Guida]](https://gov-civil-setubal.pt/img/help/83/how-edit-audio-video-minitool-moviemaker-tutorial.jpg)

![[RISOLTO] USB continua a disconnettersi e ricollegarsi? Soluzione migliore! [Suggerimenti per MiniTool]](https://gov-civil-setubal.pt/img/data-recovery-tips/02/usb-keeps-disconnecting.jpg)

![Le correzioni per Windows PowerShell continuano a comparire all'avvio Win11/10 [Suggerimenti MiniTool]](https://gov-civil-setubal.pt/img/backup-tips/EB/fixes-for-windows-powershell-keeps-popping-up-on-startup-win11/10-minitool-tips-1.png)



![[Risolto] Come risolvere OBS che non registra a schermo intero - 7 soluzioni](https://gov-civil-setubal.pt/img/blog/73/how-fix-obs-not-recording-full-screen-7-solutions.png)
