Glossario dei termini - Che cos'è il menu Power User [MiniTool Wiki]
Glossary Terms What Is Power User Menu
Navigazione rapida:
Il menu Power User fornisce un accesso rapido alle funzionalità essenziali di Windows. Menu per utenti esperti Windows 7? È stato introdotto per la prima volta come parte di Windows 8 e ora è disponibile solo in Windows 10 e Windows 8 .
Il menu Power User può anche essere chiamato come Menu Strumenti di Windows, Menu Attività Power User, Tasto di scelta rapida Power User, Menu WIN + X.
Opzioni del menu Power User
Per te che non sai come accedere al Menu per utenti esperti , ci sono due modi molto semplici: Modo 1 - Fai clic destro sul menu Start che si trova nell'angolo in basso a sinistra, quindi vedrai che l'interfaccia di Menu per utenti esperti vien fuori; Modo 2 - Tieni premuto il finestre e premere contemporaneamente il tasto X sulla tastiera per aprirlo.
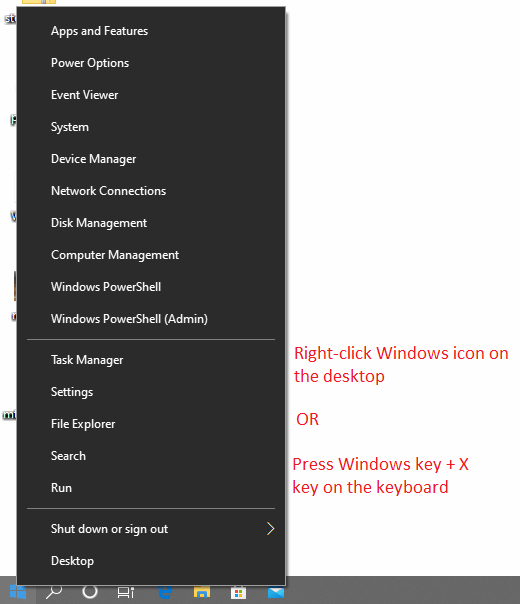
Il Windows 10 Menu per utenti esperti contiene utili funzioni di sistema. Ci sono molte utili voci predefinite (scorciatoie) in questo menu a comparsa.
Ogni scorciatoia in Menu per utenti esperti ha la sua chiave di accesso rapido (oppure puoi dire hotkey). Con il Menu per utenti esperti attivati, questi tasti di scelta rapida possono richiamare queste funzioni immediatamente quando si preme uno qualsiasi di essi sulla tastiera. Ad esempio, dopo aver effettuato l'accesso al file Menu per utenti esperti interfaccia, quindi premere P sulla tastiera, quindi il Pannello di controllo l'interfaccia salterà immediatamente fuori.
Vediamo queste funzionalità e i tasti di scelta rapida corrispondenti con una semplice introduzione di queste opzioni.
| Opzioni | Tasti di scelta rapida | Semplici introduzioni |
| Programmi e caratteristiche | F | Programmi e funzionalità consente di disinstallare i programmi, modificare la modalità di installazione o riparare un'installazione di programma danneggiata. |
| Centro per la mobilità | B | Mobility Center è stato introdotto in Windows Vista. Centralizza le informazioni e le impostazioni più rilevanti per il mobile computing. |
| Opzioni di alimentazione | O | Opzioni risparmio energia consente di regolare con precisione il consumo energetico del computer quando si collega un adattatore CA o si utilizza la batteria. |
| Visualizzatore eventi | V | Event Viewer è uno strumento di gestione che consente di visualizzare e cercare i registri cronologici degli eventi di sistema di Windows. Gli eventi registrati includono messaggi di stato, avvisi ed errori riscontrati da applicazioni, servizi e sistema operativo. |
| Sistema | E | Il sistema consente di visualizzare le proprietà del sistema come le specifiche hardware del computer, le informazioni sulla versione di Windows, l'identità di rete e altro ancora. Da questa pagina è anche possibile accedere a Gestione dispositivi, opzioni di protezione del sistema e altre impostazioni di sistema avanzate. |
| Gestore dispositivi | M | Gestione dispositivi consente di visualizzare le proprietà e lo stato operativo di tutti i dispositivi hardware interni ed esterni collegati al computer. Se il dispositivo non funziona correttamente, questo è un buon punto per iniziare a diagnosticare il problema. È possibile aggiornare i driver di dispositivo, abilitare e disabilitare singoli dispositivi e modificare la modalità di configurazione dei dispositivi qui. |
| Le connessioni di rete | IN | Connessioni di rete è dove puoi visualizzare e modificare ogni dispositivo di rete sul tuo PC. I dispositivi di rete includono l'adattatore Ethernet, l'adattatore Wi-Fi e qualsiasi dispositivo di rete virtuale che stai utilizzando. |
| Gestione disco | PER | Gestione disco consente di eseguire alcune operazioni di gestione di base dei dischi, come la creazione di volumi, l'eliminazione di volumi, la formattazione di volumi ... |
| Gestione informatica | G | Gestione computer consente di accedere a singoli strumenti, inclusi utenti e gruppi locali, visualizzatore eventi, monitor delle prestazioni, gestione dispositivi e altro ancora. |
| Prompt dei comandi | C | Il prompt dei comandi è una shell dei comandi che consente di eseguire alcune operazioni digitando determinate righe di comandi. |
| Prompt dei comandi (amministratore) | PER | Prompt dei comandi di Windows con autorizzazioni di amministratore. |
| Task Manager | T | Task Manager ti consente di visualizzare un elenco delle applicazioni e dei processi attualmente in esecuzione sul tuo sistema. In Task Manager, se il programma non risponde, è possibile fare clic con il pulsante destro del mouse su di esso per forzare la chiusura del processo. |
| Pannello di controllo | P | Il pannello di controllo è un luogo in cui è possibile visualizzare e modificare la maggior parte della configurazione del sistema. |
| Esplora file | E | File Explorer è un'applicazione di gestione dei file che consente di visualizzare ed eseguire operazioni su tutti i file nel computer. |
| Ricerca | S | Una barra di ricerca ti consente di cercare tutte le applicazioni che hai sul computer, per un rapido accesso. |
| Correre | R | Una casella Esegui consente di eseguire applicazioni specifiche. Quando avvii una casella Esegui, digita il comando relativo al particolare programma per aprirlo rapidamente. |
| Spegni o esci | U / I S U R | Spegni o esci dal computer (U). Dopo aver premuto U, ci sono quattro opzioni: Esci (I) e Sospendi (S) e Spegni (U) e Riavvia (R). |
| Desktop | D | La funzionalità desktop riduce a icona tutte le finestre in esecuzione e quindi ripristina sul desktop. Anche Win + D può ottenere questo effetto. |
Per diverse versioni di Windows, queste opzioni potrebbero essere leggermente diverse.
Informazioni su Personalizza il menu WIN + X
Il menu Power User può essere personalizzato riorganizzando o rimuovendo i collegamenti nelle varie cartelle di gruppo incluse in C: Users [USERNAME] AppData Local Microsoft Windows WinX directory.
Tuttavia, il modo più semplice per rimuovere, riordinare, rinominare o aggiungere elementi al menu Power User consiste nell'usare editor di terze parti come Win + X Menu Editor .
Alcune funzioni accessibili dal menu Power User possono causare instabilità del sistema o perdita di dati se non utilizzate correttamente. Eseguire il backup di tutti i dati importanti prima di modificare la configurazione del sistema! Qui, consigliamo un file strumento di backup professionale - MiniTool ShadowMaker.
Per la domanda su come utilizzare questo software per il backup, questo articolo può essere utilizzato come riferimento: Eseguire il backup di Windows 10 su unità USB: sono disponibili due semplici modi!


![5 metodi per correggere la tastiera digitando lettere errate in Windows 10 [MiniTool News]](https://gov-civil-setubal.pt/img/minitool-news-center/41/5-methods-fix-keyboard-typing-wrong-letters-windows-10.jpg)
![Introduzione alla workstation del computer: definizione, caratteristiche, tipi [MiniTool Wiki]](https://gov-civil-setubal.pt/img/minitool-wiki-library/15/introduction-computer-workstation.jpg)


![Come collegare gli AirPods al tuo laptop (Windows e Mac)? [Suggerimenti per MiniTool]](https://gov-civil-setubal.pt/img/news/9B/how-to-connect-airpods-to-your-laptop-windows-and-mac-minitool-tips-1.jpg)
![[Guida facile] Le 5 principali correzioni all'installazione di Windows lenta](https://gov-civil-setubal.pt/img/news/2E/easy-guide-top-5-fixes-to-windows-installation-slow-1.png)


![Che cos'è la RAM video (VRAM) e come controllare la VRAM di Windows 10? [MiniTool Wiki]](https://gov-civil-setubal.pt/img/minitool-wiki-library/49/what-is-video-ram.png)

![Soluzioni all'errore durante l'aggiunta di un amico Steam che puoi provare [MiniTool News]](https://gov-civil-setubal.pt/img/minitool-news-center/59/solutions-error-adding-friend-steam-that-you-can-try.png)




![2 modi efficaci per disabilitare Credential Guard Windows 10 [MiniTool News]](https://gov-civil-setubal.pt/img/minitool-news-center/61/2-effective-ways-disable-credential-guard-windows-10.png)

