Come risolvere il problema 'Segnalibri di Chrome non sincronizzati' su Windows [MiniTool News]
How Fix Chrome Bookmarks Not Syncing Issue Windows
Sommario :
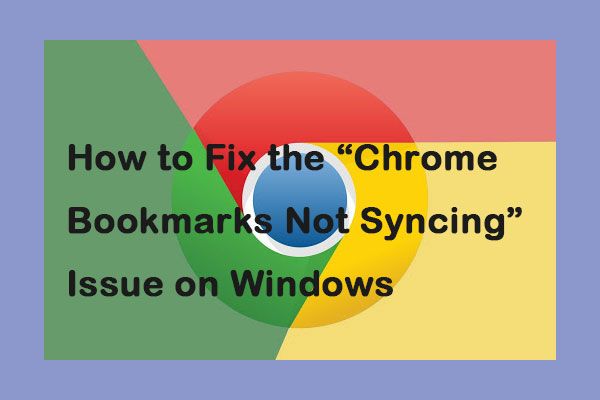
Google Chrome è un browser popolare con una grande quota di mercato. Tuttavia, recentemente molte persone affermano di incontrare il problema 'Segnalibri di sincronizzazione di Chrome non funzionanti'. Se sei uno di loro, questo post di MiniTool ti fornirà alcuni metodi per risolvere il problema.
Sempre più persone scelgono di utilizzare Google Chrome in tutto il mondo. La maggior parte delle persone utilizza Chrome su più dispositivi e quindi i dati dell'account di sincronizzazione includono segnalibri, estensioni e impostazioni che sono convenienti per il loro lavoro. Tuttavia, a volte potrebbe essere visualizzato il problema 'Segnalibri di Chrome non sincronizzati'. Ora vediamo come risolvere il fastidioso problema.
Mancia: Se riscontri il problema 'Google Drive non risponde', questo post: Risolto: Google Chrome non risponde su Windows 10 / 8.1 / 7 può aiutarti a risolvere il problema.
Correzione 1: verificare che la funzione di sincronizzazione sia attiva
Sincronizza tutti i tuoi dati quando accedi a Google Chrome. A volte, disattivi accidentalmente la funzione Syna per i segnalibri e questo è il motivo per cui Google Chrome non sincronizza i segnalibri. Per verificare che sia acceso o meno, puoi seguire le istruzioni seguenti:
Passo 1: Apri Google Chrome e fai clic sull'icona a tre punti nell'angolo in alto a destra e seleziona impostazioni .
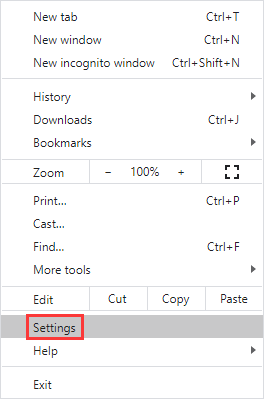
Passo 2: Assicurati di avere il file Spegni testo accanto al tuo nome. Significa che la sincronizzazione è attiva. Se dice Accendere , significa che la sincronizzazione è disattivata e dovresti attivarla.
Passaggio 3: Quindi fare clic su Sincronizza e Google Drive e fare clic Gestisci sincronizzazione . Nella schermata successiva, assicurati che il file Sincronizza tutto toggle è attivato.
Quindi puoi verificare se il problema di sincronizzazione di Chrome non funziona è stato risolto. In caso contrario, prova le seguenti soluzioni.
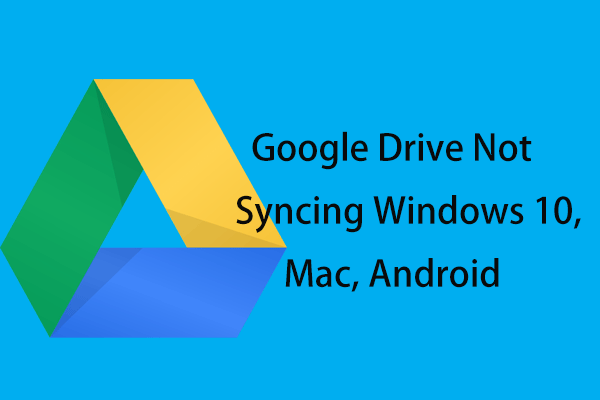 Google Drive non si sincronizza su Windows10, Mac o Android? Aggiustalo!
Google Drive non si sincronizza su Windows10, Mac o Android? Aggiustalo! Google Drive non si sincronizza su Windows 10, Mac o dispositivo Android? Questo post ti mostrerà le soluzioni complete a questo problema in questi tre casi.
Leggi di piùCorrezione 2: riavvia il dispositivo
Se il problema 'Segnalibri di Chrome non sincronizzati' persiste, puoi provare a riavviare il dispositivo problematico. Inoltre, dovresti riavviare il dispositivo originale in cui hai salvato il segnalibro. Dopodiché, puoi verificare se il problema è scomparso.
Correzione 3: controlla la tua passphrase
Hai impostato una passphrase da memorizzare e sincronizzare nel cloud di Google per impedire a Google di leggere i dati del tuo account. Puoi inserire la tua passphrase per risolvere il problema 'Segnalibri di Chrome non sincronizzati'. I passi sono come segue:
Passo 1: Apri Google Chrome e fai clic su impostazioni pulsante.
Passo 2: Quindi fare clic su Sincronizza e Google Drive e fare clic Gestisci sincronizzazione . Dovresti scegliere Crittografa le password sincronizzate con il tuo nome utente e password Google sotto il Sincronizza parte.
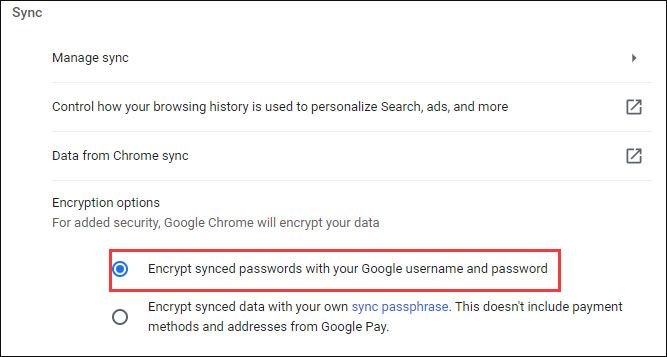
Correzione 4: disattiva la sincronizzazione in modo completo
Se le correzioni precedenti non funzionano, prova a disattivare completamente la sincronizzazione. Ecco cosa devi fare per disattivare la sincronizzazione.
Passo 1: Apri Google Chrome e fai clic sull'icona a tre punti nell'angolo in alto a destra e seleziona impostazioni .
Passo 2: Clicca il Spegni pulsante presente accanto al tuo nome.
Passaggio 3: Riavvia il tuo Google Chrome e attiva la sincronizzazione.
Parole finali
Per riassumere, questo post ha introdotto come correggere l'errore di sincronizzazione dei segnalibri di Chrome. Se riscontri lo stesso problema, puoi provare i metodi sopra menzionati. Inoltre, se hai idee diverse per risolvere questo problema, condividilo nell'area dei commenti.

![10 soluzioni per il ritardo di Steam [Guida passo passo] [MiniTool News]](https://gov-civil-setubal.pt/img/minitool-news-center/54/10-solutions-steam-lagging.png)



![Fix Internet continua a disconnettere Windows 10 - 6 suggerimenti [MiniTool News]](https://gov-civil-setubal.pt/img/minitool-news-center/44/fix-internet-keeps-disconnecting-windows-10-6-tips.jpg)
![Come correggere la schermata blu dell'errore di gestione della memoria di Windows 10 [Suggerimenti per MiniTool]](https://gov-civil-setubal.pt/img/data-recovery-tips/57/how-fix-windows-10-memory-management-error-blue-screen.jpg)


![I 10 modi principali per eseguire il backup e la sincronizzazione di Google non funzionano [Suggerimenti per MiniTool]](https://gov-civil-setubal.pt/img/backup-tips/99/top-10-ways-google-backup.png)




![5 modi efficaci per risolvere il codice di errore di Windows Update 80070103 [Suggerimenti per MiniTool]](https://gov-civil-setubal.pt/img/backup-tips/99/5-effective-ways-solve-windows-update-error-code-80070103.png)

![Cosa succede se si verifica un errore di implementazione MOM in Windows 10 [MiniTool News]](https://gov-civil-setubal.pt/img/minitool-news-center/80/what-if-you-encounter-mom.png)


