[3 passaggi] Come riavviare di emergenza Windows 10/11?
How Emergency Restart Windows 10 11
Cosa farai per riavviare il computer quando si sta bloccando? Windows 10/11 ti offre un riavvio di emergenza per forzare la chiusura di tutti i programmi aperti e quindi puoi spegnere o riavviare urgentemente il computer. In questo post sul sito Web MiniTool, ti forniremo un tutorial completo su come riavviare di emergenza Windows 10 e su come spegnere il computer in caso di emergenza.Su questa pagina :- Riavvio/spegnimento di emergenza di Windows 10
- Suggerimento: crea un backup pianificato dei documenti di lavoro con MiniTool ShadowMaker
- Come riavviare/spegnere d'emergenza Windows 10/11?
- Suggerimenti bonus: altri modi per riavviare rapidamente il computer
- Parole finali
Riavvio/spegnimento di emergenza di Windows 10
Come spegni o riavvii il computer quando si trova in alcune situazioni di emergenza? Sebbene premere un pulsante di accensione fisico sia un buon modo per farlo, causerà danni al sistema.
In questo caso, puoi eseguire un arresto di emergenza o un riavvio di Windows. Durante il riavvio/spegnimento di emergenza, il sistema operativo terminerà tutte le applicazioni in esecuzione senza richiedere all'utente di memorizzare i dati non salvati.
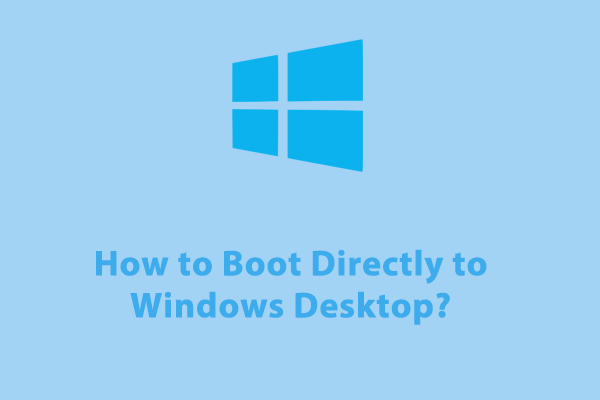 Come avviare direttamente sul desktop di Windows senza password?
Come avviare direttamente sul desktop di Windows senza password?Come eseguire l'avvio direttamente sul desktop di Windows per semplificare il processo di avvio? Segui questa guida per ottenere subito istruzioni dettagliate!
Per saperne di piùSuggerimento: crea un backup pianificato dei documenti di lavoro con MiniTool ShadowMaker
Poiché il riavvio di emergenza di Windows 10 non salverà i dati aperti, è necessario creare un backup giornaliero dei propri file di lavoro. Dopo aver utilizzato un riavvio di emergenza per riavviare un computer bloccato, questi backup torneranno utili, ovvero potrai utilizzare i backup per ripristinare rapidamente i tuoi file. Ecco come creare un backup pianificato con il software di backup gratuito – MiniTool ShadowMaker:
Passaggio 1. Esegui questo freeware e vai al file Backup pagina.
Prova di MiniTool ShadowMakerFare clic per scaricare100%Pulito e sicuro
Passaggio 2. In questa pagina puoi:
- Scegli l'origine del file: vai a FONTE > Cartelle e file .
- Scegli un percorso di archiviazione per il backup: vai a DESTINAZIONE .
- Crea un backup automatico: premi Opzioni > attiva Impostazioni pianificazione manualmente > impostare il backup dei documenti in un determinato momento del giorno/i/settimana/e/mese/i.
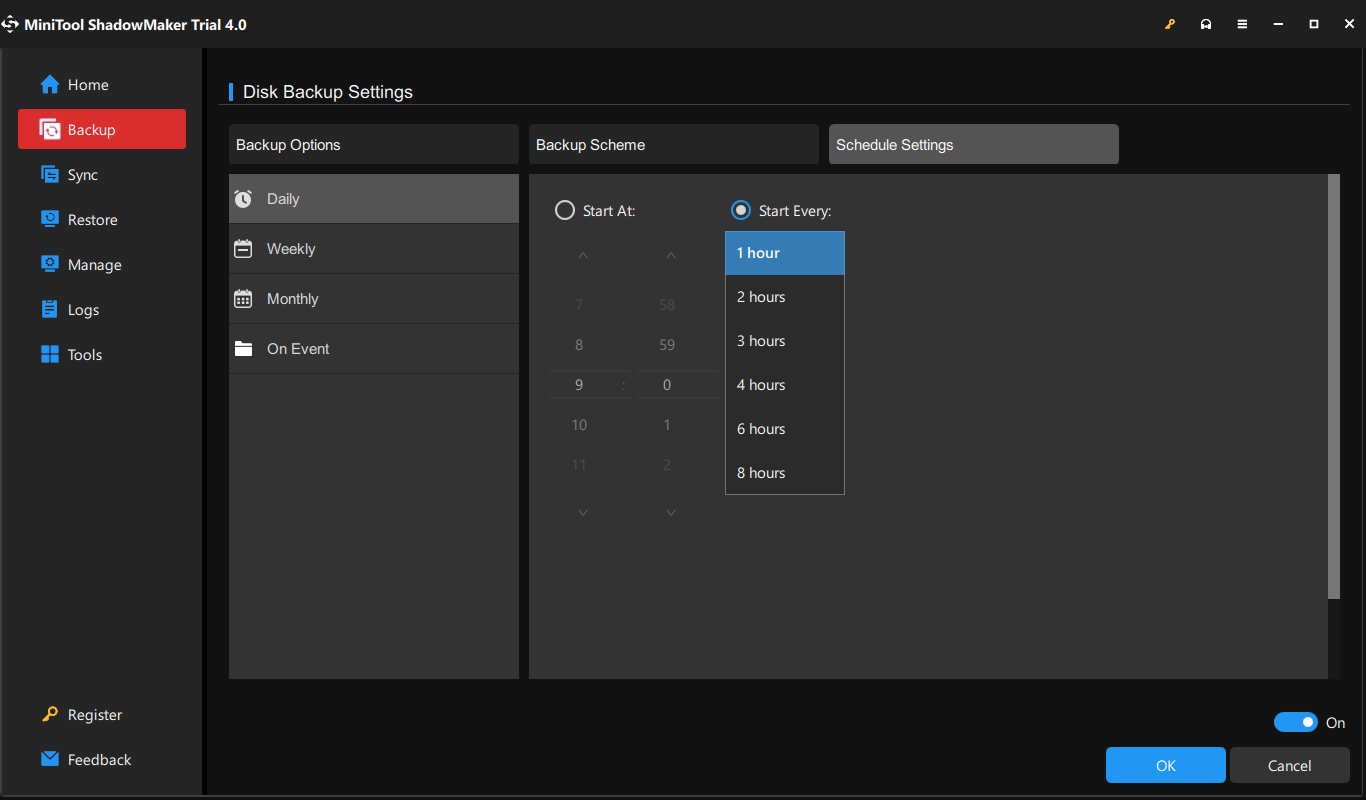
Passaggio 3. Fare clic su Esegui il backup adesso O Esegui il backup più tardi in base alle tue effettive necessità.
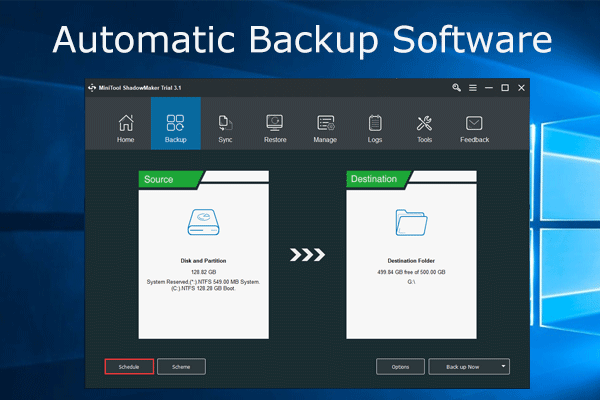 Software di backup automatico ShadowMaker, protezione PC
Software di backup automatico ShadowMaker, protezione PCHai bisogno di un software di backup automatico per eseguire il backup automatico dei file o del sistema operativo in Windows 10/8/7? MiniTool ShadowMaker è una buona opzione.
Per saperne di piùCome riavviare/spegnere d'emergenza Windows 10/11?
Avvertimento: dovresti eseguire un riavvio di emergenza con cautela perché spegnerà rapidamente il computer senza chiederti di salvare i documenti attualmente aperti.
Passaggio 1. Premere il pulsante Ctrl + Qualunque cosa + Eliminare tasti per richiamare la schermata delle opzioni di sicurezza.
Passaggio 2. Tenere premuto il tasto Ctrl e premi il tasto energia icona da scegliere Riavvia/Spegni nell'angolo in basso a destra.
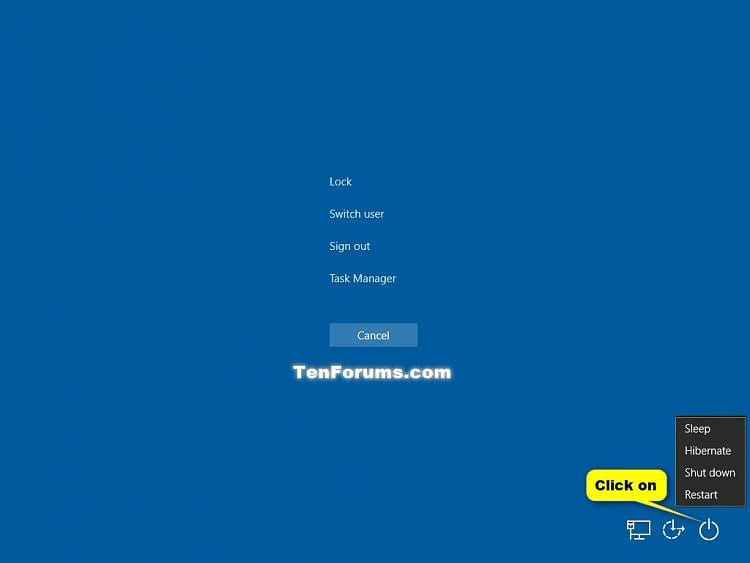
Passaggio 3. Windows ti informerà di eseguire un riavvio di emergenza. Colpo OK per confermare l'azione.
Suggerimenti bonus: altri modi per riavviare rapidamente il computer
Opzione 1: tramite il menu Quick Link di Windows
Premere Vincita + X per aprire il Collegamento veloce menu > premere il tasto IN tasto > premi il R chiave.
Opzione 2: tramite Alt + F4
Premere Qualunque cosa + F4 per chiudere il programma o l'applicazione attualmente attiva > premere Qualunque cosa + F4 di nuovo per aprire il Spegni Windows finestra di dialogo > scegli Ricomincia dal menu a discesa.
Parole finali
Gestire un'emergenza è molto più sicuro che rimuovere semplicemente la fonte di alimentazione del computer o premere il pulsante di accensione fisico, ecco perché merita una possibilità quando il tuo dispositivo si sta bloccando. Inoltre, anche la creazione di un backup pianificato con MiniTool ShadowMaker è essenziale per prevenire la perdita accidentale di dati.



![[Risolto!] Perché i miei video di YouTube sono stati caricati a 360p?](https://gov-civil-setubal.pt/img/youtube/83/why-did-my-youtube-videos-upload-360p.png)


![[RISOLTO] Come risolvere il ciclo di riparazione automatica di Windows 10 [Suggerimenti per MiniTool]](https://gov-civil-setubal.pt/img/data-recovery-tips/71/how-resolve-windows-10-automatic-repair-loop.png)





![Soluzioni efficaci per l'errore 0x80071AC3: il volume è sporco [Suggerimenti per MiniTool]](https://gov-civil-setubal.pt/img/data-recovery-tips/39/effective-solutions.jpg)
![Come sapere se la RAM è difettosa? 8 cattivi sintomi della RAM fanno per te! [Suggerimenti per MiniTool]](https://gov-civil-setubal.pt/img/backup-tips/70/how-tell-if-ram-is-bad.jpg)
![Thumb Drive VS Flash Drive: confrontali e fai una scelta [Suggerimenti per MiniTool]](https://gov-civil-setubal.pt/img/disk-partition-tips/92/thumb-drive-vs-flash-drive.jpg)

![Come correggere l'errore di memoria 13-71 in Call of Duty Warzone/Warfare? [Suggerimenti per MiniTool]](https://gov-civil-setubal.pt/img/news/0B/how-to-fix-memory-error-13-71-in-call-of-duty-warzone/warfare-minitool-tips-1.png)
![Cosa fare quando si verifica il problema di Aka.ms/remoteconnect [MiniTool News]](https://gov-civil-setubal.pt/img/minitool-news-center/27/what-do-when-you-encounter-aka.jpg)
![Bitdefender è sicuro da scaricare/installare/utilizzare? Ecco la risposta! [Suggerimenti per MiniTool]](https://gov-civil-setubal.pt/img/backup-tips/56/is-bitdefender-safe-to-download/install/use-here-is-the-answer-minitool-tips-1.png)
