MiniTool Movie Maker VS Windows Movie Maker
Minitool Movie Maker Vs Windows Movie Maker
Sommario :

MiniTool Movie Maker, la migliore alternativa a Windows Movie Maker, sta arrivando! Tuttavia, conosci la differenza tra loro? Esistono molte differenze tra queste due versioni del software di editing video. Ora, confrontiamo MiniTool Movie Maker VS Windows Movie Maker per conoscere la loro differenza.
Navigazione rapida:
MiniTool Movie Maker VS Windows Movie Maker
I software di editing video stanno infatti diventando sempre più popolari in tutto il mondo a causa della popolarità delle videocamere e dello sviluppo della condivisione di video online. Senza dubbio, ci sono molti diversi editor di video editing sul mercato. Qui, devi aver sentito parlare di Windows Movie Maker ( precedentemente noto come Windows Live Movie Maker in Windows 7) e la maggior parte degli utenti Windows ha persino utilizzato questo software di editing video gratuito. Tuttavia, alcuni utenti sono ovviamente delusi da questo editor e la maggior parte di loro è alla ricerca di una buona alternativa a Windows Movie Maker.
MiniTool® Software Ltd., una società di sviluppo software professionale con sede in Canada, ha annunciato un nuovo software di editing video professionale - MiniTool Movie Maker . Questo software di editing video gratuito è dotato di un'interfaccia semplice e di un ricco strumento di editing. Ora, siamo così entusiasti di darvi un'anteprima di un nuovissimo prodotto della famiglia MiniTool.
Saprai quale scegliere in base alla tua situazione dal confronto sottostante tra questi due programmi.
Un confronto di base di MiniTool Movie Maker con Windows Movie Maker
Formati video supportati
Windows Movie Maker, software di editing video di Microsoft, supporta quei formati di video che provengono da Microsoft. Qui puoi leggere questo post ' Download gratuito di Windows Movie Maker 2020 + 6 cose da sapere 'Per conoscere maggiori dettagli su questo strumento.
D'altra parte, MiniTool Movie Maker supporta un'enorme varietà di formati video. Ad essere onesti, MiniTool cerca sempre di migliorare il prodotto per farlo supportare più formati di file.

Interfaccia utente
L'interfaccia principale di Windows Movie Maker
La finestra principale di Windows Movie Maker è composta da barra dei menu, barra multifunzione / barra degli strumenti, finestra di anteprima e storyboard, come mostrato di seguito.
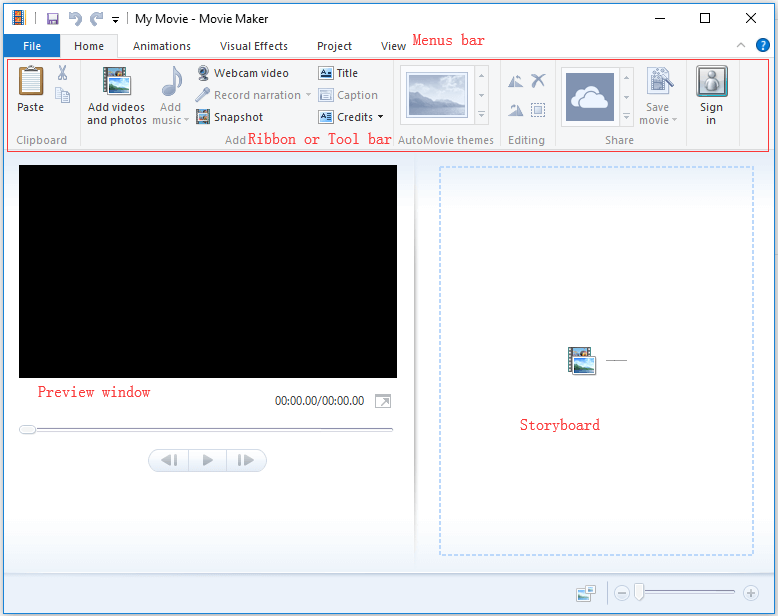
Il Casa Il pulsante contiene molti gruppi di lavoro diversi, ad esempio Appunti, Aggiungi, Temi filmato automatico, Modifica e Condividi. E ognuno di essi include diverse opzioni. Ad esempio, nel gruppo Aggiungi, puoi vedere che ci sono 8 pulsanti inclusi Aggiungi video e foto , Aggiungi musica , Video Webcam , Registra la narrazione , Istantanea , Titolo , Didascalia , e Crediti .
Ad essere onesti, per un principiante, è difficile utilizzare questo strumento per creare un film. Ecco, immagino che potresti essere interessato a questo post: Come utilizzare Movie Maker | Guida passo passo per principianti .
L'interfaccia principale di MiniTool Movie Maker
La finestra seguente è l'interfaccia principale di MiniTool Movie Maker.
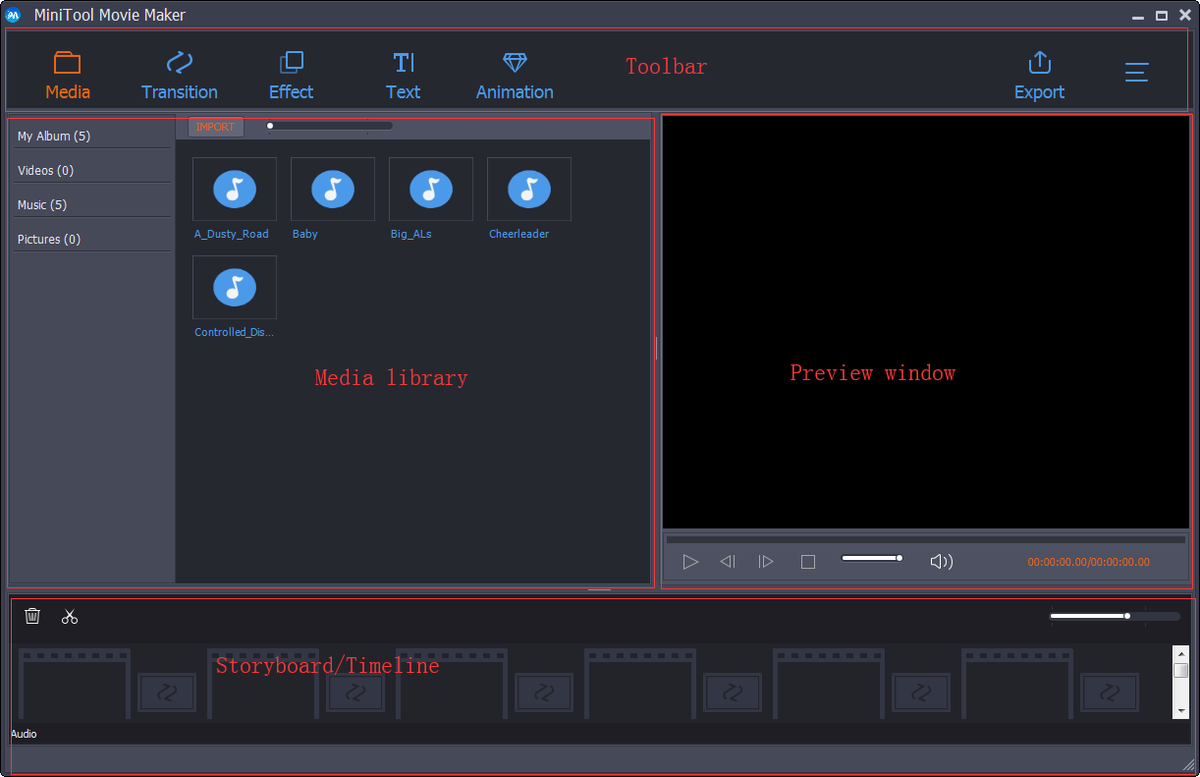
MiniTool Movie Maker contiene anche 4 parti (barra degli strumenti, libreria multimediale, finestra di anteprima e timeline) ma questa interfaccia è chiara e semplice rispetto a Windows Movie Maker. In una parola, un'interfaccia semplice da seguire e nessuna competenza richiesta.
Il pubblico di destinazione di MiniTool Movie Maker è il creatore di film medio che sta cercando di ottenere risultati dall'aspetto professionale. Dalla finestra principale, possiamo vedere la migliore alternativa a Windows Movie Maker che offre transizioni, effetti e testi per aiutarti a creare facilmente un film meraviglioso. È molto facile trovare gli strumenti più comunemente usati per l'editing video. Qui, illustriamo come applicare la transizione, ad esempio per mostrare il software di editing video facile da usare.
Qui, se desideri aggiungere effetti di transizione tra i tuoi video / immagini nel tuo progetto, puoi seguire i passaggi seguenti:
Passaggio 1. Fare clic su Transizione pulsante in Barra degli strumenti per accedere alla libreria delle transizioni.
Passaggio 2. Anteprima e selezionare l'effetto di transizione desiderato.
Passaggio 3. Trascinare l'effetto di transizione desiderato sulla traccia video.
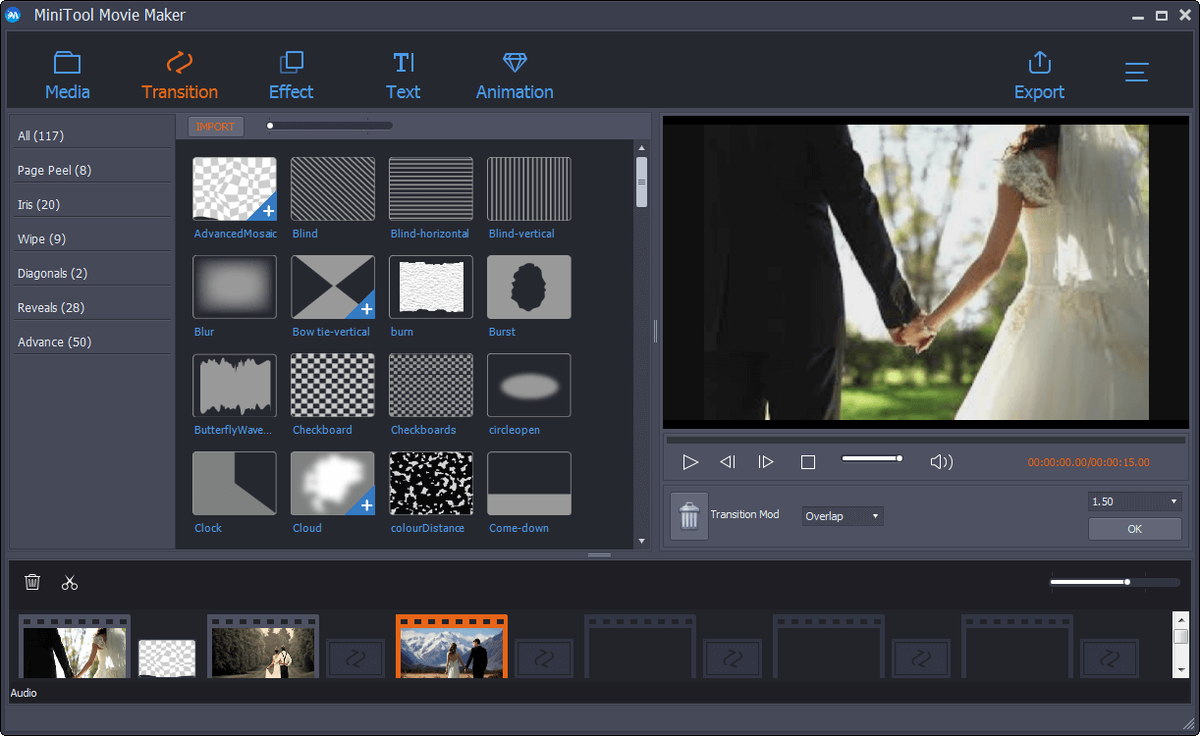


![Che cos'è ESENT nel Visualizzatore eventi e come correggere l'errore ESENT? [Notizie MiniTool]](https://gov-civil-setubal.pt/img/minitool-news-center/31/what-is-esent-event-viewer.png)


![(Mac) Impossibile raggiungere il software di ripristino [MiniTool]](https://gov-civil-setubal.pt/img/tipps-fur-datenwiederherstellung/18/der-wiederherstellungssoftware-konnte-nicht-erreicht-werden.png)
![4 modi per reinstallare Realtek HD Audio Manager Windows 10 [MiniTool News]](https://gov-civil-setubal.pt/img/minitool-news-center/35/4-ways-reinstall-realtek-hd-audio-manager-windows-10.jpg)

![Come disabilitare i programmi di avvio sul tuo computer Mac? [Risolto!] [Notizie MiniTool]](https://gov-civil-setubal.pt/img/minitool-news-center/46/how-disable-startup-programs-your-mac-computer.png)







![Come reinstallare facilmente Windows 10 senza CD / USB (3 competenze) [Suggerimenti per MiniTool]](https://gov-civil-setubal.pt/img/backup-tips/27/how-reinstall-windows-10-without-cd-usb-easily.jpg)
![Correzioni complete per l'errore BSoD di Atikmdag.sys su Windows 10/8/7 [Suggerimenti per MiniTool]](https://gov-civil-setubal.pt/img/backup-tips/26/full-fixes-atikmdag.png)

![[Recensione completa] uTorrent è sicuro da usare? 6 suggerimenti per usarlo in sicurezza [Suggerimenti MiniTool]](https://gov-civil-setubal.pt/img/backup-tips/54/is-utorrent-safe-use.jpg)