Correzione del processo di inattività del sistema elevato utilizzo della CPU Windows 10/8/7 [MiniTool News]
Fix System Idle Process High Cpu Usage Windows 10 8 7
Sommario :

Se il processo di inattività del sistema utilizza una CPU elevata nel tuo computer Windows 10/8/7, come risolverlo? Controlla come risolvere il problema di utilizzo elevato della CPU del processo inattivo del sistema in questo post. Se il tuo computer ha problemi, Software MiniTool offre soluzioni per il recupero dei dati, la gestione del disco rigido, il backup del sistema e il ripristino.
- Perché la CPU del processo di inattività del sistema è così alta?
- Come posso correggere un utilizzo elevato della CPU del processo inattivo del sistema?
A volte, quando apri Task Manager e trovi che il processo di inattività del sistema usa alto CPU fino al 100% . Se il tuo computer non diventa lento, puoi semplicemente lasciarlo. Tuttavia, se il tuo PC diventa lento, puoi provare i metodi seguenti per correggere l'utilizzo elevato della CPU del processo inattivo del sistema in Windows 10/8/7.
Che cos'è il processo di inattività del sistema e perché utilizza così tanta CPU
Processo di inattività del sistema è un processo di sistema in esecuzione in background. Se trovi che il processo di inattività del sistema richiede una CPU elevata, non preoccuparti, le risorse della CPU utilizzate dal processo di inattività del sistema sono le risorse della CPU che non vengono utilizzate. Per dirla in altre parole, se altri programmi sul tuo computer utilizzano il 6% della CPU, il processo di inattività del sistema utilizzerà il 94% della CPU. L'utilizzo della CPU del processo di inattività del sistema indica la percentuale di CPU disponibile. Questo processo tiene sempre il processore del computer occupato a fare qualcosa in background quando il sistema Windows è in esecuzione e questo impedisce il blocco del computer. Pertanto, non è consigliabile disabilitare o interrompere il processo di inattività del sistema.
Se il tuo computer è lento, non è colpa del processo di inattività del sistema. Potrebbe essere causato da altri problemi come l'esaurimento della memoria o altri programmi che consumano le risorse del computer. Puoi provare alcune soluzioni a velocizza il computer Windows 10 .
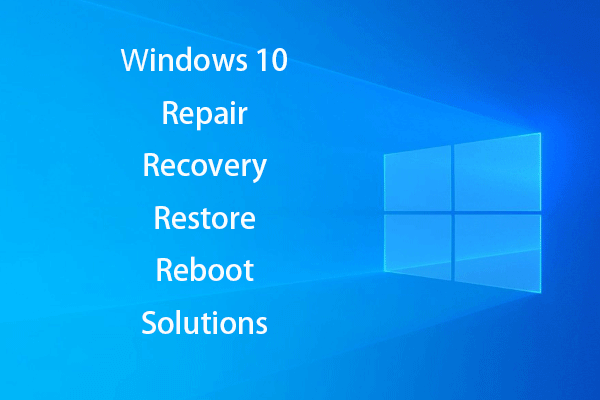 [RISOLTO] Come rianimare Windows 10 con Recovery Drive | Soluzione facile
[RISOLTO] Come rianimare Windows 10 con Recovery Drive | Soluzione facile Soluzioni di riparazione, ripristino, riavvio, reinstallazione e ripristino di Windows 10. Crea disco di riparazione / disco di ripristino / unità USB / immagine di sistema di Win 10 per riparare i problemi del sistema operativo Win 10.
Leggi di piùEsegui una scansione antivirus
Se il tuo computer è stato infettato da malware o virus, potrebbe rallentare. È possibile eseguire una scansione di malware / virus con Windows Defender o altri software antivirus di terze parti e rimuovere completamente il malware / virus rilevato. Si consiglia di avvia Windows 10 in modalità provvisoria per rimuovere completamente il malware / virus rilevato.
Disabilita alcuni processi di avvio
Se ci sono molti processi in background in esecuzione nel sistema, puoi farlo terminare alcuni processi ad alta risorsa con Task Manager .
- Puoi premere Ctrl + Maiusc + Esc per aprire la finestra del Task Manager. Clic Più dettagli per visualizzare tutti i processi e programmi in esecuzione in Task Manager.
- Clic Avviare scheda e identifica i processi e i programmi che non desideri aprire all'avvio. Fare clic con il pulsante destro del mouse sul processo / programma di destinazione e fare clic disattivare
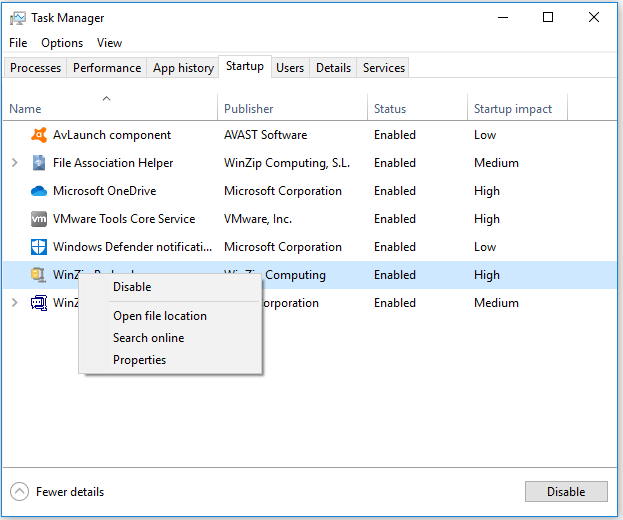
Come recuperare i dati dal computer Windows 10/8/7
Se hai perso alcuni dati importanti sul tuo computer Windows 10/8/7 a causa di alcuni problemi, puoi usare MiniTool Power Data Recovery per recuperare facilmente i dati persi dal PC.
MiniTool Power Data Recovery è un software di recupero dati professionale che ti consente di recuperare file cancellati / persi da computer, disco rigido esterno, SSD, USB, scheda SD, ecc. Anche la sua versione avanzata può aiutarti recuperare i dati da un PC che non può essere avviato . La guida utente facile è allegata di seguito.
Passo 1. Esegui MiniTool Power Data Recovery e seleziona il dispositivo da cui desideri ripristinare i dati. Clic Scansione e scansionerà automaticamente tutti i dati sul dispositivo di destinazione.
Passo 2. Dopo che questo software ha terminato la scansione, è possibile controllare il risultato della scansione per trovare i file necessari, selezionarli e fare clic su Salva pulsante per memorizzarli in un nuovo percorso.
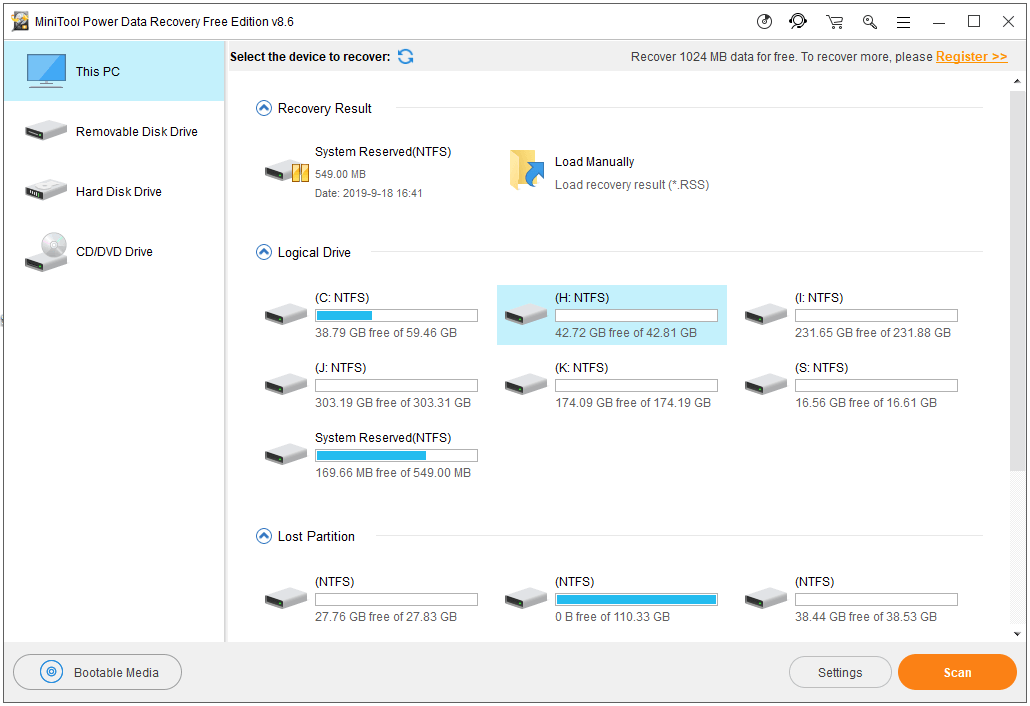
Linea di fondo
Non devi preoccuparti del problema di utilizzo elevato della CPU del processo inattivo del sistema poiché significa che le risorse della CPU inutilizzate nel tuo computer. Se il tuo computer è lento, puoi provare alcune misure migliorare le prestazioni del computer .
 Fix My Phone SD Free: correggi la scheda SD danneggiata e ripristina i dati (5 modi)
Fix My Phone SD Free: correggi la scheda SD danneggiata e ripristina i dati (5 modi) Come riparare il mio telefono SD gratuitamente? Questo post offre 5 modi per riparare la scheda SD danneggiata sui telefoni (Android) e ti aiuta a ripristinare facilmente i dati ei file della scheda SD in 3 semplici passaggi.
Leggi di più

![Modalità offline di Borderlands 3: è disponibile e come accedervi? [MiniTool News]](https://gov-civil-setubal.pt/img/minitool-news-center/69/borderlands-3-offline-mode.jpg)

![11 suggerimenti per risolvere i problemi di connessione a Internet Win 10 [MiniTool News]](https://gov-civil-setubal.pt/img/minitool-news-center/12/11-tips-troubleshoot-internet-connection-problems-win-10.jpg)


![Come reinstallare facilmente Windows 10 senza CD / USB (3 competenze) [Suggerimenti per MiniTool]](https://gov-civil-setubal.pt/img/backup-tips/27/how-reinstall-windows-10-without-cd-usb-easily.jpg)

![[Tutorial] Come copiare la partizione FAT32 su un'altra unità?](https://gov-civil-setubal.pt/img/partition-disk/30/tutorial-how-to-copy-fat32-partition-to-another-drive-1.jpg)
![Come recuperare i file da un disco rigido esterno guasto (correzione facile) [Suggerimenti per MiniTool]](https://gov-civil-setubal.pt/img/data-recovery-tips/68/how-recover-files-from-dead-external-hard-drive.jpg)

![Come eliminare i file di installazione di Win in Windows 10: 3 modi disponibili [MiniTool News]](https://gov-civil-setubal.pt/img/minitool-news-center/11/how-delete-win-setup-files-windows-10.png)

![[Guida facile] Come risolvere la schermata blu della morte di Btha2dp.sys?](https://gov-civil-setubal.pt/img/news/E5/easy-guide-how-to-fix-btha2dp-sys-blue-screen-of-death-1.png)

![Cosa fare L'installazione del DVD non è riuscita a caricare il driver del monitor hardware? [Novità MiniTool]](https://gov-civil-setubal.pt/img/minitool-news-center/52/what-do-dvd-setup-failed-load-hardware-monitor-driver.jpg)

