Come correggere un errore difficile sconosciuto su Windows 10 e recuperare i dati [Suggerimenti per MiniTool]
How Fix Unknown Hard Error Windows 10 Recover Data
Sommario :
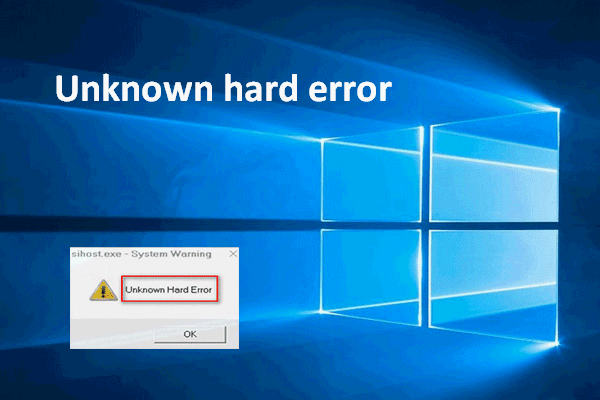
Potrebbero comparire molti errori quando si esegue Windows. L'errore difficile sconosciuto è comune che molti utenti hanno affermato di aver incontrato. Spesso trasforma lo schermo in nero e impedisce agli utenti di fare qualsiasi cosa. Quanto è terribile! Vorrei offrire modi utili per aiutare gli utenti di Windows a correggere l'errore difficile sconosciuto e recuperare i dati dal computer che non può accedere.
Navigazione rapida:
Vedere un messaggio di errore quando si lavora su un computer Windows è un'esperienza spiacevole. Recentemente, le persone si sono lamentate di essersi incontrate grave errore sconosciuto nel 1803 (e altre versioni). In effetti, questo messaggio di errore difficile potrebbe apparire su qualsiasi sistema Windows in molti casi.
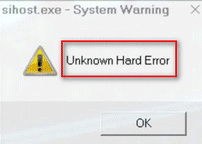
Ora, lo analizzerò per te.
Errore difficile sconosciuto su Windows 10 dopo l'aggiornamento
L'errore hardware sconosciuto potrebbe essere visualizzato sullo schermo quando si eseguono le seguenti operazioni:
- Aggiornamento dei sistemi Windows
- Giocare online
- Utilizzo di più programmi contemporaneamente
- Apertura o chiusura delle applicazioni
- Esecuzione di comandi o file
Le statistiche mostrano che l'aggiornamento automatico di Windows è il motivo più comune che causa il problema.
Mancia: A volte, l'aggiornamento riesce, ma ha eliminato alcuni file che ti sono utili dal computer. Dovresti iniziare a recuperare i file dopo Windows Update senza alcun ritardo in tal caso.Caso specifico di errore difficile sconosciuto dopo l'aggiornamento
Windows aggiornato la scorsa notte, non può funzionare oggi.
Ciao. Quindi, il mio lenovo Z51 funzionava perfettamente, tuttavia la scorsa notte Windows è stato aggiornato e oggi. La sua non funziona. Quando accendo il laptop, viene visualizzato il primo errore appena prima di digitare i miei dati di accesso. Ctfmon.exe - successo Errore difficile sconosciuto. Quindi faccio clic su OK e viene visualizzato Sihost.exe - avviso di sistema Errore difficile sconosciuto. Faccio quindi clic su OK e posso digitare il mio nome utente e la password e ci vuole molto tempo per accedere. Il tentativo più recente continua a far girare il messaggio di benvenuto e non accede correttamente. Il mio desktop ora non ha icone, tranne il cestino (che non mi consente di visualizzare) e non posso andare in Esplora risorse per vedere i miei documenti ecc. (Ci vuole molto tempo per accedere e non funziona ogni volta) Il WiFi non funziona, anche se il gestore dispositivi dice che è abilitato. Ho avviato in modalità provvisoria tramite msconfig, disabilitato anche tutti i programmi di avvio ma nessuna modifica. Explorer.exe non è in esecuzione in Task Manager, quindi non posso chiuderlo e riavviarlo. Non riesco nemmeno ad accedere al pannello di controllo ed eseguire un ripristino del sistema. Se faccio clic sul pulsante di avvio o faccio clic con il pulsante destro del mouse sulla barra delle applicazioni, non accade nulla. Non sono estremamente tecnico, ma sono competente in Windows e oggi ho giocherellato e non riesco a risolverlo. È molto frustrante che l'aggiornamento di Windows sia stato completato :( Qualsiasi aiuto sarebbe molto apprezzato poiché utilizzo il laptop per lavoro.- ha detto Windowzupdate sul forum di supporto di BleepingComputer
Ovviamente, Windowzupdate è disturbato dall'errore difficile sconosciuto di Windows. Permettimi di riassumere il problema per te:
- Ha provato ad accedere al sistema ma non è riuscito.
- Ha visto l'errore duro Ctfmon.exe e Sihost.exe Unknown.
- Dopo aver fatto clic su OK, ha digitato il nome utente e la password (il messaggio di benvenuto gira e l'accesso non è riuscito).
- Ha trovato solo l'icona del Cestino sul desktop, ma non poteva visualizzarla. Inoltre non è riuscito ad accedere ai file tramite Windows Explorer .
- Il WiFi non funziona anche se Gestione dispositivi ha detto che era abilitato.
- L'avvio in modalità provvisoria e la disattivazione dei programmi di avvio non funzionavano.
- exe non era in esecuzione in Task Manager, quindi non può essere terminato.
- Accesso al pannello di controllo e ripristino configurazione di sistema non riusciti.
- Il pulsante Start e la barra delle applicazioni non rispondevano.
Correggi l'errore difficile sconosciuto su Windows 10
Quanto è terribile la situazione se sei completamente perplesso quando vedi l'errore difficile sconosciuto! Vuoi sbarazzarti del fastidioso errore difficile sconosciuto? Penso che dovresti completare le seguenti due cose:
- Recupera rapidamente i dati da quel disco rigido.
- Prova le soluzioni che verranno menzionate in seguito per correggere l'errore.
Fase uno: garantire la sicurezza dei dati
- L'errore sconosciuto del disco rigido ti impedirà di accedere ai dati.
- Le correzioni per risolvere il problema a volte possono portare alla perdita di dati.
Di conseguenza, penso che sia necessario rimuovere i dati dal disco con errori. Segui questo tutorial per recuperare i dati con facilità.
Fase 1: creare un disco di avvio.
Certamente, le tue operazioni sono limitate quando lavori su un computer con un errore hardware sconosciuto. Pertanto, penso che dovresti usare un file disco avviabile per accedere ai dati del disco rigido senza avviare il sistema.
- Trova un altro computer che funzioni bene e prendi un versione adatta di MiniTool Power Data Recovery . Per creare un disco di avvio per recuperare i dati dal disco rigido senza sistema operativo, è necessario scegliere una licenza che contenga uno snap-in WinPE Bootable Builder (consiglio il Personal Deluxe licenza se non si hanno esigenze particolari).
- Installa il software ed eseguilo . Quindi, copia e incolla il codice di licenza per registrarti (prenderò la versione Personal Deluxe come esempio).
- Clicca sul Supporto avviabile nell'angolo inferiore sinistro per avviare MiniTool Media Builder.
- Clicca sul Supporti basati su WinPE con plug-in MiniTool opzione.
- Scegli la destinazione multimediale da File ISO , Disco flash USB , e Masterizzatore CD / DVD . (Se si dimentica di collegare in anticipo l'unità flash USB o il disco CD / DVD al computer, collegarlo ora e fare clic sul ricaricare pulsante.)
- Scegliere sì nella finestra a comparsa per confermare.
- Attendi il completamento della creazione di un disco USB avviabile (o della creazione di un CD / DVD avviabile).
- Clicca sul finire pulsante ed espellere il disco USB o estrarre correttamente il CD / DVD dal computer.
Hai davvero bisogno di rimuovere in sicurezza il dispositivo USB?
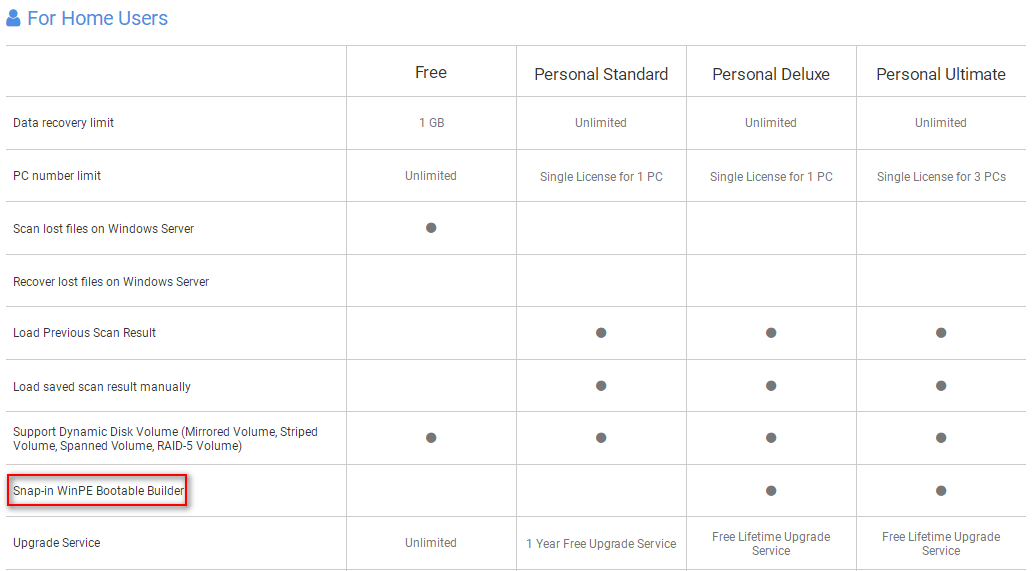
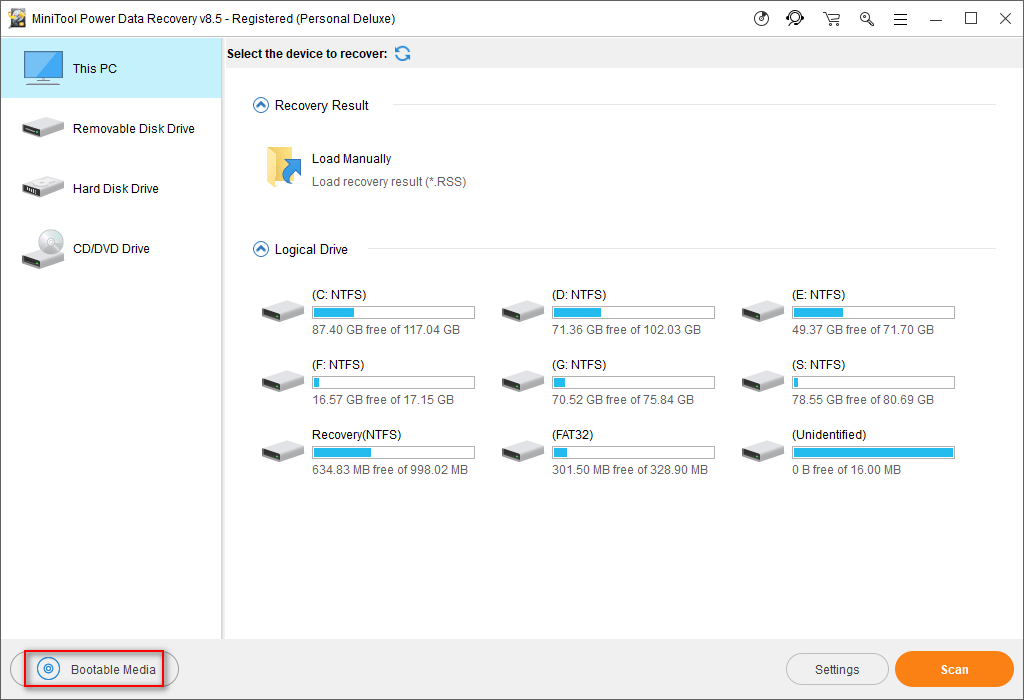
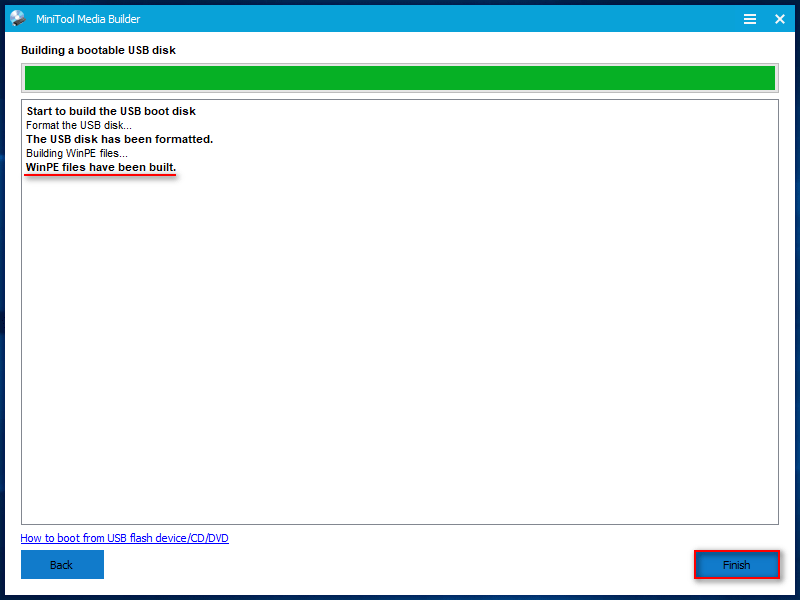
Fase 2: avvio del computer con il disco di avvio.
- È necessario rimuovere l'unità flash USB avviabile (o CD / DVD) dal computer corrente.
- Quindi, collegalo al computer con Errore hardware sconosciuto.
- Riavvia il computer ed entra BIOS impostazioni premendo un determinato pulsante.
- Spostare il disco USB / CD / DVD come primo dispositivo sotto Stivale scheda di Setup Utility.
- Scegliere Uscita e premete sì per salvare le modifiche alla configurazione.
- Fare clic sul pulsante OK nella finestra di modifica della risoluzione dello schermo e nella finestra di avvio del software.
- Selezionare la prima opzione - MiniTool Power Data Recovery - nella finestra MiniTool PE Loader.
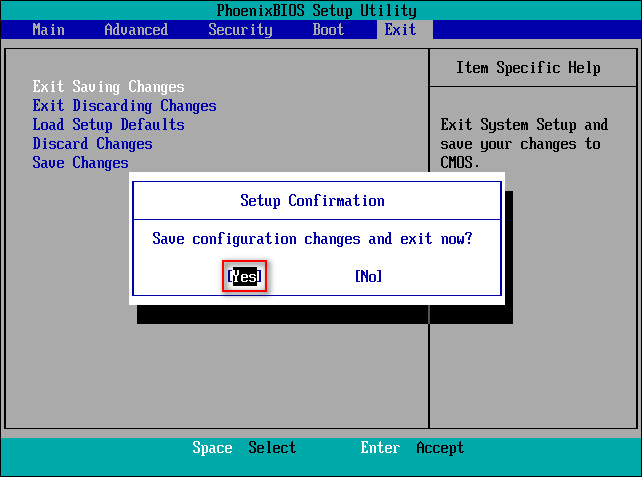
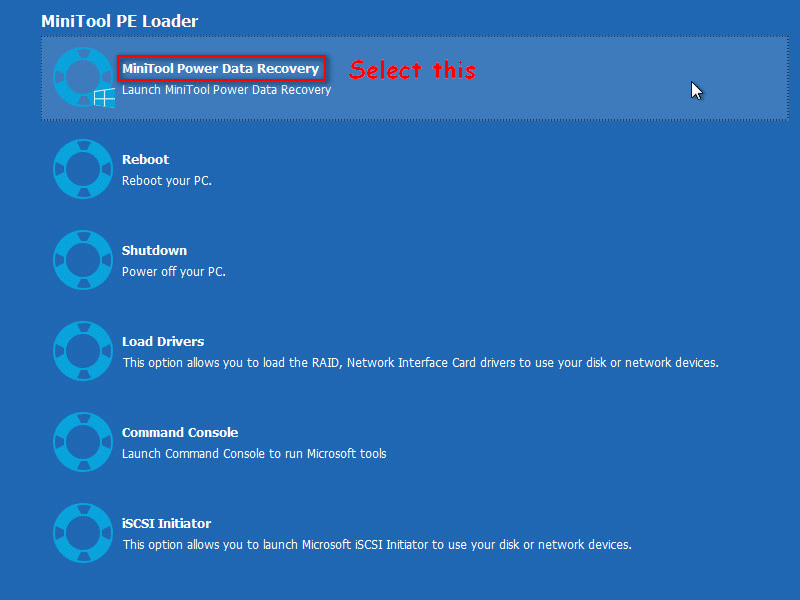
Fase 3: recuperare i dati dal disco rigido.
- Collega un disco rimovibile al computer (dovrebbe avere abbastanza spazio libero per memorizzare i file necessari sul disco rigido).
- Passa a Disco rigido opzione dall'opzione Questo PC (selezionata per impostazione predefinita).
- Conferma il disco che contiene i file necessari.
- Fare doppio clic sul disco o fare clic su Scansione per avviare la ricerca dei file.
- Sempre più file verranno trovati dal software; puoi sfogliarli per vedere se i file necessari sono inclusi o meno.
- Se riesci a trovare i file che desideri recuperare, selezionali e fai clic su Salva Se non tutti i file di cui hai bisogno sono qui, attendi il completamento della scansione, quindi seleziona i file e fai clic su Salva pulsante.
- Scegli un luogo sicuro come directory in cui archiviare i file che verranno ripristinati.
- Clicca sul ok e attendere il completamento del processo di ripristino.
- Scegliere sì nella finestra di successo che appare quando tutti i file selezionati sono stati ripristinati.
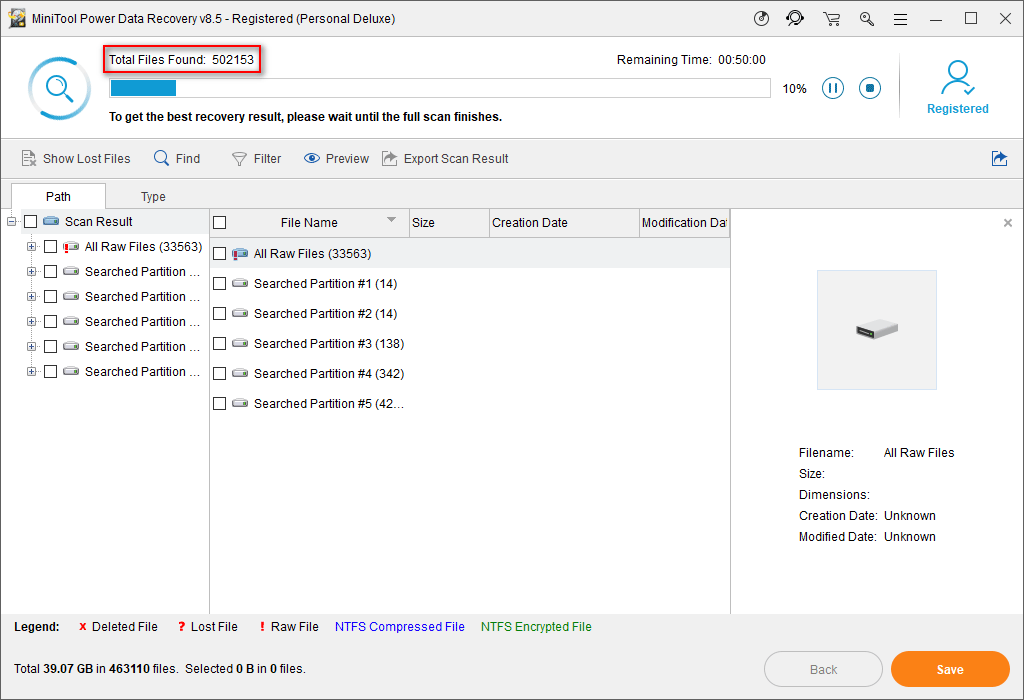
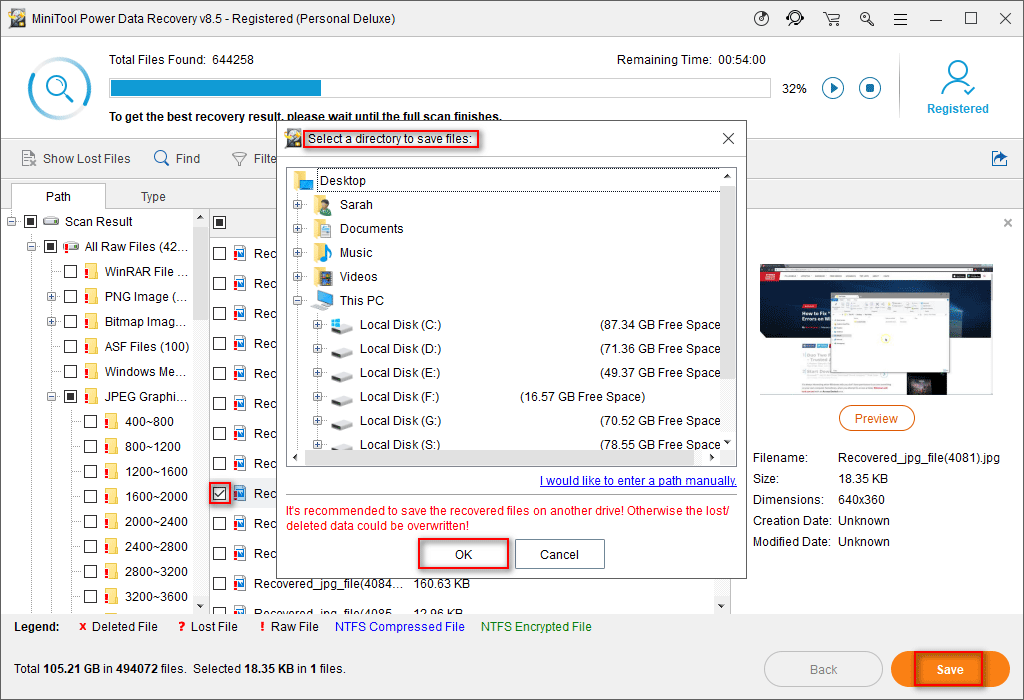
Le 3 fasi precedenti indicano esattamente come creare un disco di avvio rimovibile, come avviare il computer senza sistema operativo e come farlo recuperare i dati dal disco rigido interno danneggiato . Funzionano anche quando vedi Sistema operativo non trovato / Errore mancante e non riesci ad accedere al sistema operativo.



![Come abilitare o disabilitare gli adattatori di rete su Windows 10? [Novità MiniTool]](https://gov-civil-setubal.pt/img/minitool-news-center/27/how-enable-disable-network-adapters-windows-10.jpg)



![[RISOLTO] Come recuperare file eliminati definitivamente in Windows [Suggerimenti per MiniTool]](https://gov-civil-setubal.pt/img/data-recovery-tips/28/how-recover-permanently-deleted-files-windows.png)




![Formattare la scheda SD e come formattare rapidamente una scheda SD [Suggerimenti per MiniTool]](https://gov-civil-setubal.pt/img/blog/74/formatear-tarjeta-sd-y-c-mo-formatear-una-tarjeta-sd-r-pidamente.jpg)


![Come risolvere la scheda SD RAW o l'unità esterna: soluzione definitiva 2021 [Suggerimenti per MiniTool]](https://gov-civil-setubal.pt/img/disk-partition-tips/85/how-fix-raw-sd-card.jpg)
![Come risolvere il problema 'Makecab.exe in esecuzione all'avvio' [MiniTool News]](https://gov-civil-setubal.pt/img/minitool-news-center/44/how-fix-makecab.jpg)

![Come utilizzare Clonezilla in Windows 10? È un'alternativa a Clonezilla? [Suggerimenti per MiniTool]](https://gov-civil-setubal.pt/img/backup-tips/12/how-use-clonezilla-windows-10.png)
