Come recuperare i dati dal disco rigido interno danneggiato | Guida [Suggerimenti per MiniTool]
How Recover Data From Corrupted Internal Hard Drive Guide
Sommario :
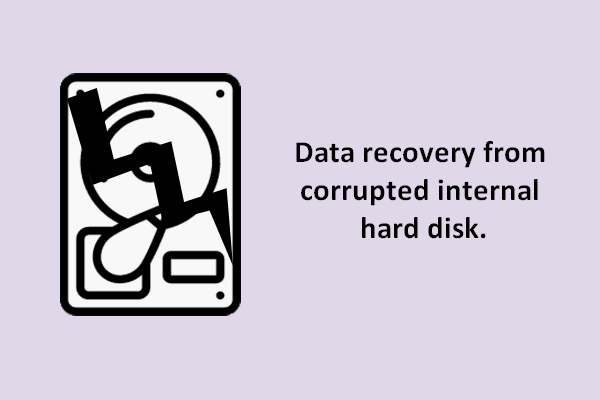
Non importa che tu stia utilizzando un desktop o un laptop, c'è un disco rigido interno integrato nel tuo computer quando lo hai acquistato. Poiché la configurazione di computer diversi è diversa e le operazioni degli utenti non sono tutte uguali, il disco rigido interno a volte è danneggiato a causa della scarsa qualità dell'hardware o di operazioni errate.
Navigazione rapida:
Parte 1: È possibile il recupero dei dati dal disco rigido interno danneggiato
A volte, il tuo il disco rigido fa clic prima della corruzione, ma in alcuni altri casi, il disco si corrompe senza dare un segno.
Una volta che il tuo disco rigido interno è danneggiato, devi essere depresso, giusto? Verrai bloccato fuori dal sistema, perdendo tutte le voci nei file salvati nell'unità interna. Conosco innumerevoli casi in cui le persone muoiono dalla voglia di conoscere la soluzione più efficace recupero dati da hard disk interno danneggiato .
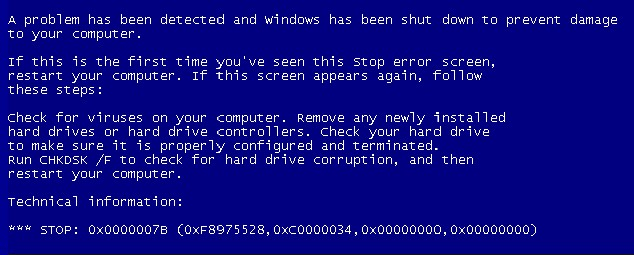
Ovviamente, come recuperare i dati da un disco rigido interno danneggiato è un'attività più formidabile del recupero dei dati da un'unità rimovibile. Ma per favore stai calmo; questo non è un problema che non può essere risolto. Fornirò soluzioni sia per gli utenti desktop che per gli utenti laptop per recuperare i dati dal disco rigido interno danneggiato.
Prima di tutto, ti suggerisco di provare riavviare il computer provare dopo aver riscontrato un crash del disco rigido interno; a volte funziona. Anche se alcuni dati vengono persi a causa del danneggiamento, in questo caso puoi recuperarli facilmente.
Tuttavia, in molti casi, potresti finire in un fallimento, bloccato in un ciclo infinito o in una fase di avvio. In questo caso, dovresti seguire il tutorial fornito di seguito per salvare i tuoi dati.
Nota: Per favore non preoccuparti troppo; hai una grande possibilità di recuperare tutti i dati persi a condizione che l'incidente non sia causato da danni fisici del disco rigido.Parte 2: come recuperare i dati da un disco rigido interno danneggiato
Situazione 1: recupero di file da un disco rigido interno che non si avvia
- Crea un disco di avvio (CD / DVD o USB).
- Modificare la sequenza di avvio nel BIOS.
- Recupera i dati utilizzando il disco di avvio.
Ti suggerisco di rivolgerti a Disco di avvio per il ripristino dei dati di alimentazione per scansionare e recuperare i dati dal disco interno senza avviare Windows:
È necessario creare un disco di avvio utilizzando lo snap-in WinPE Bootable Builder fornito da alcune edizioni di Power Data Recovery ( clicca per vedere edizione confronto per scoprirlo ). Quindi, usa il disco di avvio per accedere al tuo computer. Infine, puoi recuperare i tuoi dati.
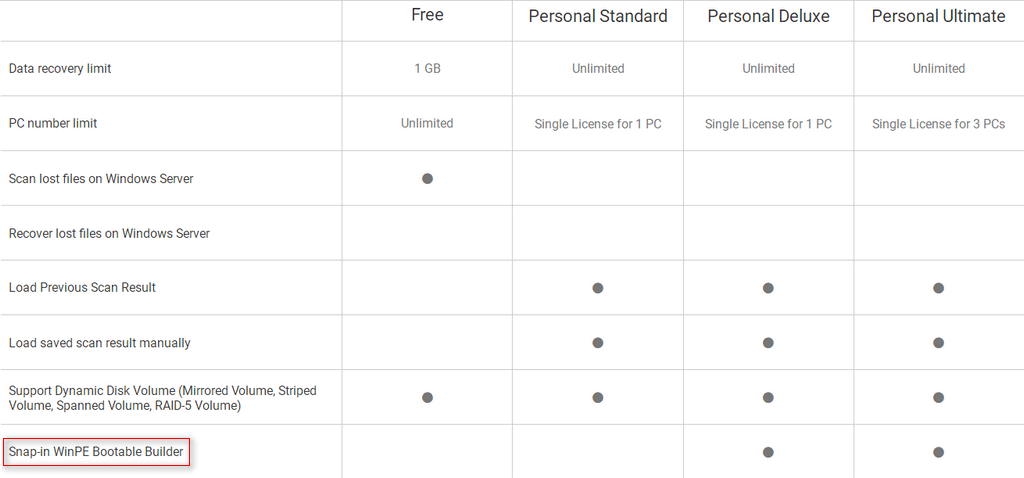
Come creare un disco di avvio?
Passo 1 : inserire il disco USB in un altro computer ( che funziona bene ) ed eseguire MiniTool Power Data Recovery su di esso. Quindi registralo e fai clic sul pulsante ' Supporto avviabile 'Nell'angolo inferiore sinistro.
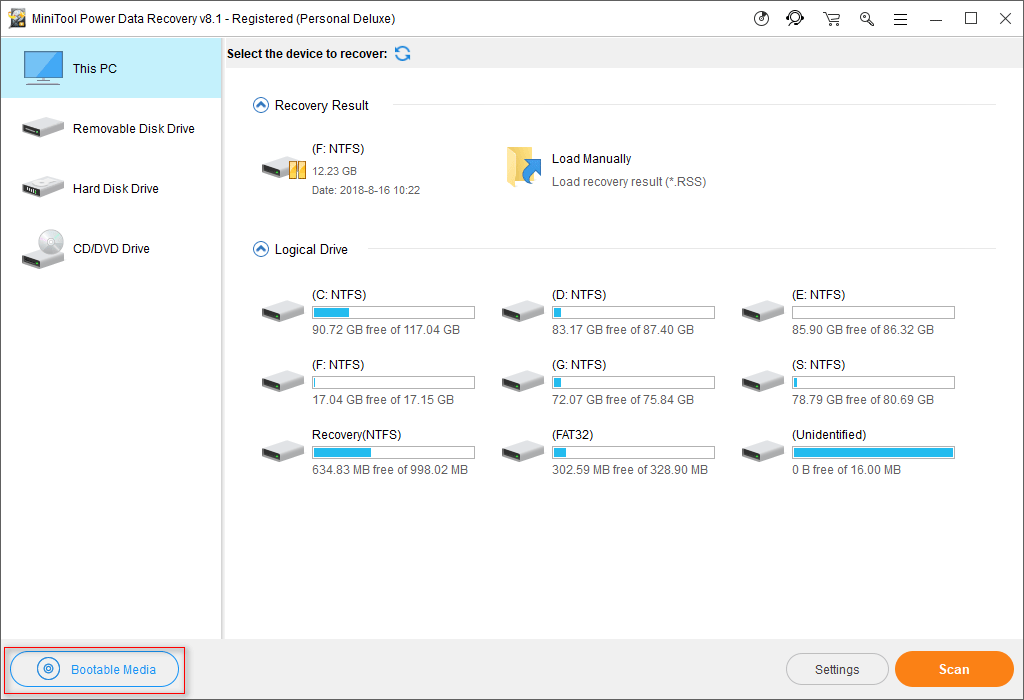
Passo 2 : fare clic sul pulsante ' Supporti basati su WinPE con plug-in MiniTool '.
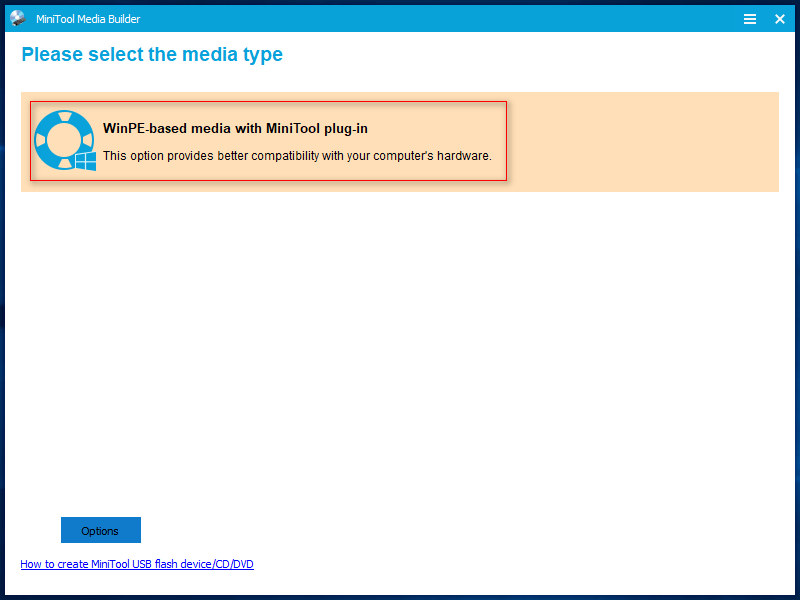
Passaggio 3 : scegli una destinazione multimediale. Qui, prendo USB Flash Disk come esempio. Dopo aver fatto clic su di esso, vedrai un messaggio che ti informa che i dati sul disco verranno distrutti. Fare clic su ' sì ' per confermare.
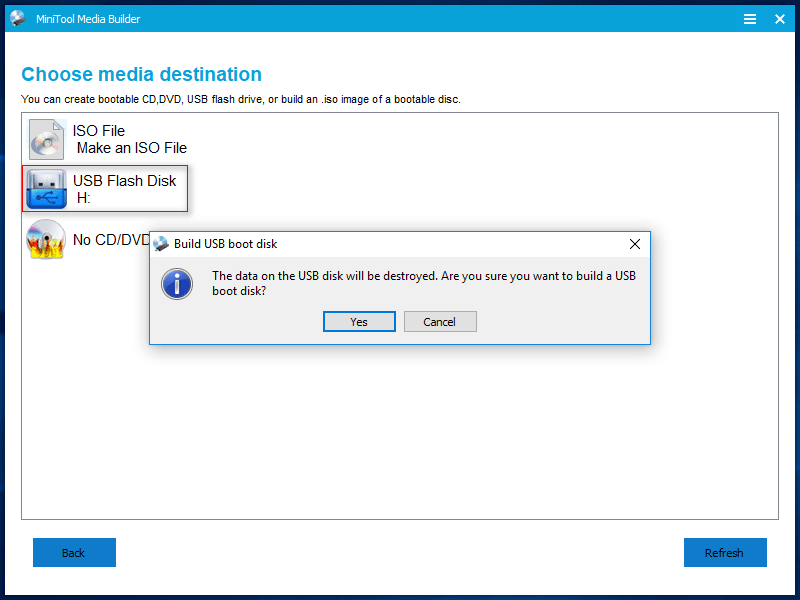
Cosa succede se si sceglie un disco USB sbagliato come destinazione? Per favore Inizia recupero dati USB gratuito FUMO!
Passaggio 4 : attendere pazientemente quando il disco USB avviabile si sta costruendo. Quindi, fai clic sul pulsante ' finire 'Quando questo processo è completato.
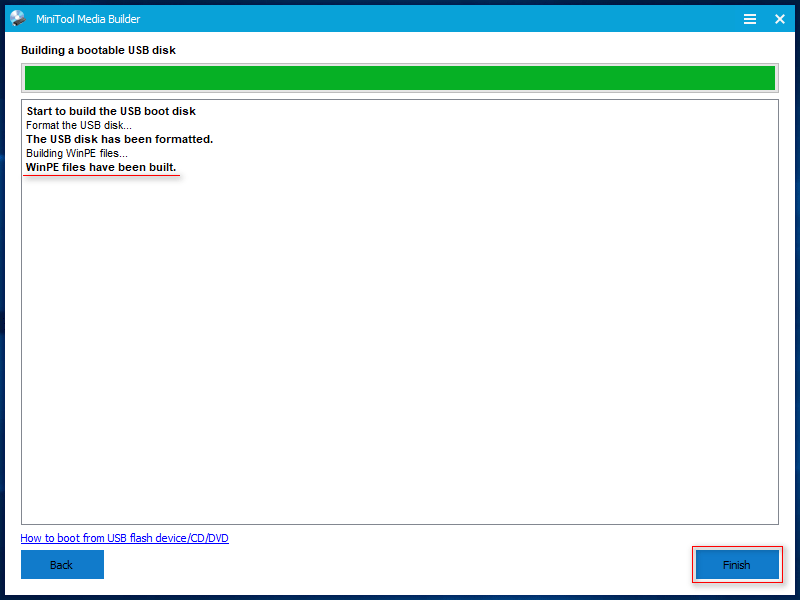
Ora hai un disco USB avviabile; dovresti espellerlo dal computer in modo sicuro.
Come avviare da questo disco?
Passo 1 : inserire il disco USB avviabile nel computer che ha un disco rigido interno danneggiato. Quindi, avvia il computer su accedere al BIOS .
Passo 2 : regola l'ordine di avvio - creazione di dispositivi rimovibili ( in cui è inclusa l'unità USB ) per essere il primo dispositivo di avvio. Ora salva le modifiche ed esci.
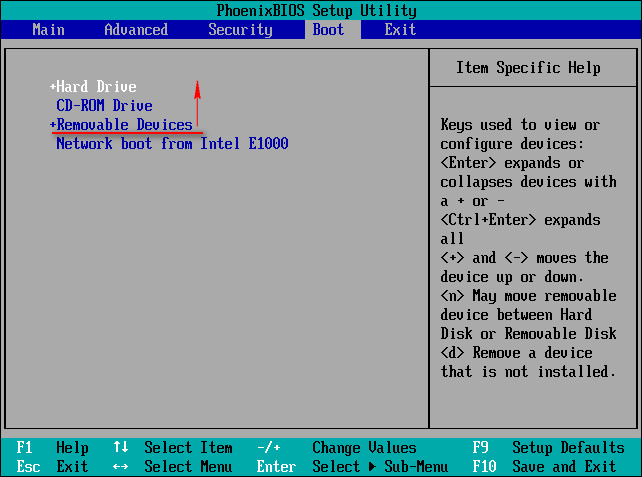
Passaggio 3 : poi, vedrai due finestre in ordine, in cui dovrai confermare la risoluzione dello schermo e l'azione di lancio di MiniTool Power Data Recovery.
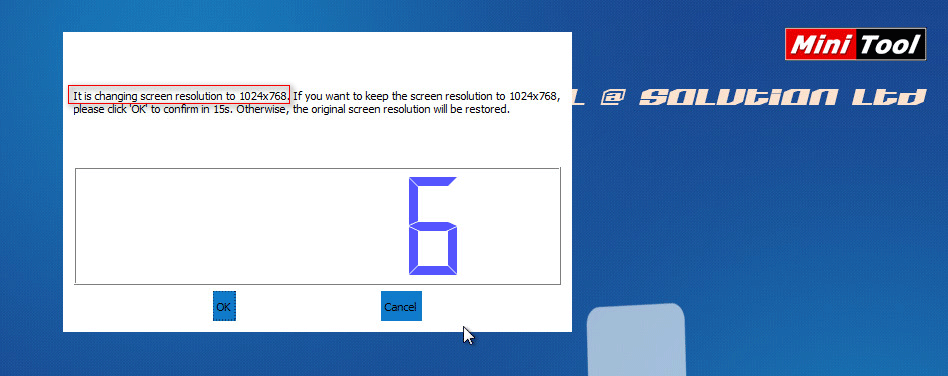
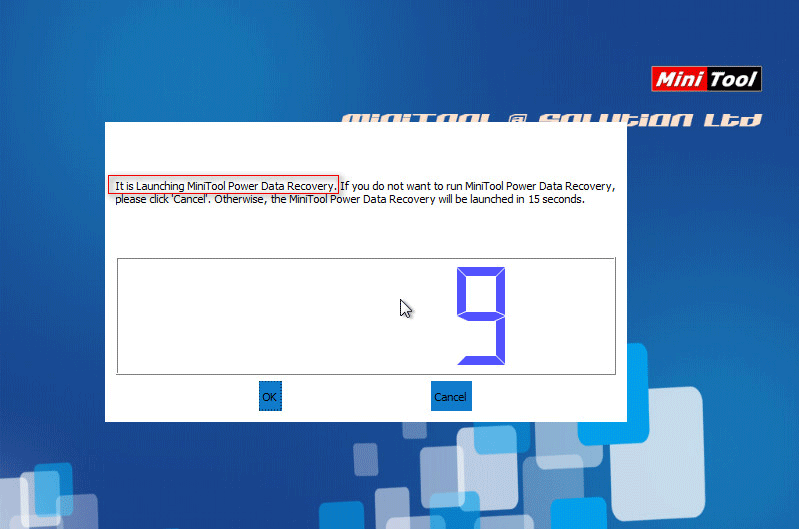
Passaggio 4 : alla fine, dovresti fare clic sulla prima opzione ' MiniTool Power Data Recovery 'Per aprire il software.
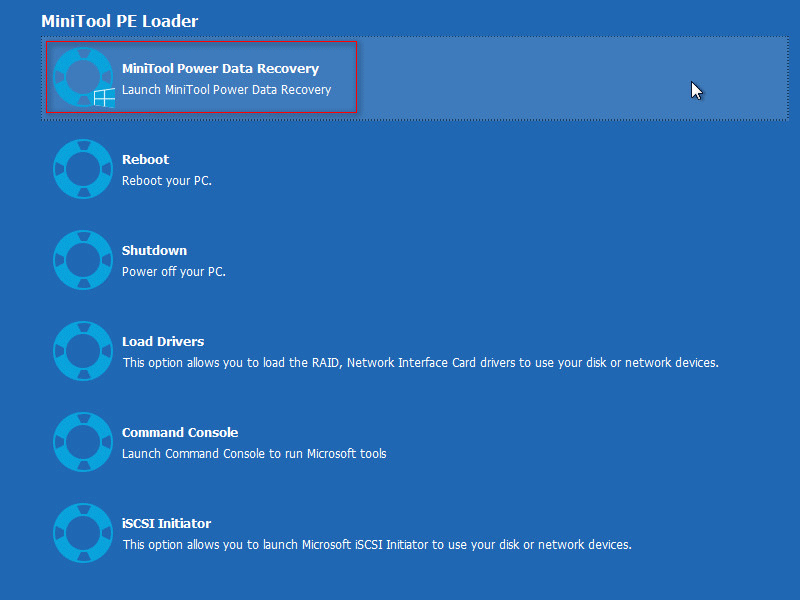
Come recuperare i dati con il disco di avvio?
Passo 1 : nell'interfaccia principale del software, è necessario eseguire la scansione del disco rigido interno danneggiato per trovare i file necessari. In questo passaggio, hai 2 scelte.
- Selezionare ' Questo PC 'E scegli la partizione specifica.
- Selezionare ' Disco rigido 'E scegli il disco interno nel suo insieme.
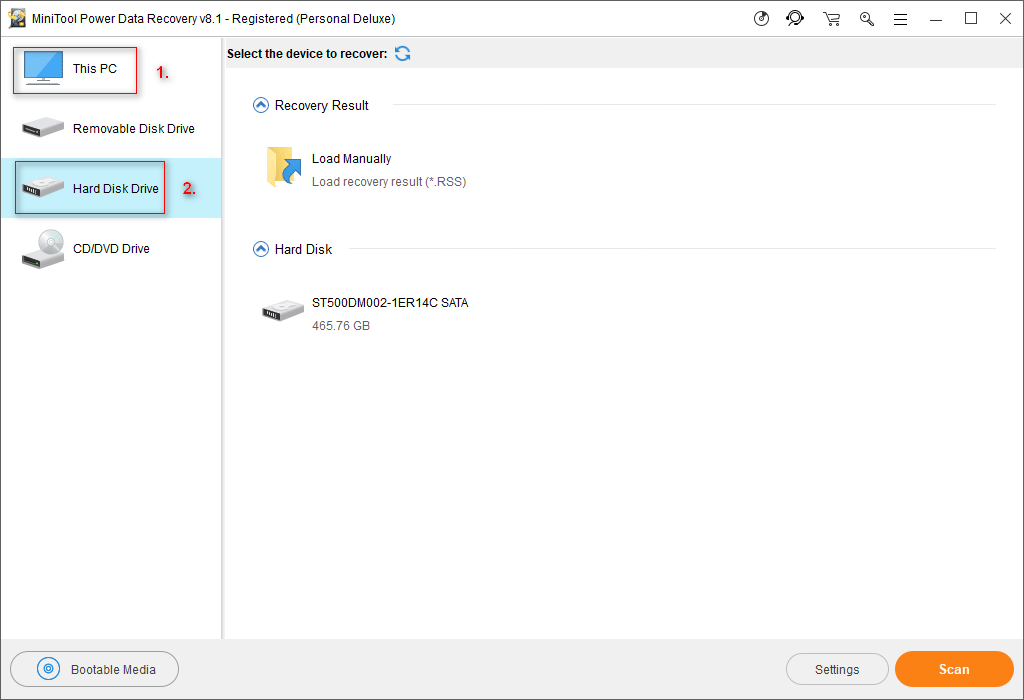
Passo 2 : inoltre, ti vengono fornite 2 scelte in questo passaggio.
- Fare doppio clic sulla partizione / disco che si desidera scegliere per avviare direttamente la scansione.
- Premi il ' Scansione 'Nell'angolo inferiore destro per avviare la scansione.
Passaggio 3 : sempre più file verranno trovati durante la scansione. Dovresti sfogliarli attentamente per capire se il software ha trovato quello che ti serve.
Passaggio 4 : controlla i file che ti servono uno per uno e clicca sul pulsante “ Salva 'Nell'angolo inferiore destro. Quindi, dovresti selezionare una directory per salvare quei file e fare clic sul pulsante ' ok 'Per confermare la selezione.
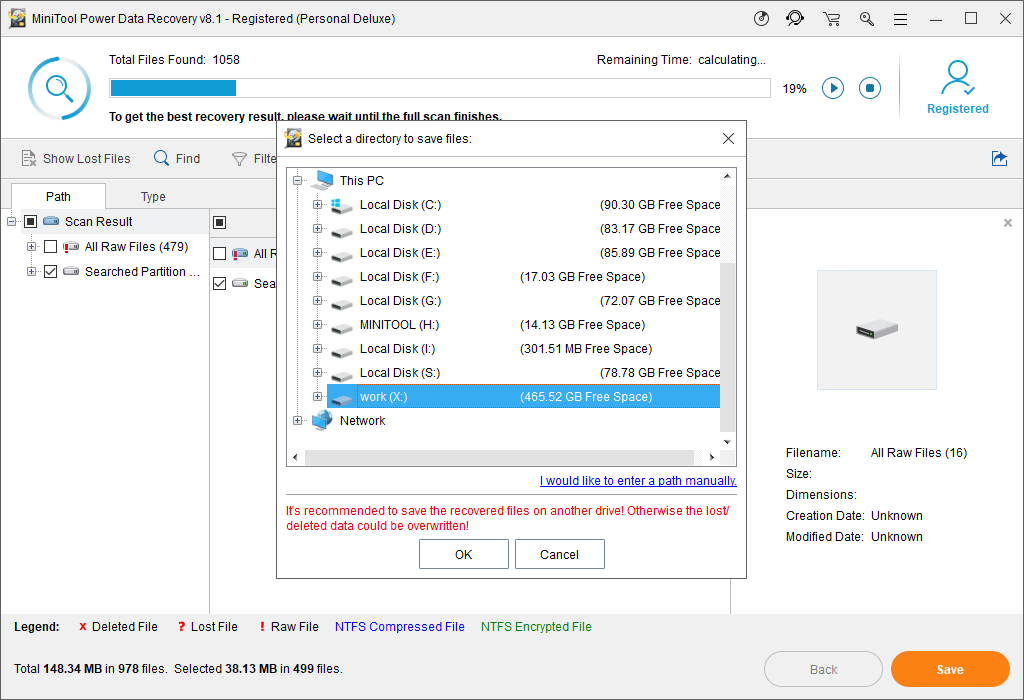
Questo metodo è utile quando necessario recuperare i dati dal disco rigido senza OS .
Situazione 2: terminare il ripristino dei dati del disco rigido quando il computer può essere riavviato
ti suggerisco adotta l'edizione gratuita di Power Data Recovery per scansionare e recuperare i dati persi se ti trovi di fronte ai seguenti casi.
- Caso 1 : come ho detto prima, puoi provare a riavviare il computer subito dopo che si è danneggiato. In alcuni casi, le persone riescono: possono accedere al computer dopo il riavvio. E all'improvviso, scoprono che alcuni dei file salvati nel disco rigido interno sono scomparsi.
- Caso 2 : se il disco rigido interno danneggiato è posizionato su un desktop, è relativamente flessibile. È possibile estrarlo delicatamente dal case del computer e quindi collegarlo a un altro computer come disco rigido secondario.
Sì, puoi recuperare i dati anche dopo un crash del disco rigido.
Come recuperare i dati dal disco rigido danneggiato con software gratuito:
Passo 1 : scarica e installa MiniTool Power Data Recovery Free Edition.
Passo 2 : scegliere di eseguire questo software immediatamente dall'ultima finestra della procedura guidata di installazione o fare clic con il pulsante destro del mouse sull'icona dal desktop.
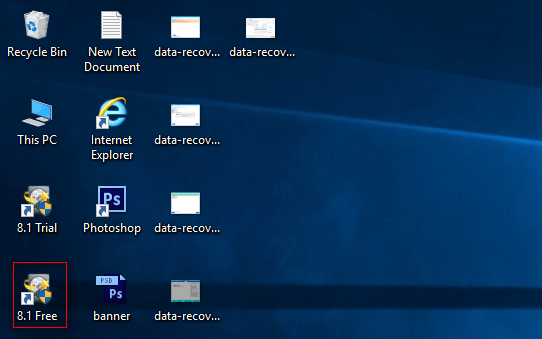
Passaggio 3 : dovresti completare i passaggi da 1 a 4 menzionati nella sezione ' Come recuperare i dati con il disco di avvio 'Parte della situazione 1.
L'unica differenza è che puoi scegliere di salvare i file recuperati sia su un disco rimovibile ( consiglia ) e il disco rigido interno stesso ( purché tu possa confermare di aver ritrovato tutti i file di cui hai bisogno dal disco danneggiato; in caso contrario, potrebbe verificarsi un danno secondario e perderai per sempre i file rimasti sul disco ).
Nota: L'edizione gratuita consente solo di recuperare non più di 1 GB di file dal disco rigido interno. Per recuperarne di più, è necessario salvare manualmente il risultato della scansione; quindi, acquista una licenza per aggiornare il software gratuito e carica il risultato della scansione salvato manualmente per continuare il recupero dei dati. 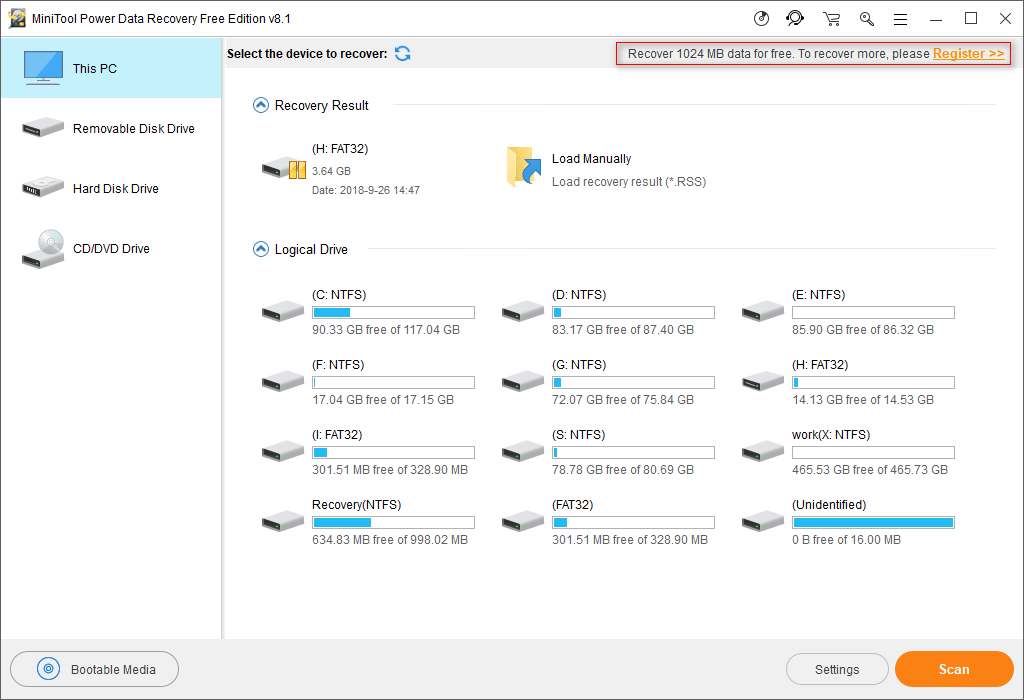
Questo metodo è utile anche quando lo desideri recuperare i dati da un disco rigido esterno danneggiato / guasto .
Raccomandazione principale
Se sei un utente MacBook e sei infastidito dal problema del crash del disco interno, dovresti usare Stellar Data Recovery per Mac per provare a ottenere dati dal computer inattivo. Si prega di leggere questo passaggio per sapere nello specifico come fare:
 Sei in grado di recuperare i dati da Dead MacBook, è impressionante
Sei in grado di recuperare i dati da Dead MacBook, è impressionante Recuperare i dati da un MacBook morto potrebbe essere un compito difficile per te prima, ma d'ora in poi non sarà così.
Leggi di più

![[Recensione] CDKeys è legittimo e sicuro per acquistare codici di giochi economici?](https://gov-civil-setubal.pt/img/news/90/is-cdkeys-legit.png)
![Come aprire Task Manager su Windows 10? 10 modi per te! [Novità MiniTool]](https://gov-civil-setubal.pt/img/minitool-news-center/51/how-open-task-manager-windows-10.png)
![3 modi per correggere l'errore di download di Windows 10 - 0xc1900223 [MiniTool News]](https://gov-civil-setubal.pt/img/minitool-news-center/02/3-ways-fix-windows-10-download-error-0xc1900223.png)




![Recupero rapido dei file dopo il ripristino del sistema Windows 10/8/7 [Suggerimenti per MiniTool]](https://gov-civil-setubal.pt/img/data-recovery-tips/98/quick-recover-files-after-system-restore-windows-10-8-7.jpg)


![[Risolto] Anello rosso della morte per Xbox 360: quattro situazioni [MiniTool News]](https://gov-civil-setubal.pt/img/minitool-news-center/91/xbox-360-red-ring-death.jpg)




![[Quattro semplici modi] Come formattare un SSD M.2 in Windows?](https://gov-civil-setubal.pt/img/news/9F/four-easy-ways-how-to-format-an-m-2-ssd-in-windows-1.jpg)

