Come risolvere il problema con Wfs.exe mancante o non trovato su Windows 11/10?
How Fix Wfs Exe Is Missing
Quando utilizzi Fax e scanner di Windows su Windows 10/11, potresti riscontrare il problema con wfs.exe mancante o wfs.exe non trovato oppure con il sistema Windows wfs.exe non trovato. Questo post di MiniTool ti spiega come eliminare il problema.
Su questa pagina :Cos'è Wfs.exe
Wfs.exe è un componente molto importante di Fax e scanner di Windows . È un file integrato nel PC Windows che consente di inviare e ricevere fax. Può anche scansionare documenti e immagini e salvarli sul tuo computer.
Quando provi ad avviare Fax e scanner di Windows eseguendo il file eseguibile WFS.exe, potresti riscontrare il seguente errore:
Windows non riesce a trovare 'c:windowssystem32wfs.exe'. Assicurati di aver digitato correttamente il nome, quindi riprova.
Se wfs.exe non è presente nel sistema operativo, la funzionalità WFS non funzionerà correttamente. Tuttavia, molte funzionalità potrebbero essere responsabili della mancanza di wfs.exe. Alcuni fattori notevoli sono:
- File di sistema danneggiati
- Problemi con la funzionalità Fax e scanner di Windows
- Aggiornamento Windows errato
![[Guida] - Come eseguire la scansione dalla stampante al computer su Windows/Mac?](http://gov-civil-setubal.pt/img/news/24/how-fix-wfs-exe-is-missing.png) [Guida] - Come eseguire la scansione dalla stampante al computer su Windows/Mac?
[Guida] - Come eseguire la scansione dalla stampante al computer su Windows/Mac?Questo post spiega come risolvere il problema che un altro computer sta utilizzando la stampante. lo stato seguente è lo stato di utilizzo del problema del computer in cinque semplici modi.
Per saperne di piùOra vediamo come risolvere il problema con wfs.exe mancante o con wfs.exe non trovato.
Come risolvere il problema con Wfs.exe mancante o non trovato
Correzione 1: verificare se Fax e scanner di Windows sono installati
È necessario verificare se la funzionalità Fax e scanner di Windows è installata o meno. Se è installato, è possibile reinstallarlo. Se non è installato, è necessario installarlo.
1. Premere il finestre + IO chiavi per aprire Impostazioni .
2. Vai a App > App e funzionalità > Funzionalità opzionali .
3. Controlla se riesci a trovare Fax e scanner di Windows . Quando lo trovi, fai clic su di esso per scegliere Disinstallare .
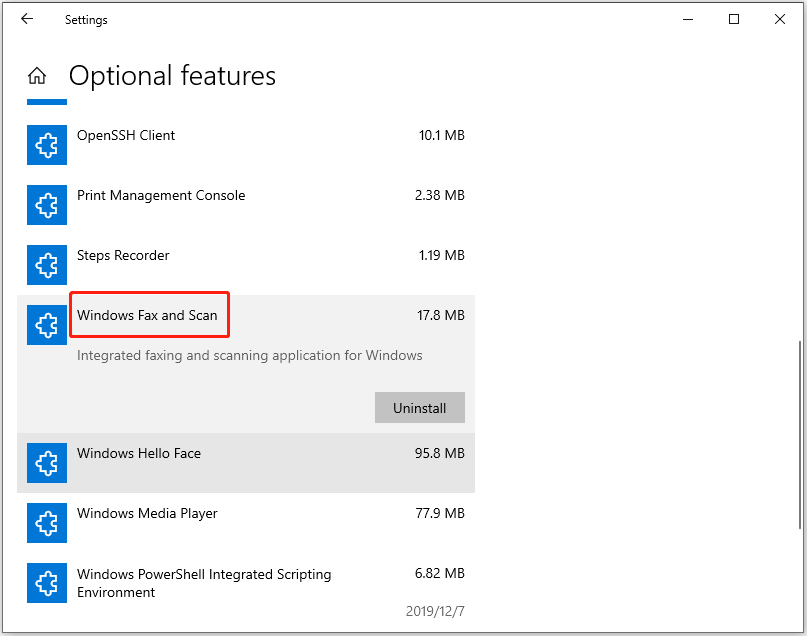
4. Successivamente, puoi andare al Pannello di controllo per reinstallarlo.
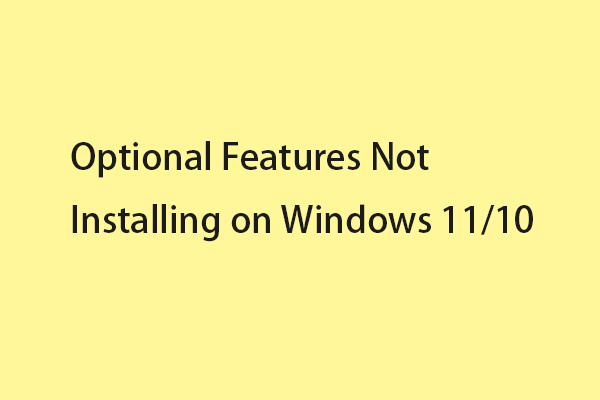 Come risolvere le funzionalità opzionali che non si installano su Windows 11/10?
Come risolvere le funzionalità opzionali che non si installano su Windows 11/10?Le funzionalità opzionali sono funzionalità a cui è possibile aggiungere ulteriori funzionalità sul PC. Questo post spiega come risolvere le funzionalità opzionali che non vengono installate su Windows 11.
Per saperne di piùCorrezione 2: copia il file Wfs.exe da un altro PC Windows
Puoi anche scegliere di copiare il file wfs.exe da un altro PC Windows.
1. Inserisci un disco rigido USB in un computer dotato di WFS.exe.
2. Premere il Tasto Windows + E aprire Esplora file . Vai al seguente percorso:
C:WINDOWSsystem32WFS.exe
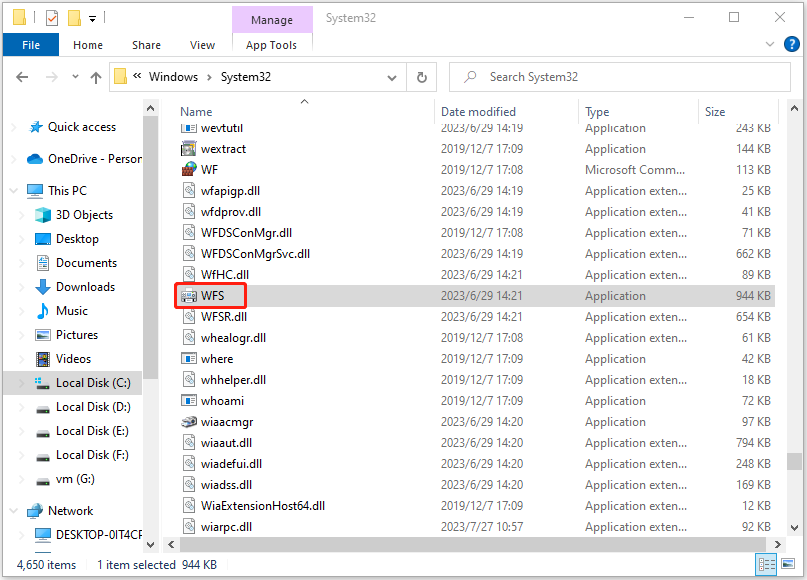
3. Copia il file e incollalo sull'unità flash.
4. Espelli l'unità flash e inseriscila nel computer. Copia il file WFS.exe dall'unità flash
5. Individuare la posizione C:WINDOWSsystem32 . Incolla al suo interno il file WFS.exe.
Suggerimenti: Se non disponi di un'unità flash USB, puoi provare il Software di migrazione Samsung – MiniTool ShadowMaker. È un software gratuito di sincronizzazione e backup dei file. Ti consente di trasferire file da un PC all'altro. Ora puoi scaricarlo per trasferire il tuo file wfs.exe.Prova di MiniTool ShadowMakerFare clic per scaricare100%Pulito e sicuro
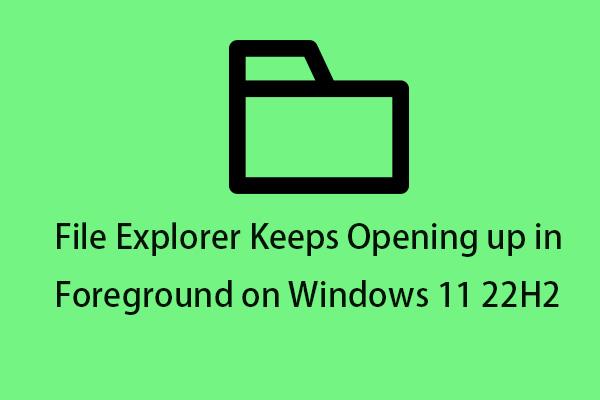 Esplora file continua ad aprirsi in primo piano su Windows 11 22H2
Esplora file continua ad aprirsi in primo piano su Windows 11 22H2Questo post illustra come risolvere il problema che Esplora file continua ad aprirsi in primo piano sul problema 22H2 di Windows 11.
Per saperne di piùCorrezione 3: esegui SFC e DISM
Un altro metodo che puoi utilizzare per risolvere il problema della mancanza di wfs.exe è l'utilità SFC e lo strumento DISM:
1. Digita cmq nel Ricerca casella, quindi fare clic con il pulsante destro del mouse Prompt dei comandi selezionare Esegui come amministratore .
2. Digitare sfc/scannow e premere il accedere chiave. Questo processo potrebbe richiedere molto tempo per la scansione, attendere pazientemente.
3. Se la scansione SFC non funziona, puoi provare a eseguire i comandi seguenti nella finestra del prompt dei comandi con privilegi elevati.
Una volta terminato, riavvia il PC e controlla se il problema viene risolto.
Correzione 4: aggiorna Windows alla versione più recente
L'ultima cosa che puoi fare è controllare gli aggiornamenti di Windows. A volte, può risolvere rapidamente problemi fastidiosi come questo.
1. Premere il Windows+I tasti insieme per aprire Impostazioni .
2. Vai a Aggiornamenti e sicurezza > aggiornamento Windows > Controlla gli aggiornamenti .
3. Quindi Windows cercherà gli aggiornamenti disponibili. Basta seguire le istruzioni visualizzate sullo schermo per completare il processo.
Parole finali
Ecco 4 modi per risolvere il problema della mancanza di wfs.exe. Provali per trovare il tuo wfs.exe. Spero che questo post possa essere utile.
![Soluzioni per correggere l'errore 'La voce di controllo dell'accesso è danneggiata' [MiniTool News]](https://gov-civil-setubal.pt/img/minitool-news-center/28/solutions-fix-access-control-entry-is-corrupt-error.jpg)




![Soluzioni complete per monitorare la mancata visualizzazione a schermo intero di Windows 10 [MiniTool News]](https://gov-civil-setubal.pt/img/minitool-news-center/24/full-solutions-monitor-not-displaying-full-screen-windows-10.jpg)


![Il trasferimento file di Windows 10 si blocca? Le soluzioni sono qui! [Suggerimenti per MiniTool]](https://gov-civil-setubal.pt/img/data-recovery-tips/20/windows-10-file-transfer-freezes.png)
![Come risolvere l'errore mancante di Windows 10 Store? Ecco le soluzioni [Suggerimenti per MiniTool]](https://gov-civil-setubal.pt/img/backup-tips/87/how-fix-windows-10-store-missing-error.png)


![Come recuperare i messaggi WhatsApp cancellati su iPhone - Il modo migliore [Suggerimenti per MiniTool]](https://gov-civil-setubal.pt/img/ios-file-recovery-tips/44/how-recover-deleted-whatsapp-messages-iphone-best-way.jpg)
![Estrai facilmente le foto dal backup di iPhone con questi metodi [Suggerimenti per MiniTool]](https://gov-civil-setubal.pt/img/ios-file-recovery-tips/07/easily-extract-photos-from-iphone-backup-with-these-ways.jpg)
![I segnalibri di Chrome sono scomparsi? Come ripristinare i segnalibri di Chrome? [MiniTool News]](https://gov-civil-setubal.pt/img/minitool-news-center/86/chrome-bookmarks-disappeared.png)
![Come reinstallare facilmente Windows 10 senza CD / USB (3 competenze) [Suggerimenti per MiniTool]](https://gov-civil-setubal.pt/img/backup-tips/27/how-reinstall-windows-10-without-cd-usb-easily.jpg)
![Quale sistema operativo ho? [Suggerimenti per MiniTool]](https://gov-civil-setubal.pt/img/disk-partition-tips/71/what-operating-system-do-i-have.jpg)
![Come creare un disco di ripristino HP in Windows 10? Una guida è qui! [Suggerimenti per MiniTool]](https://gov-civil-setubal.pt/img/backup-tips/66/how-create-an-hp-recovery-disk-windows-10.png)
![Risolto - Come recuperare i file persi dopo taglia e incolla [Suggerimenti per MiniTool]](https://gov-civil-setubal.pt/img/data-recovery-tips/30/solved-how-recover-files-lost-after-cut.jpg)
