Esplora file continua ad aprirsi in primo piano su Windows 11 22H2
File Explorer Keeps Opening Up In Foreground On Windows 11 22h2
Molte persone riferiscono di aver riscontrato il problema 'la finestra di Explorer aperta più di recente continua a comparire in primo piano' su Windows 11 22h2. Questo post di MiniTool ti aiuta a risolvere il problema 'Esplora file continua ad aprirsi in primo piano'.
Dopo l'aggiornamento a Finestre 11 22H2 , alcuni utenti segnalano di riscontrare il problema 'Esplora file continua ad aprirsi in primo piano'. Ogni volta che fai qualcosa su Windows, la finestra di Explorer più recente si sposta in primo piano, interrompendo tutto ciò che stai facendo. Quello che segue è un forum di Microsoft.
Ad esempio, apro una finestra di Esplora risorse per aprire un file in un'altra applicazione e pochi minuti dopo, senza motivo apparente, Esplora risorse interromperà l'applicazione portando la relativa finestra di Esplora risorse in primo piano. La stessa cosa accadrà quando guardi un video: un minuto o due dopo la visione del video e la finestra di Explorer aperta più di recente si sposterà in primo piano interrompendo il video. Microsoft
Quindi ti aiuteremo a risolvere il problema.
Correzione 1: riavviare Esplora file in Task Manager
Il riavvio del processo Esplora file dovrebbe aiutarti a risolvere il problema 'Esplora file continua ad aprirsi in primo piano su Windows 11 22H2'.
Passaggio 1: fare clic con il pulsante destro del mouse su Inizio menù da scegliere Responsabile delle attività per aprirlo.
Passaggio 2: vai a Processi scheda. Trovare Windows Explorer e fare clic con il pulsante destro del mouse per scegliere Ricomincia .
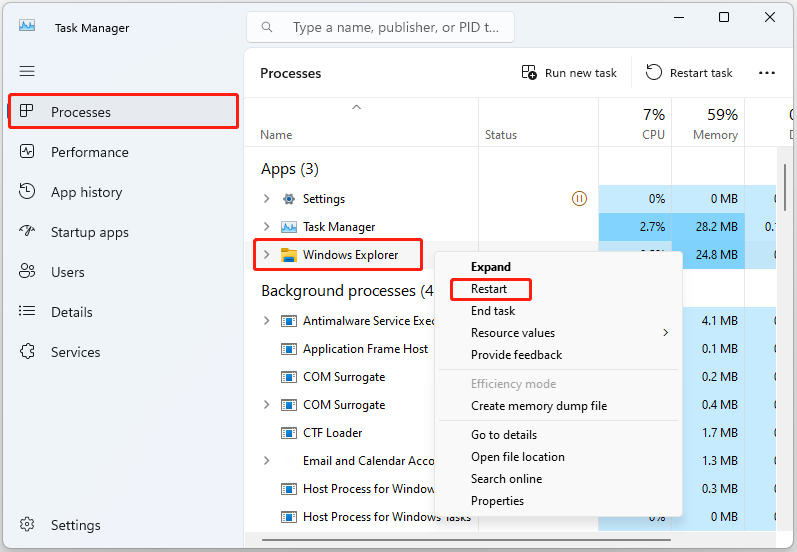
Correzione 2: scollegare le periferiche inutilizzate
Qualsiasi driver di dispositivo che continua a connettersi e disconnettersi può causare il problema. Quindi, puoi provare a rimuovere e scollegare la macchina dalla fonte di alimentazione principale. Successivamente, rimuovi tutte le unità USB o gli adattatori non necessari che hai collegato (come HDD esterni, vecchi adattatori Bluetooth, ecc.) dalla macchina.
Correzione 3: disinstallare Windows 11 build 22621.963/22621.1105
Alcuni utenti segnalano che il problema 'Esplora file continua ad aprirsi in primo piano su Windows 11 22H2' dopo l'installazione di Windows 11 Build 22621.963 o 22621.1105 (KB5021255 o KB5022303). Pertanto, è possibile disinstallare gli aggiornamenti.
Suggerimenti: Prima di disinstallare l'aggiornamento, è meglio eseguire il backup dei dati importanti poiché potrebbero andare persi a causa della disinstallazione. Per fare ciò, puoi provare il software di backup gratuito - Mini Strumento Shadow Maker. Con esso, puoi eseguire il backup di file, cartelle, dischi, partizioni e sistemi. Ora scaricalo.Prova di MiniTool ShadowMaker Fare clic per scaricare 100% Pulito e sicuro
Passaggio 1: premere il pulsante Windows+I chiavi insieme per aprire Impostazioni .
Passaggio 2: vai a Windows Update > Disinstalla aggiornamenti .
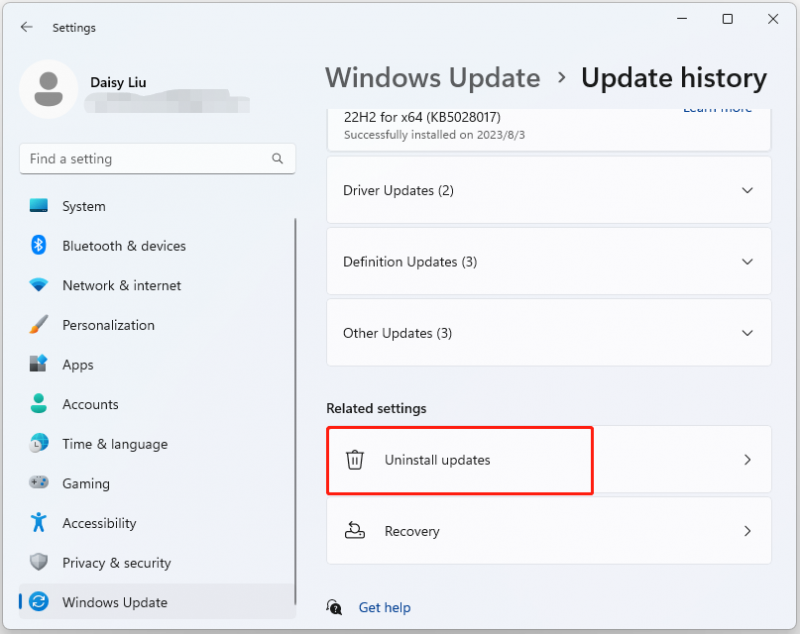
3. Controlla se hai installato KB5021255 o KB5022303. Se li trovi, fai clic su Disinstallare pulsante per disinstallarli.
Correzione 4: disabilita la riproduzione automatica dei contenuti multimediali nel Pannello di controllo
La riproduzione automatica potrebbe far apparire la finestra Esplora file quando rileva nuovi contenuti multimediali. Disabilitarlo potrebbe aiutare a prevenire questo comportamento.
Passaggio 1: digitare Pannello di controllo nella casella Cerca e premere Accedere.
Passaggio 2: fare clic Hardware e suono > Riproduzione automatica .
Passaggio 3: deseleziona il file Utilizza AutoPlay per tutti i media e i dispositivi casella e fare clic Salva .
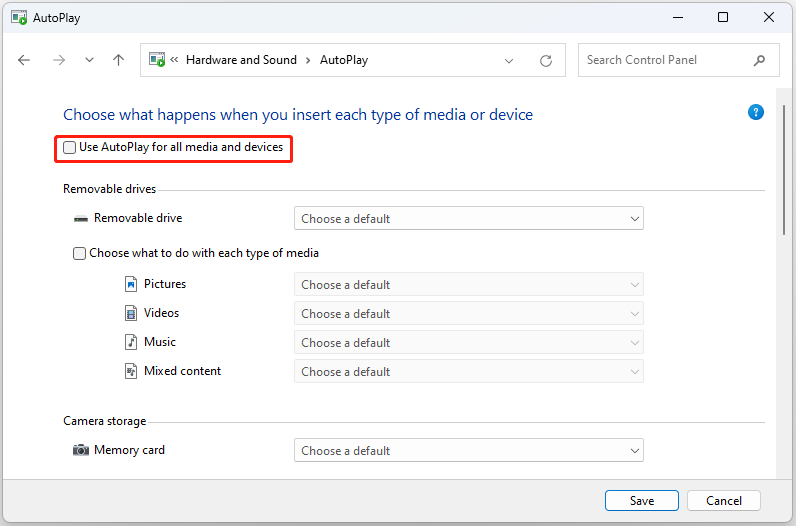
Correzione 5: eseguire un avvio pulito
Puoi anche eseguire un avvio pulito per risolvere il problema 'Esplora file si apre in modo casuale quando si utilizza un'altra app su Windows 11 22h2'. Ecco come farlo:
Passaggio 1: digitare msconfig nel Correre casella e fare clic OK .
Passaggio 2: quindi vai a Servizi scheda. Controlla il Nascondi tutti i servizi Microsoft scatola.
Passaggio 3: ora fai clic su Disabilitare tutto pulsante e fare clic Fare domanda a per salvare la modifica.
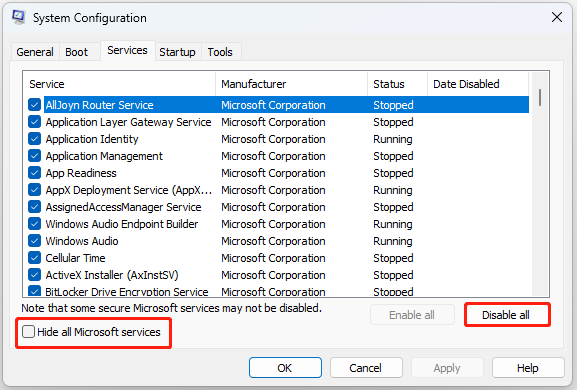
Passaggio 4: vai a Stivale scheda e controlla il Avvio sicuro opzione.
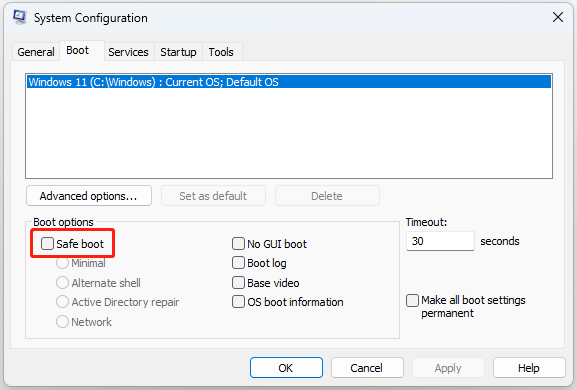
Parole finali
Hai risolto che Esplora file continua ad aprirsi in primo piano su Windows 11 22H2 con i metodi introdotti sopra? Avete altre buone soluzioni a questo problema? Puoi anche inviare un'e-mail al nostro team di supporto tramite [e-mail protetta] .


![[Guida completa] Come trovarlo su Windows (Ctrl + F) e iPhone/Mac?](https://gov-civil-setubal.pt/img/news/67/how-find-windows.png)
![Una guida dettagliata su Diskpart Elimina partizione [Suggerimenti MiniTool]](https://gov-civil-setubal.pt/img/disk-partition-tips/56/detailed-guide-diskpart-delete-partition.png)



![Come risolvere il problema 'Microsoft Print to PDF non funzionante' [MiniTool News]](https://gov-civil-setubal.pt/img/minitool-news-center/54/how-fix-microsoft-print-pdf-not-working-issue.png)








![La RAM può influire sugli FPS? La RAM aumenta gli FPS? Ottieni risposte! [Novità MiniTool]](https://gov-civil-setubal.pt/img/minitool-news-center/00/can-ram-affect-fps-does-ram-increase-fps.jpg)
![Le 4 unità flash USB più veloci [L'ultimo aggiornamento]](https://gov-civil-setubal.pt/img/news/84/top-4-fastest-usb-flash-drives.jpg)

