Come ripristinare il menu Start classico in Windows 11
How Get Back Classic Start Menu Windows 11
Il menu Start in Windows 11 è stato modificato molto. Gli utenti possono notare evidenti cambiamenti sia nella posizione che nell'aspetto del nuovo menu Start in Windows 11. Tuttavia, ad alcuni utenti non piacciono le modifiche e desiderano ripristinare il classico menu Start da Windows 10 a Windows 11. Cosa dovrebbe fanno per ripristinare il classico menu Start?
Su questa pagina :- #1. Sposta le icone della barra delle applicazioni a sinistra in Windows 11
- #2. Ripristina il menu di avvio classico in Windows 11 tramite l'editor del registro
Quasi tutte le persone conoscono Windows 11, l'ultima versione del sistema operativo Windows. Microsoft ha aggiunto molte nuove funzionalità e modifiche al nuovo sistema. Ad alcuni utenti piacciono così tanto che preferiscono aggiornare subito il proprio sistema a Windows 11. Tuttavia, ad alcuni utenti non sono piaciute le nuove modifiche di Windows 11 o non si sono abituati.
 Cosa è cambiato di più in Microsoft Windows 11: il nuovo sistema
Cosa è cambiato di più in Microsoft Windows 11: il nuovo sistemaSono molte le nuove funzionalità che verranno aggiunte a Windows 11, la prossima generazione del sistema operativo Windows che verrà rilasciata da Microsoft.
Per saperne di piùAd esempio, alcuni utenti non desiderano il nuovo menu Start; vogliono riprendersi il Menu Start classico di Windows 11 . È possibile? Come ripristinare il classico menu Start? Continua a leggere per trovare le risposte.
Attenzione:
Devi prima eseguire il backup dei tuoi dati se desideri ripristinare Windows 11 su Windows 10 poiché non ti piacciono le modifiche nel nuovo sistema. In effetti, hai ancora un'altra scelta: potresti provare a tornare allo stile classico. MiniTool spiega tutto su come personalizzare il menu Start in Windows 11 per ripristinare il menu Start classico di Windows. E il seguente software è molto utile se alcuni dei tuoi file importanti vengono persi improvvisamente durante il processo.
Prova di recupero dati MiniTool PowerFare clic per scaricare100%Pulito e sicuro
Menu Start classico di Windows 10 rispetto al nuovo menu Start di Windows 11
Se hai mai utilizzato Windows 11 o hai dato un'occhiata allo screenshot di Windows 11, puoi facilmente scoprire che il menu Start nel nuovo sistema ha un aspetto molto diverso da quello di Windows 10.
I due cambiamenti più evidenti sono la posizione e il layout.
- In Windows 10, il menu Start si trova nell'angolo in basso a sinistra dello schermo del PC. In Windows 11, gli utenti ottengono un menu Start centrato in basso.
- In Windows 10, ci sono molte cose contenute nel menu Start. Ma il menu Start di Windows 11 è composto solo da 3 sezioni: il Appuntato sezione, il Consigliato sezione e il Account utente & Pulsante di accensione sezione.
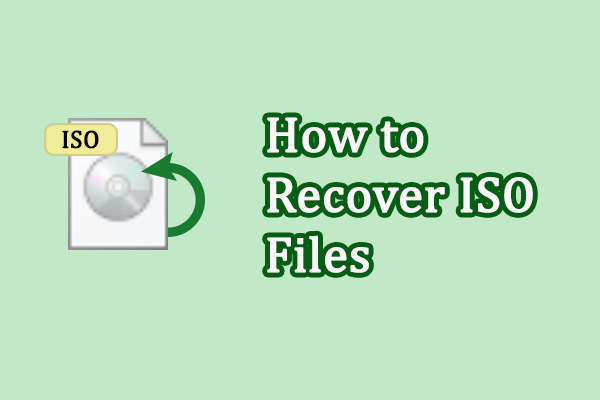 Due metodi possibili per recuperare file ISO cancellati o persi
Due metodi possibili per recuperare file ISO cancellati o persiPerdi file ISO sui tuoi dispositivi? Leggi questo post per scoprire come recuperare rapidamente file ISO cancellati o persi.
Per saperne di piùPuoi ripristinare il menu Start classico in Windows 11 se non ti piacciono le modifiche? SÌ. Dovresti seguire i passaggi indicati di seguito per visualizzare il menu Start classico di Windows 11.
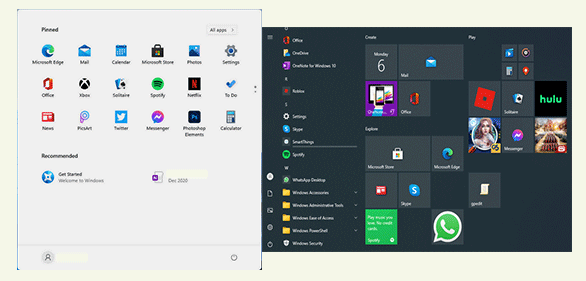
Come aggiungere o rimuovere cartelle nel menu Start di Windows 11?
#1. Sposta le icone della barra delle applicazioni a sinistra in Windows 11
Puoi ottenere il menu Start classico di Windows 11 modificando le impostazioni per spostare le icone delle attività sul lato sinistro.
- Apri il Impostazioni riquadro premendo Windows + I o in altri modi che preferisci.
- Selezionare Personalizzazione dal riquadro di sinistra.
- Cerca il Barra delle applicazioni opzione nel riquadro di destra e fare clic su di essa.
- Quindi, individuare il file Comportamenti della barra delle applicazioni opzione e fare clic per espanderla.
- Fare clic sulla freccia giù dopo il Allineamento della barra delle applicazioni opzione.
- Selezionare Sinistra (invece di Centro) dal menu a discesa.
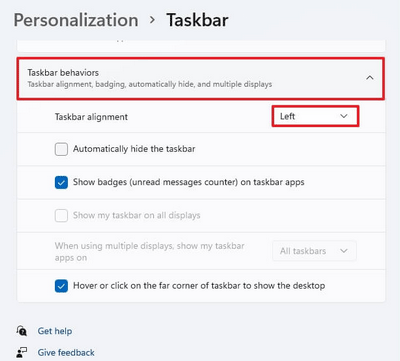
Come si ottiene la barra delle applicazioni in stile Windows 11 in Windows 10?
#2. Ripristina il menu di avvio classico in Windows 11 tramite l'editor del registro
Un altro modo per mostrare il classico menu Start di Windows 11 è modificare il registro del tuo PC.
Attenzione:
Se non hai aggiornato alla versione 22H2, puoi modificare il Registro utilizzando l'opzione di precompilazione inclusa in Windows 11. Ma questo metodo non è disponibile dopo l'aggiornamento della funzionalità 22H2 perché il Registro non salverà alcuna modifica per motivi di sicurezza motivi.
- Fai clic sull'icona di ricerca nella barra delle applicazioni o premi Windows + S per aprire il file Riquadro di ricerca di Windows .
- Tipo regedit e premere accedere per aprire l'editor del Registro di sistema.
- Vai a questo percorso: HKEY_CURRENT_USERSoftwareMicrosoftWindowsCurrentVersionExplorerAdvanced .
- Fare clic con il tasto destro su Avanzate nel riquadro di sinistra oppure fare clic con il pulsante destro del mouse sull'area vuota nel riquadro di destra.
- Scegliere Nuovo -> Valore DWORD (32 bit). . E poi chiamalo come Start_ShowClassicMode .
- Fai doppio clic su questo valore che hai creato per aprirlo. Quindi, modifica i dati valore in 1 e fare clic OK .
- Riavvia il tuo computer.
C'è un altro modo per aprire l'editor del Registro di sistema: premere Windows+R per aprire Esegui -> digita regedit -> clicca OK .
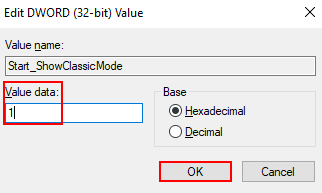
Inoltre, puoi scegliere uno degli strumenti di terze parti utilizzati per modificare il menu Start di Windows 11 in stile classico.
Come risolvere il problema con il menu Start di Windows 11 che non funziona?
![4 modi per riparare gratuitamente file RAR / ZIP danneggiati / danneggiati [MiniTool News]](https://gov-civil-setubal.pt/img/minitool-news-center/09/4-ways-repair-corrupted-damaged-rar-zip-files.jpg)




![Windows Scansione e correzione dei file eliminati - Problema risolto [Suggerimenti per MiniTool]](https://gov-civil-setubal.pt/img/data-recovery-tips/54/windows-scan-fix-deleted-files-problem-solved.png)

![Che cos'è HxTsr.exe in Windows 10 e dovresti rimuoverlo? [Novità MiniTool]](https://gov-civil-setubal.pt/img/minitool-news-center/50/what-is-hxtsr-exe-windows-10.png)


![Come aggiornare il controller Xbox One? 3 metodi per te! [Novità MiniTool]](https://gov-civil-setubal.pt/img/minitool-news-center/36/how-update-xbox-one-controller.png)






![Panoramica della RAM di latenza CAS (Column Access Strobe) [MiniTool Wiki]](https://gov-civil-setubal.pt/img/minitool-wiki-library/98/an-overview-cas-latency-ram.jpg)
![2 modi per risolvere Node.DLL manca di Windows 10 [MiniTool News]](https://gov-civil-setubal.pt/img/minitool-news-center/27/2-ways-fix-node-dll-is-missing-windows-10.png)
