Come aggiungere nuove posizioni di cartella nell'app Foto? Ecco una guida
How To Add New Folder Locations In Photos App Here S A Guide
Se hai troppe foto sul telefono e occupano troppa memoria, è una buona idea trasferire le foto su un computer per archiviarle, perché la memoria del computer è abbastanza grande e l'app Foto sul computer è molto comoda da usare. Questo articolo in MiniTool ti insegnerà ad aggiungere nuove posizioni di cartella nell'app Foto per archiviare le tue foto.
Perché aggiungere nuove posizioni di cartella nell'app Foto
Per impostazione predefinita, è inclusa un'app Foto in Windows 10 sul tuo computer. Questa app Foto integrata ti consente di visualizzare immagini, eseguire modifiche di base su foto e video, creare album e persino realizzare filmati. Visualizza raccolte di immagini nelle cartelle aggiunte. Queste cartelle si trovano sul tuo PC, su un'unità esterna o su un'unità di rete connessa al tuo PC. Sono incluse anche le sottocartelle delle cartelle aggiunte. Per impostazione predefinita, l'app Foto visualizza automaticamente foto e video nella cartella Immagini del PC e di OneDrive.
Il motivo per cui si aggiungono nuove posizioni di cartella nell'app Foto è principalmente quello di facilitare la gestione e la visualizzazione dei file. Questa app Foto raccoglierà foto dal tuo PC, telefono e altri dispositivi e le inserirà in un unico luogo di raccolta, il che è utile per trovare e accedere a file specifici in modo più efficiente e migliorare la tua esperienza.
Inoltre, una volta aggiunte le cartelle all'app Foto, tutte le nuove immagini aggiunte a tali cartelle verranno automaticamente visualizzate nell'app Foto. Allo stesso modo, le immagini e i video eliminati da tali cartelle verranno automaticamente eliminati anche in Foto.
Come aggiungere e rimuovere nuove posizioni di cartella nell'app Foto
Questo tutorial ti insegnerà come aggiungere e rimuovere nuove posizioni di cartelle nell'app Foto su Windows 10.
Aggiungi nuove posizioni di cartella
Ecco come aggiungere nuove posizioni di cartella nell'app Foto:
Passaggio 1: fare clic su Ricerca icona nella barra delle applicazioni, input Foto nella casella e premere Entra .
Suggerimenti: Se non è presente l'app Foto, puoi andare su Microsoft Store per scaricarla.Passaggio 2: nel riquadro di sinistra, scegli Cartelle per espanderlo.
Passaggio 3: vedrai due opzioni nel riquadro di destra. Selezionare Aggiungi una cartella .
Passo 4: Quando viene visualizzata la nuova finestra, puoi scegliere la cartella che desideri aggiungere e fare clic su Seleziona Cartella pulsante.

Quindi questa nuova cartella verrà visualizzata sotto il file Cartelle opzione nel riquadro sinistro. Puoi aprirlo per vedere le foto.
Rimuovi posizioni delle cartelle
A volte potresti voler rimuovere le posizioni delle cartelle per semplificare la gestione dei file e ridurre il rischio di attacchi. Ecco come puoi farlo.
Passaggio 1: apri il tuo Ricerca casella premendo il pulsante Vittoria+S chiavi, tipo Foto nella casella e premere Entra .
Passaggio 2: scegli il Cartelle opzione per aprirlo e vedrai tutte le cartelle sia nel riquadro sinistro che in quello destro.
Passaggio 3: trova la cartella che desideri rimuovere, fai clic con il pulsante destro del mouse su di essa e seleziona Rimuovi cartella .
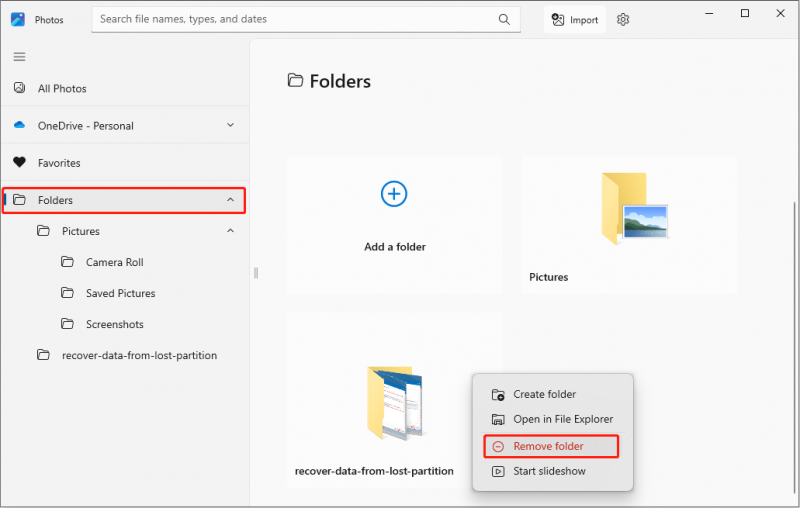
Passaggio 4: quando Rimuovi questa cartella prompt della finestra, fare clic su Rimuovere pulsante.
Una volta terminato l'ultimo passaggio, la cartella eliminata non dovrebbe più essere visualizzata nell'opzione Cartelle.
Dopo aver eliminato questa cartella, potresti preoccuparti se le foto verranno eliminate dal tuo computer. Fortunatamente questa operazione non causerà la perdita delle tue foto originali.
Suggerimenti: Se elimini le foto dalla cartella originale, le immagini cancellate verranno eliminate contemporaneamente da Foto. Se lo desidera recuperare le immagini cancellate dal disco locale del tuo computer, puoi controllare il Cestino. Se il Cestino viene svuotato, è possibile utilizzare Minitool Power Recupero dati gratuito per recuperarli. Questo software può aiutare a recuperare 1 GB di file gratuitamente.MiniTool Power Recupero dati gratuito Fare clic per scaricare 100% Pulito e sicuro
Una nuova opzione cartella in Foto non funziona
Esistono molti motivi per cui la nuova opzione cartella in Foto non funziona.
- Errori di configurazione del software: Alcune app potrebbero non funzionare correttamente a causa di una configurazione errata. Controlla le impostazioni dell'app Foto per assicurarti che tutte le opzioni siano configurate correttamente.
- Aggiornamenti di sistema o problemi di compatibilità: Un aggiornamento del sistema operativo può influire sulla compatibilità di un'app. Assicurati che sia il sistema operativo che l'app siano aggiornati e compatibili tra loro. Inoltre, se il tuo sistema è stato aggiornato di recente, potrebbe essere necessario reinstallare l'app per adattarsi alle nuove impostazioni del sistema.
- Difetti software: In alcuni casi, potrebbe esserci un bug nel software stesso che impedisce il corretto funzionamento dell'opzione di aggiunta di una cartella. Innanzitutto, puoi provare a ripararlo. Aprire Impostazioni , scegliere App > App e funzionalità, e seleziona Foto . Fare clic su Opzioni avanzate > Riparazione . Se il problema persiste, puoi considerare di reinstallarlo.
Concludere le cose
Ora hai una comprensione più chiara di come creare una nuova cartella in Foto. Quando desideri aggiungere nuove posizioni di cartella nell'app Foto, puoi fare riferimento alle operazioni di cui sopra. Per quanto riguarda il problema relativo al mancato funzionamento dell'opzione cartella, in questo articolo sono riportate anche alcune cause e soluzioni. Spero che possa aiutarti molto.
![Word non può aprire il modello globale esistente. (Normal.dotm) [MiniTool News]](https://gov-civil-setubal.pt/img/minitool-news-center/02/word-cannot-open-existing-global-template.png)
![Che cos'è UpdateLibrary e come correggere UpdateLibrary all'avvio? [Novità MiniTool]](https://gov-civil-setubal.pt/img/minitool-news-center/02/what-is-updatelibrary.jpg)
![Correzione: l'aggiornamento delle funzionalità a Windows 10 versione 1709 non è riuscito a installare [MiniTool News]](https://gov-civil-setubal.pt/img/minitool-news-center/48/fix-feature-update-windows-10-version-1709-failed-install.png)


![Come salvare determinate pagine di un PDF su Windows/Mac? [Notizie MiniTool]](https://gov-civil-setubal.pt/img/minitool-news-center/91/how-save-certain-pages-pdf-windows-mac.png)
![Ecco cosa fare quando il laptop Dell non si accende o non si avvia [Suggerimenti per MiniTool]](https://gov-civil-setubal.pt/img/backup-tips/93/here-s-what-do-when-dell-laptop-won-t-turn.png)

![Come forzare l'uscita su PC | Forza l'uscita dall'app Windows 10 in 3 modi [MiniTool News]](https://gov-civil-setubal.pt/img/minitool-news-center/99/how-force-quit-pc-force-quit-app-windows-10-3-ways.jpg)
![Che cos'è Google Documenti? | Come utilizzare Google Docs per modificare documenti [Suggerimenti MiniTool]](https://gov-civil-setubal.pt/img/data-recovery/3E/what-is-google-docs-how-to-use-google-docs-to-edit-documents-minitool-tips-1.png)
![(Mac) Impossibile raggiungere il software di ripristino [MiniTool]](https://gov-civil-setubal.pt/img/tipps-fur-datenwiederherstellung/18/der-wiederherstellungssoftware-konnte-nicht-erreicht-werden.png)

![Come recuperare la cronologia cancellata su Google Chrome - Guida definitiva [Suggerimenti per MiniTool]](https://gov-civil-setubal.pt/img/data-recovery-tips/79/how-recover-deleted-history-google-chrome-ultimate-guide.png)
![Risolto: installazione non riuscita nella fase Safe_OS [MiniTool News]](https://gov-civil-setubal.pt/img/minitool-news-center/19/fixed-installation-failed-safe_os-phase.png)

![I 5 migliori modi per convertire facilmente RAW in NTFS su Windows 7/8/10 [Suggerimenti per MiniTool]](https://gov-civil-setubal.pt/img/blog/25/las-mejores-5-maneras-de-convertir-raw-ntfs-en-windows-7-8-10-f-cilmente.jpg)

![[Guida completa] - Come utilizzare Net User Command su Windows 11 10?](https://gov-civil-setubal.pt/img/news/0D/full-guide-how-to-use-net-user-command-on-windows-11-10-1.png)

![[4 correzioni] Errore 1310: errore durante la scrittura su file su Windows 10 11](https://gov-civil-setubal.pt/img/news/8D/4-fixes-error-1310-error-writing-to-file-on-windows-10-11-1.png)