Come sbloccare in blocco più file tramite PowerShell su Windows?
How To Bulk Unblock Multiple Files Via Powershell On Windows
Puoi rilasciare il grip di Windows sui tuoi file eseguendo diversi comandi di PowerShell. Se hai scaricato alcuni file affidabili ma bloccati da Windows, potresti cercare un modo per sbloccarli. Questo articolo da MiniTool ha fornito una guida dettagliata su come sbloccare in blocco più file tramite PowerShell.Come sapere se il file è bloccato?
Perché il tuo file viene bloccato? Di solito, Windows blocca i tuoi file quando li scarichi da Internet e li memorizzi sul tuo computer; tuttavia, i file non hanno ancora ricevuto l'attendibilità da Windows e vengono trattati come file non attendibili.
È comprensibile. Windows deve proteggersi identificando attentamente le potenziali minacce, soprattutto quelle file scaricati da Internet. Ad esempio, il malware può essere installato sotto forma di JPEG e quindi avviare involontariamente attività dannose, portando a il sistema si blocca , perdite di dati , perdita di privacy, ecc.
Se desideri controllare lo stato del file, fai clic con il pulsante destro del mouse sul file e scegli Proprietà . Nel Generale scheda, ti mostrerà un messaggio di avviso di sicurezza:
Il file proviene da un altro computer e potrebbe essere bloccato per proteggere questo computer e potrebbe essere bloccato per proteggere questo computer.
Se vuoi sbloccare solo l'unico file, puoi spuntare il file Sbloccare opzione e fare clic Applica > OK . Se desideri sbloccare in blocco più file, puoi utilizzare PowerShell per finire il lavoro.
Come sbloccare in blocco più file tramite PowerShell?
Come sbloccare in blocco più file tramite PowerShell? PowerShell consente agli utenti di utilizzare un comando per sbloccare il file scaricato da Internet. Ecco i passaggi dettagliati.
Passaggio 1: è necessario individuare il percorso in cui sono disponibili i file bloccati. Puoi trovarlo dalla barra degli indirizzi di Esplora file e copiare l'indirizzo. In alternativa, puoi fare clic con il pulsante destro del mouse sul file per scegliere Copia come percorso .
Passaggio 2: digitare PowerShell In Ricerca e sotto Windows PowerShell , scegliere Esegui come amministratore .
Passaggio 3: quindi digitare il seguente comando e premere accedere . Per favore sostituisci
dir
Ad esempio, se desideri sbloccare tutti i file nella directory C:\Downloads i cui nomi includono 'PowerShell', esegui questo comando:
dir C:\Download\*PowerShell* | Sblocca file
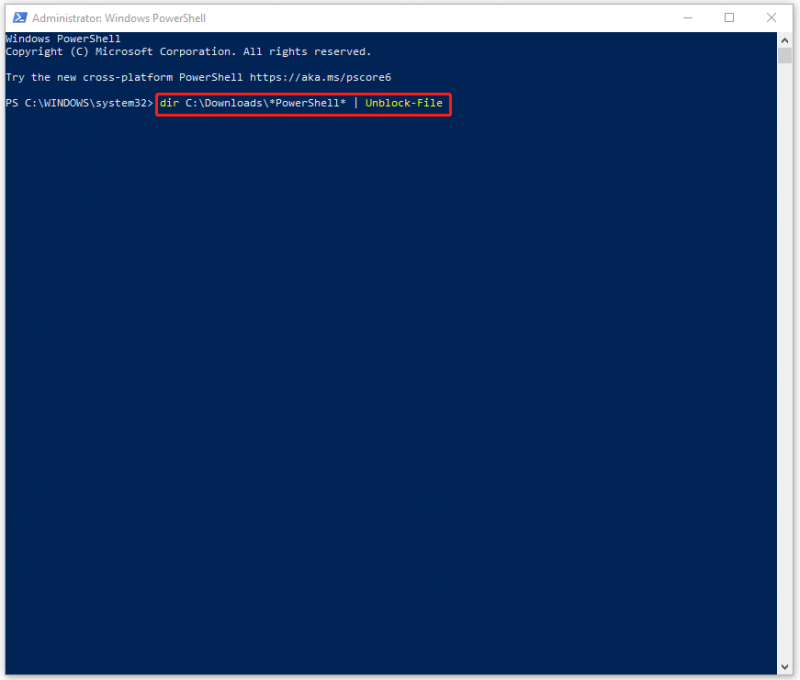
Se esegui il comando – dir [percorso] | sblocca-file -conferma , ti verrà chiesto di confermare i file che desideri sbloccare. Puoi digitare E per SÌ per confermarlo, oppure digitare N per NO per negarlo. Se hai selezionato e non è necessario rimuovere file dannosi, puoi digitare UN per sì a tutti per confermare tutti i file.
Suggerimento: eseguire il backup dei dati regolarmente
Questi file bloccati non ottengono la fiducia di Windows per qualche motivo, il che significa che esistono potenziali problemi di sicurezza con i file. Se insisti per sbloccarli, ti consigliamo di eseguire il backup dei tuoi dati importanti in anticipo in caso di perdite di dati.
MinioTool ShadowMaker può fare il backup dei dati lavorare meglio. Si dedica in questo campo da molti anni e consente agli utenti di farlo eseguire il backup dei file , cartelle, partizioni, dischi e il sistema. Con un preparato backup del sistema , è possibile eseguire un ripristino rapido quando necessario.
Per risparmiare tempo e risorse, lo strumento prepara pianificazioni e schemi di backup – completo, incrementale e differenziale . Se vuoi provare più funzioni, come Media Builder, Clone Disk, Sync, ecc., scarica e installa il programma per una prova gratuita di 30 giorni.
Prova SM
Linea di fondo:
Come sbloccare in blocco più file tramite PowerShell? Questo articolo ti ha fornito una guida. Puoi seguire i passaggi per risolvere i tuoi dubbi.

![Dimensioni di Windows 10 e dimensioni del disco rigido: cosa, perché e guida pratica [Suggerimenti per MiniTool]](https://gov-civil-setubal.pt/img/disk-partition-tips/25/windows-10-size-hard-drive-size.jpg)

![Accesso al servizio profili utente non riuscito | Come risolvere [SOLUZIONE] [Suggerimenti per MiniTool]](https://gov-civil-setubal.pt/img/backup-tips/36/user-profile-service-failed-logon-how-fix.jpg)


![6 soluzioni per correggere le impostazioni di visualizzazione avanzate mancanti [MiniTool News]](https://gov-civil-setubal.pt/img/minitool-news-center/93/6-solutions-fix-advanced-display-settings-missing.jpg)






![Come risolvere il problema della 'schermata nera di Twitch' su Google Chrome [MiniTool News]](https://gov-civil-setubal.pt/img/minitool-news-center/86/how-fix-twitch-black-screen-issue-google-chrome.jpg)

![Che cos'è una tastiera meccanica e come funziona [MiniTool Wiki]](https://gov-civil-setubal.pt/img/minitool-wiki-library/51/what-is-mechanical-keyboard.jpg)



