Se il tuo Windows 10 HDR non si accende, prova queste cose [MiniTool News]
If Your Windows 10 Hdr Won T Turn
Sommario :

È possibile utilizzare il computer per riprodurre contenuti HDR purché il display lo supporti. Tuttavia, dopo aver aggiornato Windows 10 alla versione più recente, potresti scoprire che Windows 10 HDR non si accende. In questo post, Software MiniTool ti mostrerà come riparare Windows 10 HDR disabilitato e abilitare Windows 10 HDR con successo.
Windows 10 HDR non si accende
Il nome completo di HDR è high-dynamic-range. Finché il display del computer supporta l'HDR, puoi riprodurre i contenuti HDR utilizzando il PC. Tuttavia, potresti scoprire che il tuo Windows 10 HDR non si accende per qualche motivo.
Perché Windows 10 HDR è disabilitato? Questo problema si verifica sempre dopo l'aggiornamento di Windows 10. Quando il computer tenta di abilitare le impostazioni di streaming HDR, l'opzione HDR non viene attivata correttamente. Inoltre, anche una connessione HDMI incompatibile può causare questo problema.
Come abilitare Windows 210 HDR? Ora ti mostreremo alcuni metodi in questo post.
Come risolvere Windows 10 HDR non si accende?
- Usa l'Editor del Registro di sistema per abilitare Windows 10 HDR
- Usa il prompt dei comandi per abilitare Windows 10 HDR
- Ripristina Windows alla versione precedente
- Controlla il display e la porta HDMI sul tuo dispositivo
Metodo 1: utilizza l'editor del registro per abilitare Windows 10 HDR
Se Windows 10 HDR non è abilitato correttamente, puoi seguire questa guida per abilitarlo utilizzando l'Editor del Registro di sistema:
1. Premete Win + R per aprire Esegui.
2. Digitare regedit e premete accedere per aprire l'Editor del Registro di sistema.
3. Vai al seguente percorso:
Computer HKEY_CURRENT_USER SOFTWARE Microsoft Windows CurrentVersion VideoSettings
4. Trova il file EnableHDRForPlayback opzione dal pannello di destra e fare clic con il pulsante destro del mouse. Quindi seleziona Modificare dal menu a comparsa.
5. Modificare il numero in Valore dei dati scatola a 1 e fare clic ok per salvare le modifiche.
6. Vai a Start> Impostazioni> Sistema aprire Schermo . Quindi, puoi provare ad abilitare lo streaming HDR per vedere se può funzionare.
Metodo 2: utilizzare il prompt dei comandi per abilitare Windows 10 HDR
Se non puoi utilizzare il metodo sopra per abilitare Windows 10 HDR, puoi utilizzare il prompt dei comandi per provare:
1. Utilizzare Windows Search per cercare cmd .
2. Seleziona Eseguire come amministratore per il primo risultato della ricerca.
3. Digitare il seguente comando nel prompt dei comandi e premere accedere :
reg aggiungi 'HKCU Software Microsoft Windows CurrentVersion VideoSettings' / v EnableHDRForPlayback / t REG_DWORD / d 1
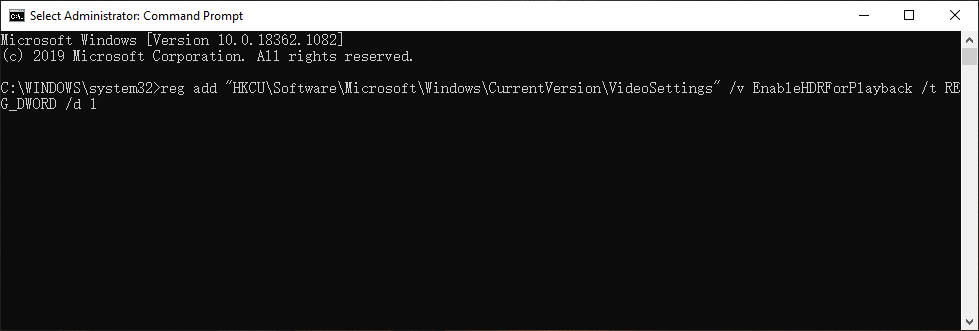
4. Quando il comando viene eseguito correttamente, è possibile uscire dal prompt dei comandi e riavvia il computer . Successivamente, è necessario verificare se il tuo Windows 10 HDR è abilitato correttamente.
Metodo 3: ripristina Windows alla versione precedente
Come accennato all'inizio, Windows 10 HDR non si accende sempre dopo l'aggiornamento di Windows 10. Puoi ripristinare il computer alla versione precedente per vedere se il problema scompare.
Puoi andare a Start> Impostazioni> Aggiornamento e sicurezza> Ripristino e fare clic Iniziare sotto Torna alla versione precedente di Windows 10 per ripristinare il tuo Windows 10.
Ma questo metodo funziona solo quando aggiorni il tuo Windows 10 entro 10 giorni. Quando il periodo di aggiornamento supera i 10 giorni, il Iniziare il pulsante sarà disattivato. In tal caso, puoi fare riferimento a questo post per risolvere il problema per tornare a una build precedente non disponibile: 3 correzioni per tornare a una build precedente non disponibile Windows 10 .

Metodo 4: controlla il display e la porta HDMI sul tuo dispositivo
Se si utilizzano più display abilitati per HDR, è necessario assicurarsi che l'impostazione multi-monitor sia corretta. Se stai utilizzando un monitor e una configurazione TV, devi attivare lo streaming HDR quando la TV è collegata al PC.
Un cavo HDMI incompatibile può anche portare a Windows 10 HDR non si accende. In questo caso, è necessario utilizzare un cavo HDMI 2.0b per trasmettere il segnale. Quindi, assicurati di utilizzare il cavo giusto.
Inoltre, se non riesci a trovare l'opzione Streaming HDR, è probabile che il tuo monitor o TV non supporti l'HDR.
Bonus: come recuperare i dati persi?
Se elimini o perdi i tuoi dati per errore, puoi utilizzare MiniTool Power Data Recovery, a strumento di recupero file gratuito , per riaverlo.
Questo software è appositamente progettato per recuperare i dati da diversi tipi di dispositivi di archiviazione dati come dischi rigidi interni, dischi rigidi esterni, schede SD, schede di memoria e altro. Con l'edizione di prova, è possibile eseguire la scansione dell'unità e quindi verificare se questo software è in grado di trovare i file necessari. In caso affermativo, è possibile utilizzare un'edizione completa per ripristinarli in una posizione adatta.
Dopo aver letto questo post, dovresti sapere come riparare Windows 10 HDR non si accende. In caso di problemi correlati, puoi farcelo sapere nel commento.
![[6 modi + 3 correzioni] Come rimuovere il banner di Office originale? [Notizie MiniTool]](https://gov-civil-setubal.pt/img/minitool-news-center/74/how-remove-get-genuine-office-banner.png)
![Come impedire a Steam di aprirsi all'avvio in Windows o Mac [MiniTool News]](https://gov-civil-setubal.pt/img/minitool-news-center/57/how-stop-steam-from-opening-startup-windows.png)


![Unità USB PS4: ecco cosa dovresti sapere [Suggerimenti per MiniTool]](https://gov-civil-setubal.pt/img/disk-partition-tips/83/ps4-usb-drive-here-s-what-you-should-know.jpg)
![Correzione: POOL_CORRUPTION_IN_FILE_AREA su Windows 10 [MiniTool News]](https://gov-civil-setubal.pt/img/minitool-news-center/45/fix-pool_corruption_in_file_area-windows-10.png)




![Come risolvere l'errore di ripristino del sistema 0x81000204 Windows 10/11? [Suggerimenti per MiniTool]](https://gov-civil-setubal.pt/img/backup-tips/93/how-to-fix-system-restore-failure-0x81000204-windows-10/11-minitool-tips-1.png)
![[3 passaggi] Come riavviare di emergenza Windows 10/11?](https://gov-civil-setubal.pt/img/news/24/how-emergency-restart-windows-10-11.png)





![Risolto: questa app non può essere attivata quando l'UAC è disabilitato [MiniTool News]](https://gov-civil-setubal.pt/img/minitool-news-center/73/solved-this-app-can-t-be-activated-when-uac-is-disabled.png)
![Ottieni il codice di errore Netflix: M7111-1331? Ecco come risolverlo! [MiniTool News]](https://gov-civil-setubal.pt/img/minitool-news-center/57/get-netflix-error-code.jpg)
