Come velocizzare il caricamento delle miniature di Windows (4 modi)
How To Speed Up Windows Thumbnail Loading 4 Ways
Le miniature di Windows 10 o Windows 11 si caricano lentamente? O addirittura le miniature delle immagini non vengono visualizzate? Calmati! In questo post su MiniTool , te lo mostreremo come velocizzare il caricamento delle miniature di Windows .Le miniature di Windows sono lente da caricare
Le miniature di Windows sono rappresentazioni in miniatura di pagine o immagini utilizzate per identificare rapidamente i file. Tuttavia, molti utenti ritengono che le miniature si carichino lentamente in Esplora file. Se la miniatura non può essere caricata per un lungo periodo, potrebbe ridurre l'efficienza del lavoro.
Quindi, in questo tutorial, esploriamo vari modi per mostrarti come velocizzare il caricamento delle miniature di Windows, incluso l'aumento delle dimensioni della cache delle miniature, impedendo a Windows di eliminare i file della cache e altro ancora. Per passaggi specifici, seguire le indicazioni riportate di seguito.
Suggerimenti: Se i tuoi file vengono eliminati per errore, puoi utilizzare MiniTool Power Data Recovery per recuperare file cancellati . Funziona come software di recupero dati gratuito che può ripristinare in modo efficiente documenti, video, audio, immagini, e-mail, ecc. da dischi rigidi di computer, unità USB, schede SD, CD/DVD e altri supporti di archiviazione file.
MiniTool Power Recupero dati gratuito Fare clic per scaricare 100% Pulito e sicuro
Come velocizzare il caricamento delle miniature di Windows
Modo 1. Assicurati che la funzione miniatura sia abilitata
Se il sistema è impostato per non visualizzare le miniature di file e cartelle, le miniature non verranno caricate affatto. Pertanto, devi assicurarti che la funzione miniatura sia attivata seguendo i passaggi seguenti.
Passaggio 1. Apri Impostazioni di Windows dal menu Start. Se Impostazioni mancanti dal menu Start , in alternativa è possibile premere il tasto Windows+I scorciatoia da tastiera per accedere alle Impostazioni.
Passaggio 2. Selezionare il Sistema opzione e passare a Di scheda. Nel pannello di destra, fare clic su Impostazioni avanzate di sistema .
Passaggio 3. Nella nuova finestra, sotto il Avanzate scheda, fare clic Impostazioni dal Prestazione sezione.
Sotto il Effetti visivi scheda, assicurati che Mostra miniature invece delle icone l'opzione è selezionata.
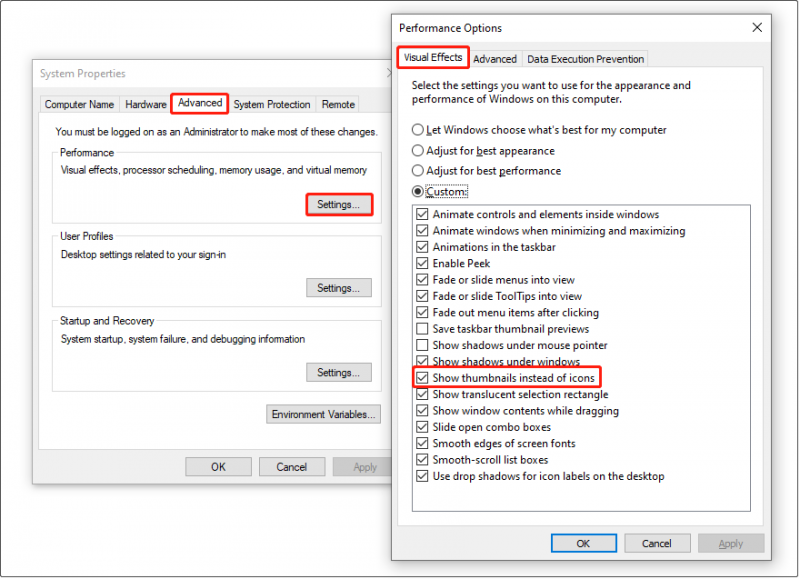
Passaggio 4. Fare clic su Fare domanda a E OK pulsanti in sequenza per rendere effettive le modifiche di cui sopra.
Modo 2. Modifica i criteri di gruppo
Se la memorizzazione nella cache delle miniature è disattivata, potresti scoprire che le miniature si caricano lentamente. È possibile attivare la memorizzazione nella cache delle miniature configurando i criteri di gruppo.
Passo 1. Apri Editor Criteri di gruppo locali .
Passaggio 2. Raggiungi questa posizione: Configurazione utente > Modelli amministrativi > Componenti di Windows > Esplora file .
Suggerimenti: Se manca l'opzione Modelli amministrativi, puoi trovare soluzioni in questo post: Risolto: modelli amministrativi non visualizzati nei criteri di gruppo .Passaggio 3. Nel pannello di destra, trova e fai doppio clic Disattiva la memorizzazione nella cache delle miniature nei file Thumbs.db nascosti .
Passaggio 4. Nella nuova finestra, seleziona Abilitato opzione. Successivamente, fai clic Fare domanda a > OK .
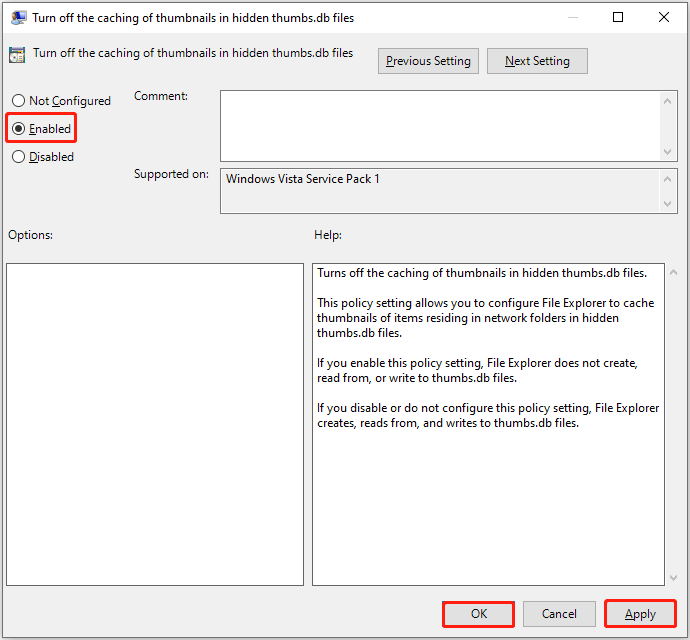
Passaggio 5. Riavvia il computer e controlla se il problema è stato risolto.
Metodo 3. Interrompi la pulizia della cache delle miniature
Svuotare regolarmente la cache aiuterà a migliorare le prestazioni del computer e a ridurre l'utilizzo dello spazio di archiviazione. Tuttavia, svuotare la cache delle miniature farà sì che Esplora file ricarichi ogni volta i file memorizzati nella cache, causando problemi di caricamento lento delle miniature. Pertanto, puoi impedire a Windows di eliminare la cache delle miniature modificando i registri di Windows.
Nota: Il registro di Windows contiene tutte le impostazioni e le configurazioni necessarie per il corretto funzionamento del sistema Windows. L'eliminazione o i valori di registro errati potrebbero rendere il sistema non avviabile. Pertanto, ti consigliamo vivamente di farlo eseguire il backup del registro o l'intero sistema in anticipo. Per quanto riguarda backup del sistema , puoi utilizzare MiniTool ShadowMaker. Ti fornisce una prova gratuita di 30 giorni.Prova di MiniTool ShadowMaker Fare clic per scaricare 100% Pulito e sicuro
Una volta eseguito il backup del sistema, è possibile applicare i passaggi seguenti per impedire a Windows di eliminare la cache delle miniature.
Passo 1. Apri l'editor del registro .
Passaggio 2. Passare al seguente percorso:
Computer\HKEY_LOCAL_MACHINE\SOFTWARE\WOW6432Node\Microsoft\Windows\CurrentVersion\Explorer\VolumeCaches\Thumbnail Cache
Passaggio 3. Nel pannello di destra, fare doppio clic su Esecuzione automatica chiave. Successivamente, imposta i suoi dati di valore su 0 e fare clic OK per salvare questa modifica.
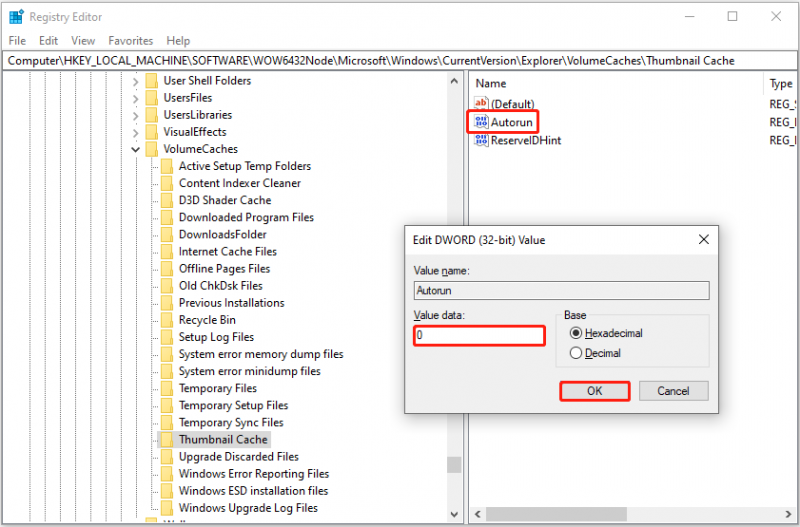
Passaggio 4. Duplica lo stesso processo per il file Esecuzione automatica chiave nel seguente percorso:
HKLM\SOFTWARE\Microsoft\Windows\CurrentVersion\Explorer\VolumeCaches
Passo 5 Riavvia il computer e controlla se le miniature vengono caricate a velocità normale.
Modo 4. Aumenta la dimensione della cache delle miniature
Anche aumentare la dimensione della cache delle miniature è un modo efficace per accelerare il caricamento delle miniature di Windows. Ecco come farlo.
Passaggio 1. Apri l'editor del Registro di sistema.
Passaggio 2. Nel pannello di destra, fare clic con il pulsante destro del mouse su qualsiasi spazio vuoto e selezionare Nuovo > Valore stringa . Assegna un nome al valore appena creato Numero massimo di icone memorizzate nella cache .
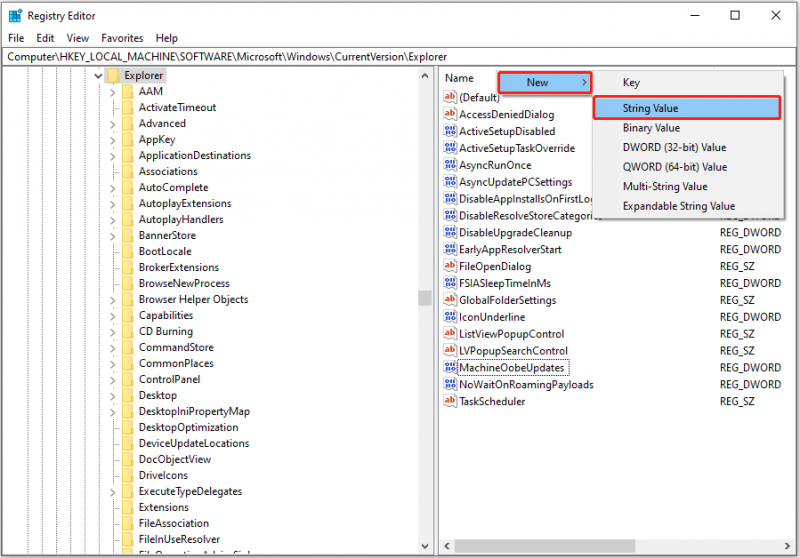
Passaggio 3. Fare doppio clic Numero massimo di icone memorizzate nella cache e impostare i relativi dati di valore su 4096 . Infine, fai clic OK .
Linea di fondo
Come velocizzare il caricamento delle miniature di Windows in Windows 10/11? È possibile raggiungere questo obiettivo modificando i criteri di gruppo, impedendo a Windows di rimuovere i file della cache delle miniature e aumentando la dimensione della cache delle miniature.
Ricordarsi di eseguire il backup dei registri o del sistema (prima di modificare i registri) utilizzando MiniTool ShadowMaker. Inoltre, se i tuoi file vengono eliminati per errore, sentiti libero di utilizzare MiniTool Power Data Recovery per recuperare i file eliminati.
Prova di MiniTool ShadowMaker Fare clic per scaricare 100% Pulito e sicuro
MiniTool Power Recupero dati gratuito Fare clic per scaricare 100% Pulito e sicuro
Se hai domande sul software MiniTool, non esitare a farcelo sapere inviando un'e-mail a [e-mail protetta] .
![Windows 10 Education Download (ISO) e installazione per studenti [Suggerimenti MiniTool]](https://gov-civil-setubal.pt/img/news/9B/windows-10-education-download-iso-install-for-students-minitool-tips-1.png)



![Infastidito da Windows Update che non funziona? Ecco cosa fare [MiniTool News]](https://gov-civil-setubal.pt/img/minitool-news-center/33/bothered-windows-update-not-working.png)

![4 correzioni rapide per Call of Duty Warzone utilizzo elevato della CPU Windows 10 [Suggerimenti MiniTool]](https://gov-civil-setubal.pt/img/news/D2/4-quick-fixes-to-call-of-duty-warzone-high-cpu-usage-windows-10-minitool-tips-1.png)





![Come sapere se l'alimentatore non funziona? Come testare l'alimentatore? Ottieni risposte ora! [Novità MiniTool]](https://gov-civil-setubal.pt/img/minitool-news-center/49/how-tell-if-psu-is-failing.jpg)
![[Risolto] Come controllare l'elenco degli amici PSN su dispositivi diversi?](https://gov-civil-setubal.pt/img/news/66/how-check-psn-friends-list-different-devices.png)
![Come resettare la tua PS4? Ecco 2 diverse guide [MiniTool News]](https://gov-civil-setubal.pt/img/minitool-news-center/50/how-reset-your-ps4.jpg)



![Manca la barra degli indirizzi di Chrome? 5 modi per recuperarlo [MiniTool News]](https://gov-civil-setubal.pt/img/minitool-news-center/91/chrome-address-bar-missing.png)
