Come eseguire l'aggiornamento del BIOS Razer utilizzando Razer Updater? Consulta una guida!
How To Do Razer Bios Update Using Razer Updater See A Guide
Desideri eseguire un aggiornamento del BIOS Razer Blade 14, un aggiornamento del BIOS Razer Blade 15, un aggiornamento del BIOS Razer Blade 16 o un aggiornamento del BIOS per un altro laptop del modello Razer Blade? In questa guida, MiniTool ti mostrerà una semplice guida per un aggiornamento del BIOS Razer utilizzando un programma di aggiornamento professionale.
È necessario l'aggiornamento del BIOS Razer Blade
BIOS , abbreviazione di basic input/output system, si riferisce al firmware del computer che fornisce servizi di runtime per il sistema operativo e i programmi Windows, oltre a inizializzare le operazioni hardware all'avvio.
Di solito non è richiesto un aggiornamento del BIOS. Tuttavia, se il BIOS è troppo obsoleto, potrebbe ridurre la stabilità del PC, limitarne le prestazioni, debilitare le impostazioni di overclock ed essere incompatibile con alcuni dispositivi. L'esecuzione di un aggiornamento del BIOS può aiutare ad aggiungere compatibilità per nuovi dispositivi, correggere bug relativi a hardware specifico e migliorare stabilità e prestazioni.
Articolo correlato: Dovrei aggiornare il mio BIOS: motivi e come verificare
Se utilizzi un laptop come Razer Blade 13/14/15/16/17/18, come aggiornare il BIOS Razer Blade? Oggi ti mostreremo una guida dettagliata sull'aggiornamento del BIOS Razer.
Prima dell'aggiornamento del BIOS Razer
L'aggiornamento del BIOS non è una cosa difficile ma rischiosa e dovresti prestare attenzione ad alcune cose prima di procedere.
#1. Esegui il backup del tuo PC
Un aggiornamento errato del BIOS potrebbe causare un funzionamento anomalo o il mancato avvio del laptop. Prima di sapere come aggiornare il BIOS Razer Blade, ricorda di eseguire il backup del sistema Windows e dei file cruciali. Ciò può aiutarti a ripristinare il sistema a uno stato precedente e a mantenere i dati al sicuro nel caso in cui si verifichino problemi durante l'aggiornamento.
Qui consigliamo di utilizzare MiniTool ShadowMaker per il backup del PC. Ti consente di eseguire il backup di file, cartelle, dischi, partizioni e Windows con semplici clic, sincronizzare file e cartelle e clonare un disco. Ottienilo tramite il pulsante qui sotto e segui la guida – Come eseguire il backup del computer? Ecco una guida per Windows e Mac .
Prova di MiniTool ShadowMaker Fare clic per scaricare 100% Pulito e sicuro
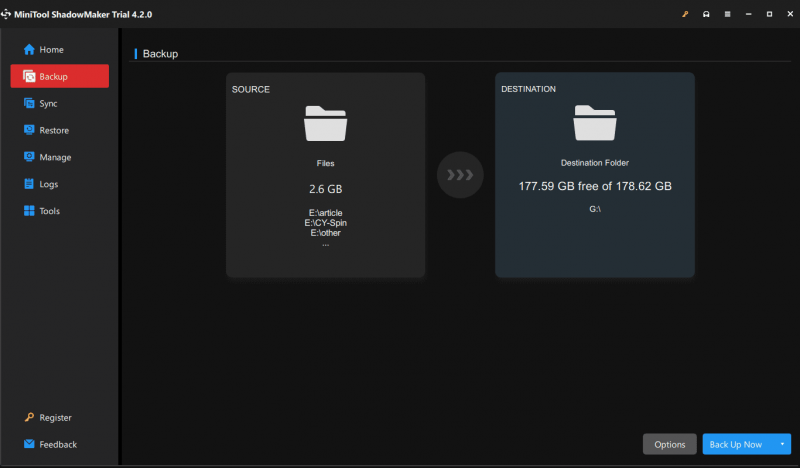
#2. Prepara le tue finestre
Assicurati che Windows sia aggiornato: vai a Impostazioni > Windows Update (accedi tramite Aggiornamento e sicurezza in Windows 10) e verificare la disponibilità degli aggiornamenti. Quindi, scaricali e installali. Assicurati che non vengano eseguiti aggiornamenti durante l'aggiornamento del BIOS Razer.
#3. Salva tutti i tuoi documenti aperti sul laptop
#4. Chiudi tutti i programmi
#5. Assicurati di caricare il tuo laptop Razer Blade utilizzando un cavo di alimentazione
Articolo correlato: 3 modi per aggiornare facilmente il BIOS ASRock
Una guida passo passo sull'aggiornamento del BIOS Razer
Per aggiornare il BIOS del tuo laptop, puoi eseguire un programma di aggiornamento professionale. Seguire i passaggi seguenti.
Passaggio 1: in un browser Web, visitare questa pagina: https://support.razer.com/pc/gaming-laptops and search for your laptop model. Then, go to the Driver e download sezione per trovare le informazioni relative all'aggiornamento del BIOS e scaricare il programma di aggiornamento del BIOS.
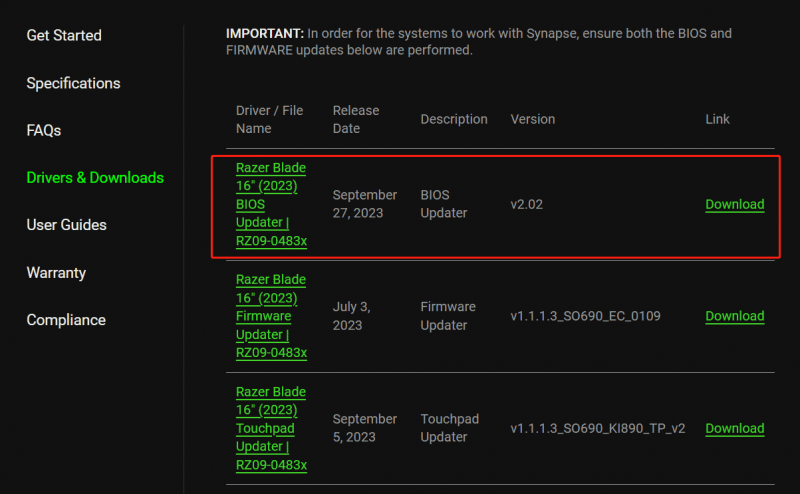
In alternativa, puoi cercare 'aggiornamento del BIOS Razer Blade 14', 'aggiornamento del BIOS Razer Blade 15' o un'altra parola simile in base al modello del tuo laptop. Quindi, apri la pagina dicendo Aggiornamento del BIOS Razer Blade X (X si riferisce al modello) e puoi trovare un documento di aiuto. Basta scaricare l'ultimo aggiornamento del BIOS Razer.
Passaggio 3: esegui questo aggiornamento. Se la UAC viene visualizzato il popup, fare clic su SÌ .
Passaggio 4: fare clic AGGIORNAMENTO per avviare il processo di aggiornamento del BIOS Razer. Quindi, vedrai una barra di avanzamento per mostrarti lo stato del processo di installazione. Il laptop si riavvierà più volte e si avvierà su Windows al termine dell'aggiornamento.
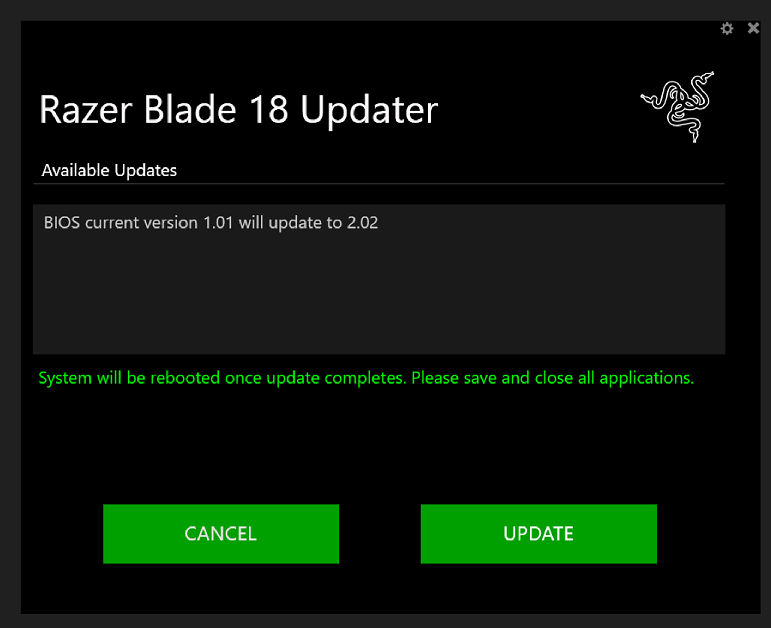


![Miglior sistema operativo per il gioco: Windows 10, Linux, macOS, Get One! [MiniTool News]](https://gov-civil-setubal.pt/img/minitool-news-center/87/best-os-gaming-windows-10.jpg)
![Cestino danneggiato in Windows 10? Recupera i dati e risolvilo! [Suggerimenti per MiniTool]](https://gov-civil-setubal.pt/img/data-recovery-tips/37/recycle-bin-corrupted-windows-10.jpg)
![[Risolto] Come trovare l'URL di Steam Trade e come abilitarlo?](https://gov-civil-setubal.pt/img/news/09/how-find-steam-trade-url-how-enable-it.png)



![Il pulsante centrale del mouse non funziona? Ecco 4 soluzioni! [Novità MiniTool]](https://gov-civil-setubal.pt/img/minitool-news-center/37/middle-mouse-button-not-working.png)


![5 Soluzioni - Il dispositivo non è pronto Errore (Windows 10, 8, 7) [Suggerimenti per MiniTool]](https://gov-civil-setubal.pt/img/data-recovery-tips/99/5-solutions-device-is-not-ready-error-windows-10.jpg)
![Come registrare il gameplay di Switch con la scheda di acquisizione o su PC [Registrazione dello schermo]](https://gov-civil-setubal.pt/img/screen-record/44/how-record-switch-gameplay-with-capture-card.png)




![Risolvi facilmente Windows non è stato in grado di connettersi a questo errore di rete [MiniTool News]](https://gov-civil-setubal.pt/img/minitool-news-center/11/easily-fix-windows-was-unable-connect-this-network-error.png)

