Come abilitare Copilot in Windows 10? Consulta la Guida Semplice!
How To Enable Copilot In Windows 10 See The Simple Guide
Copilot è disponibile su Windows 10? Come abilito Copilot su Windows 10? Naturalmente, Microsoft Copilot può essere utilizzato su Windows 10. E in questo post, MiniTool ti guiderà su come abilitare Copilot in Windows 10 in modo semplice e vediamolo.
Microsoft Copilot in Windows 10
Prima di mostrare come abilitare Copilot in Windows 10, diamo un'occhiata a una panoramica di questo chatbot basato sull'intelligenza artificiale.
Originariamente Microsoft Copilot è stato introdotto come funzionalità solo di Windows 11. Alla fine, Microsoft ha deciso di rilasciare questo assistente AI sul suo sistema operativo Windows 10. Questo strumento può aiutarti a rispondere a domande complesse, interagire con il tuo computer, ecc.
In termini di modalità di lavoro, Copilot in Windows 10 funziona in modo simile allo strumento in Windows 11: sul lato destro della barra delle applicazioni puoi vedere un pulsante che ti consente di visualizzare l'assistente AI. Naturalmente esistono alcune differenze funzionali.
Per saperne di più informazioni, vedere il nostro tutorial precedente – Microsoft prevede di aggiungere la funzionalità AI Copilot a Windows 10 .
Se non prevedi di eseguire l'aggiornamento a Windows 11 a breve ma desideri provare questo strumento di intelligenza artificiale, segui la guida di seguito per scoprire come ottenere Microsoft Copilot in Windows 10.
Come abilitare Copilot in Windows 10
Per installare Windows 10 Copilot, devi installare Windows 10 Build 19045.3754 o versione successiva e utilizzare un'app di terze parti per modificare il sistema. Vediamo ora una guida completa.
Mossa 1: installa o aggiorna a Windows KB5032278
Il 16 novembre 2023, Microsoft ha rilasciato Windows 10 22H2 Build 19045.3754 (KB5032278) nel canale di anteprima della versione. Secondo Microsoft, questa build ha portato Microsoft Copilot. Il 30 novembre 2023, KB5032278 è stato rilasciato ufficialmente e il numero di build è stato elevato a 19045.3758. Questo aggiornamento aggiunge il pulsante Copilot in Windows (in anteprima) sul lato destro della barra delle applicazioni.
Per abilitare Copilot in Windows 10, assicurati di utilizzare l'edizione Home o Pro e che il PC utilizzi almeno 4 GB di RAM e una risoluzione 720p.
Suggerimenti: Per evitare perdite di dati o guasti del sistema causati da problemi di aggiornamento, ti consigliamo di eseguire il backup del PC utilizzando MiniTool ShadowMaker prima dell'aggiornamento.Prova di MiniTool ShadowMaker Fare clic per scaricare 100% Pulito e sicuro
Ora vediamo come ottenere Windows 10 KB5032278:
Passaggio 1: vai a Impostazioni > Aggiornamento e sicurezza .
Passaggio 2: sul aggiornamento Windows pagina, controlla gli aggiornamenti.
Passaggio 3: potresti notarlo Anteprima dell'aggiornamento cumulativo 2023-11 per Windows 10 versione 22H2 per sistemi basati su x64 (KB5032278) è un aggiornamento facoltativo. Basta toccare Scarica e installa dal Aggiornamento qualitativo opzionale disponibile elenco.
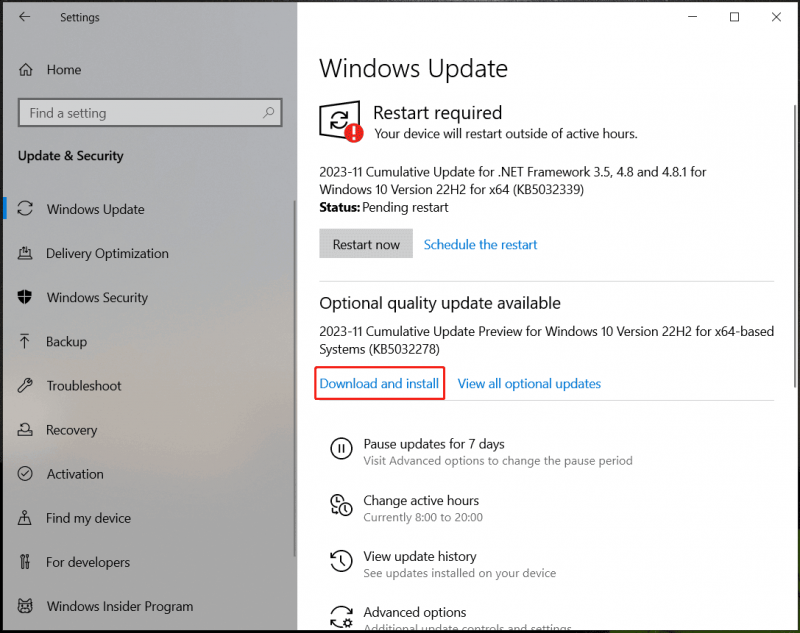
Passaggio 4: dopo aver scaricato e installato questo aggiornamento, riavvia il PC per applicare questo aggiornamento.
Suggerimenti: Oltre a ottenere Windows 10 KB5032278 tramite Windows Update, puoi andare a Catalogo di Microsoft Update per scaricare KB5032278 e utilizzare il file .msu per installare l'aggiornamento per ottenere Copilot.Passaggio 2: utilizzare ViVeTool per abilitare Copilot in Windows 10
Dopo aver installato Windows 10 KB5032278, puoi vedere Copilot sul tuo PC. In caso contrario, puoi utilizzare ViveTool per abilitare Microsoft Copilot.
Vedi questi passaggi:
Passaggio 1: apri Edge e assicurati di aggiornarlo alla versione più recente: vai su edge://settings/help.
Passaggio 2: visita GitHub e scarica l'ultima versione di ViVeTool .
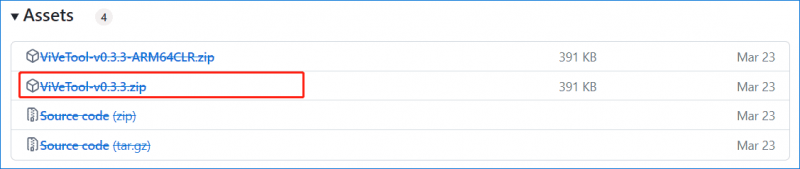
Passaggio 3: estrai l'archivio in una cartella sul tuo PC.
Passaggio 4: avvia il prompt dei comandi con diritti di amministratore e vai alla cartella con i file ViVeTool utilizzando la riga di comando come cd C:\Utenti\Vera\Desktop\ViVeTool .
Passaggio 5: eseguire questo comando – vivetool /enable /id:46686174,47530616,44755019 nella finestra CMD.
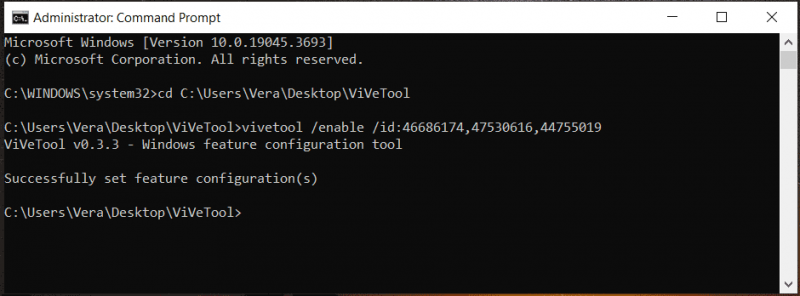
Passaggio 6: riavvia il PC. Quindi, Copilot dovrebbe essere abilitato nella barra delle applicazioni dopo aver effettuato l'accesso al sistema. Se non riesci a visualizzare questo assistente AI, devi modificare il registro.
Passaggio 7: ricerca regedit per aprire l'editor del Registro di sistema e quindi andare su questo percorso: HKEY_CURRENT_USER\SOFTWARE\Microsoft\Windows\Shell\Copilot\BingChat .
Passaggio 8: fare doppio clic su Èutente idoneo DWORD e impostarne il valore 1 .
Passaggio 9: riavviare il sistema e fare clic con il pulsante destro del mouse sulla barra delle applicazioni per scegliere Mostra il pulsante Copilot (anteprima). .
Parole finali
Dopo aver letto questo tutorial, sai come installare Copilot in Windows 10. Segui la guida completa per installare l'aggiornamento KB5032278. Se non riesci a visualizzare lo strumento AI, utilizza ViVeTool per abilitare Copilot in Windows 10.
![[Risolto] Il visualizzatore di foto di Windows non può aprire questo errore dell'immagine [Suggerimenti per MiniTool]](https://gov-civil-setubal.pt/img/data-recovery-tips/10/windows-photo-viewer-cant-open-this-picture-error.png)
![Che cos'è il dispositivo audio virtuale NVIDIA e come aggiornarlo / disinstallarlo [MiniTool News]](https://gov-civil-setubal.pt/img/minitool-news-center/21/what-s-nvidia-virtual-audio-device.png)
![Utility Disco non può riparare questo disco su Mac? Risolvilo ora! [Suggerimenti per MiniTool]](https://gov-civil-setubal.pt/img/data-recovery-tips/83/disk-utility-cant-repair-this-disk-mac.jpg)



![Windows non può installare i file richiesti: codici di errore e correzioni [MiniTool News]](https://gov-civil-setubal.pt/img/minitool-news-center/95/windows-cannot-install-required-files.jpg)





![3 metodi utili per eliminare gli elementi di registro danneggiati su Windows [MiniTool News]](https://gov-civil-setubal.pt/img/minitool-news-center/27/3-useful-methods-delete-broken-registry-items-windows.jpg)
![[RISOLTO] Come recuperare file eliminati definitivamente in Windows [Suggerimenti per MiniTool]](https://gov-civil-setubal.pt/img/data-recovery-tips/28/how-recover-permanently-deleted-files-windows.png)
![Firefox contro Chrome | Qual è il miglior browser Web nel 2021 [MiniTool News]](https://gov-civil-setubal.pt/img/minitool-news-center/49/firefox-vs-chrome-which-is-best-web-browser-2021.png)

![Errore di accesso hardware Facebook: impossibile accedere alla fotocamera o al microfono [MiniTool News]](https://gov-civil-setubal.pt/img/minitool-news-center/53/hardware-access-error-facebook.png)


