Come abilitare Disattiva termina operazione nella barra delle applicazioni su Windows 11
How To Enable Disable End Task In Taskbar On Windows 11
L'opzione Termina attività è utile per terminare o chiudere forzatamente programmi e servizi che non rispondono in Windows 11/10. Questo post di MiniTool ti spiega come abilitare Termina attività nella barra delle applicazioni su Windows 11.Di solito, puoi chiudere un'app facendo clic sul pulsante Chiudi (X) nell'angolo in alto a destra o utilizzando il menu File con le opzioni Esci, Chiudi o Esci. A partire da Windows 11 versione 23H2, aggiunge l'opzione Termina attività sulla barra delle applicazioni. Questa funzionalità fornisce un modo più efficiente per chiudere le applicazioni che non rispondono.
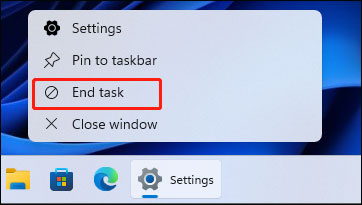
Con esso, non è necessario accedere al Task Manager o navigare tra le finestre dell'app. Devi solo fare clic con il pulsante destro del mouse sull'icona della barra delle applicazioni e selezionare Termina attività per terminare l'app. La funzionalità è disattivata per impostazione predefinita e la parte seguente introduce come abilitare Termina attività nella barra delle applicazioni su Windows 11.
Modo 1: tramite Impostazioni
Come abilitare Termina attività nella barra delle applicazioni su Windows 11? Il primo metodo è tramite Impostazioni.
1. Premere il finestre + IO chiavi insieme per aprire Impostazioni .
2. Vai a Sistema > Per gli sviluppatori . Quindi, trova il Ultimo compito parte e attivare l'interruttore. Se desideri disabilitare Termina attività nella barra delle applicazioni su Windows 11, devi solo disattivare il pulsante.
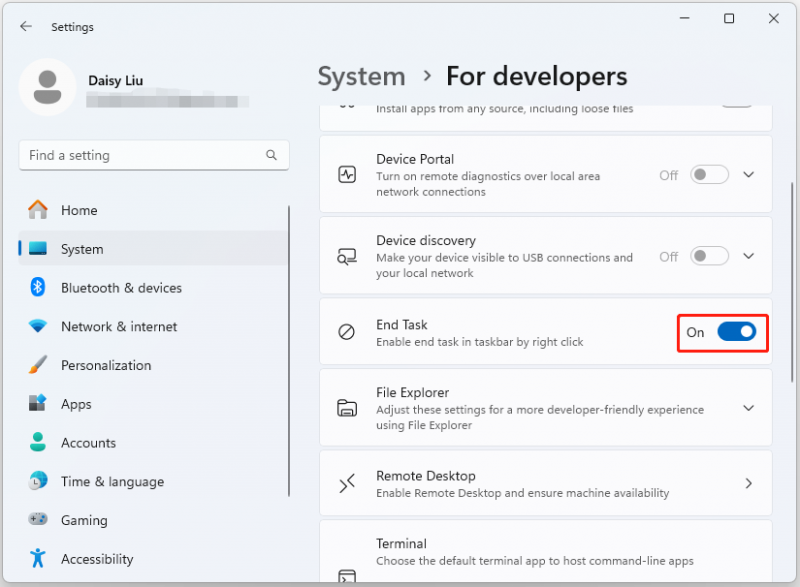
Modo 2: tramite l'editor del registro
Puoi anche abilitare Termina attività nella barra delle applicazioni su Windows 11 tramite l'editor del Registro di sistema. Questo metodo funziona solo nelle versioni Windows 11 Education/SE. Non puoi farlo nelle edizioni Windows 11 Home/Pro.
Suggerimenti: Prima di apportare qualsiasi modifica al registro, è importante eseguire il backup delle impostazioni del registro o dell'intero sistema. Se qualcosa va storto, il tuo sistema potrebbe non avviarsi e puoi ripristinarlo allo stato precedente con il backup. Per fare ciò, il software di backup gratuito – Si consiglia MiniTool ShadowMaker. Scaricalo per provare!Prova di MiniTool ShadowMaker Fare clic per scaricare 100% Pulito e sicuro
1. Premere il finestre + R chiavi per aprire il Correre la finestra di dialogo. Tipo regedit.msc e premere OK aprire Editor del registro .
2. Vai al seguente percorso:
HKEY_CURRENT_USER\Software\Microsoft\Windows\CurrentVersion\Explorer\Advanced\TaskbarDeveloperSettings
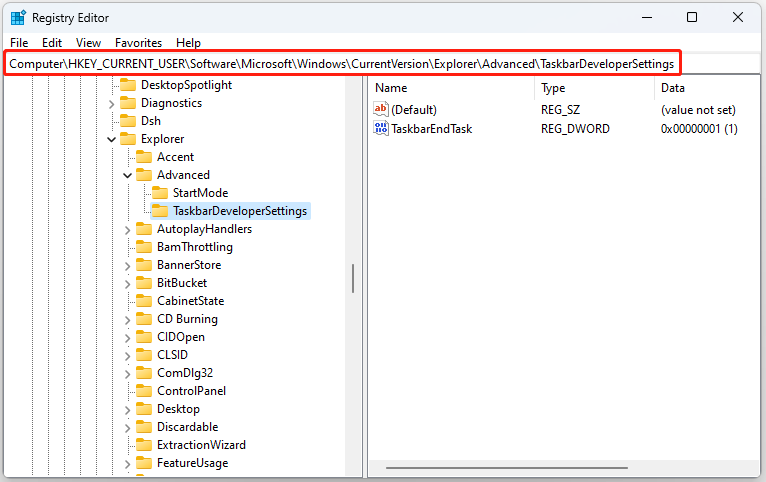
3. Il valore della chiave di registro TaskbarEndTask determina se l'opzione di fine attività è abilitata o disabilitata.
- Se il valore TaskbarEndTask è impostato su 1 , l'opzione Termina attività sulla barra delle applicazioni è abilitata.
- Se il valore TaskbarEndTask è impostato su 0 , l'opzione Termina attività sulla barra delle applicazioni è disabilitata.
Modo 3: tramite prompt dei comandi
Per gli utenti avanzati, l'opzione di fine attività sulla barra delle applicazioni può essere abilitata eseguendo un semplice comando.
1. Digita cmd nella casella di ricerca e scegli Esegui come amministratore.
2. Immettere il comando seguente per abilitare Termina attività nella barra delle applicazioni:
reg aggiungi HKCU\Software\Microsoft\Windows\CurrentVersion\Explorer\Advanced\TaskbarDeveloperSettings /v TaskbarEndTask /t REG_DWORD /d 1 /f
Per disabilitare la funzionalità Termina attività dalla barra delle applicazioni di Windows 11, esegui il comando seguente:
reg aggiungi HKCU\Software\Microsoft\Windows\CurrentVersion\Explorer\Advanced\TaskbarDeveloperSettings /v TaskbarEndTask /t REG_DWORD /d 0 /f
Parole finali
Come abilitare o disabilitare Termina attività nella barra delle applicazioni facendo clic con il tasto destro? Ecco 3 modi utili disponibili. Spero che questo post ti sarà utile. Se desideri eseguire il backup dei tuoi dati importanti su Windows 11 o sull'intero sistema, puoi provare MiniTool ShadowMaker gratuito fare quello.
Prova di MiniTool ShadowMaker Fare clic per scaricare 100% Pulito e sicuro

![Correzioni complete per Yellow Screen of Death su computer Windows 10 [MiniTool News]](https://gov-civil-setubal.pt/img/minitool-news-center/20/full-fixes-yellow-screen-death-windows-10-computers.png)






![Prova questi metodi per disabilitare il servizio di segnalazione errori di Windows 10 [MiniTool News]](https://gov-civil-setubal.pt/img/minitool-news-center/91/try-these-methods-disable-windows-10-error-reporting-service.png)


![Come utilizzare l'app Foto di Windows 10 per modificare foto e video [MiniTool News]](https://gov-civil-setubal.pt/img/minitool-news-center/02/how-use-windows-10-photos-app-edit-photos.png)
![Aggiornamento sul posto di Windows 10: una guida dettagliata [MiniTool News]](https://gov-civil-setubal.pt/img/minitool-news-center/23/windows-10-place-upgrade.png)

![Come risolvere il download SMB lento di Windows 11 Pro 22H2? [5 modi]](https://gov-civil-setubal.pt/img/backup-tips/AB/how-to-fix-windows-11-pro-22h2-slow-smb-download-5-ways-1.png)

![Cestino Android - Come recuperare file da Android? [Suggerimenti per MiniTool]](https://gov-civil-setubal.pt/img/android-file-recovery-tips/95/android-recycle-bin-how-recover-files-from-android.jpg)
![[Risolto] Come risolvere ASUS Smart Gesture non funziona? [Novità MiniTool]](https://gov-civil-setubal.pt/img/minitool-news-center/94/how-fix-asus-smart-gesture-not-working.png)

