Come risolvere il problema del disco rigido esterno che non viene visualizzato sull'iPad? [5 modi]
How To Fix External Hard Drive Not Showing Up On Ipad 5 Ways
Molte persone riferiscono che il loro disco rigido esterno non visualizzato sull'iPad . Perché l'iPad non riconosce il disco rigido esterno? Come risolvere il problema? Ora, questo post di MiniTool discute queste domande in dettaglio.I dischi rigidi esterni vengono utilizzati principalmente su un computer o iPad tramite un cavo USB. Se necessario, puoi estrarre un disco rigido esterno dal tuo computer in qualsiasi momento. Quindi, è più conveniente dei dischi rigidi interni. Tuttavia, potresti anche riscontrare alcuni problemi comuni, come disco rigido esterno non visualizzato su Windows 11 , file non visualizzati sul disco rigido esterno e quello discusso qui.
Ecco un esempio reale dal forum Reddit che ha riscontrato che il disco rigido esterno non funziona con il problema dell'iPad.
Come riparare il mio iPad che non riconosce il disco rigido esterno? I dischi rigidi esterni non vengono visualizzati in File anche se questo simbolo lampeggia periodicamente? Viene visualizzato solo dopo aver riavviato il mio iPad Pro 2020 ogni volta. Una volta scollegato ho dovuto riavviare l'iPad affinché si presentasse di nuovo anche se era apparso la prima volta. https://www.reddit.com/r/ipad/comments/hma9es/external_hard_drives_not_showing_up_in_files_even/
Perché il mio iPad non riconosce il disco rigido esterno?
Cosa causa la mancata visualizzazione del disco rigido esterno sull'iPad? Dopo aver analizzato numerose segnalazioni degli utenti, riteniamo che il problema possa essere causato da diversi possibili motivi. Eccone alcuni comuni:
- Ci sono problemi di connessione tra il tuo iPad e il disco rigido esterno.
- Il formato del file system del disco rigido esterno non è compatibile con l'iPad
- Il sistema operativo dell'iPad diventa obsoleto o sbagliato.
- Il disco rigido esterno potrebbe danneggiarsi.
- L'iPad non dispone di alimentazione sufficiente per la connessione.
Non preoccuparti. Qui forniamo le soluzioni corrispondenti al disco rigido esterno dell'iPad che non funziona nella parte seguente. Continuiamo a leggere.
Come risolvere il problema del disco rigido esterno che non viene visualizzato sull'iPad
Come risolvere il problema se il disco rigido esterno non viene riconosciuto dall'iPad? Puoi provare i 5 metodi seguenti in ordine finché il problema non viene risolto.
# 1. Controlla la connessione tra il tuo iPad e il disco rigido esterno
Prima di tutto ti consigliamo di controllare la connessione tra il tuo disco rigido esterno e l'iPad. Puoi seguire il suggerimento qui sotto per verificare che:
- Controllare l'alimentazione : assicurati che sia il disco rigido esterno che l'iPad siano collegati a un'alimentazione adeguata. Se richiede una fonte di alimentazione esterna, puoi provare a collegare l'unità a un hub autoalimentato e quindi collegarla all'adattatore USB dell'iPad.
- Controllare il cavo USB : dovresti controllare il cavo USB dell'unità e dell'iPad per individuare eventuali segni di danneggiamento. Per fare ciò, puoi provare a collegare l'unità utilizzando un cavo USB diverso per escludere questa possibilità.
- Controllare la porta USB : puoi collegare il disco rigido esterno a una porta USB diversa dell'iPad o del computer. Se funziona, il problema del mancato funzionamento del disco rigido esterno dell'iPad è causato da una porta USB difettosa.
Se i semplici controlli di cui sopra non riescono a risolvere il problema del mancato funzionamento del disco rigido esterno dell'iPad, passa ad altre soluzioni.
# 2. Riavvia il tuo iPad
A volte il problema del mancato riconoscimento del disco rigido esterno dell'iPad può essere causato da un problema tecnico temporaneo del sistema. Puoi risolverlo riavviando l'iPad. Tieni premuto il tasto Energia pulsante fino al Scorrere per spegnere viene visualizzato il dispositivo di scorrimento e disattivarlo. Quindi attendere alcuni secondi per eliminare il problema tecnico e premere Energia nuovamente il pulsante per riaccenderlo.
# 3. Riformattare il disco rigido esterno
Se in precedenza hai utilizzato il disco rigido esterno su un dispositivo diverso come un computer Windows, il file system dell'unità potrebbe non essere compatibile con l'iPad. Questo perché gli iPad supportano solo un disco rigido esterno formattato con exFAT, FAT32, HFS o APFS. In questo caso, è necessario riformattare l'unità su un file system compatibile.
Come riformattare un disco rigido esterno? La procedura guidata per la partizione MiniTool è un file gestore di partizioni gratuito che può formattare un'unità su diversi file system senza limitazioni, inclusi FAT32, exFAT, NTFS ed Ext 2/3/4. Inoltre, può aiutarti partizionare il disco rigido , ridimensionare/estendere/spostare partizioni, convertire MBR in GPT , recuperare dati e altro ancora.
Nota: La formattazione dell'unità distruggerà tutti i dati su di essa. Pertanto, ti consigliamo vivamente di eseguirne il backup in anticipo. Qui la procedura guidata per la partizione MiniTool è un file ripristino del disco rigido esterno strumento che può aiutarti a recuperare i dati se hai formattato accidentalmente l'unità.Creazione guidata partizione MiniTool gratuita Fare clic per scaricare 100% Pulito e sicuro
Passo 1. Collega correttamente il disco rigido esterno al computer.
Passo 2. Avvia il software MiniTool per accedere alla sua interfaccia principale, seleziona il disco rigido esterno dalla mappa del disco e fai clic su Formattare la partizione dal pannello operativo sinistro.
Passaggio 3. Seleziona il compatibile Sistema di file dal menu a discesa e fare clic su OK per salvare la modifica. Qui puoi selezionare exFAT e FAT32. Inoltre, puoi cambiare Dimensione del cluster O Etichetta della partizione da qui.
Passaggio 4. Clicca su Fare domanda a per eseguire l'operazione in sospeso.
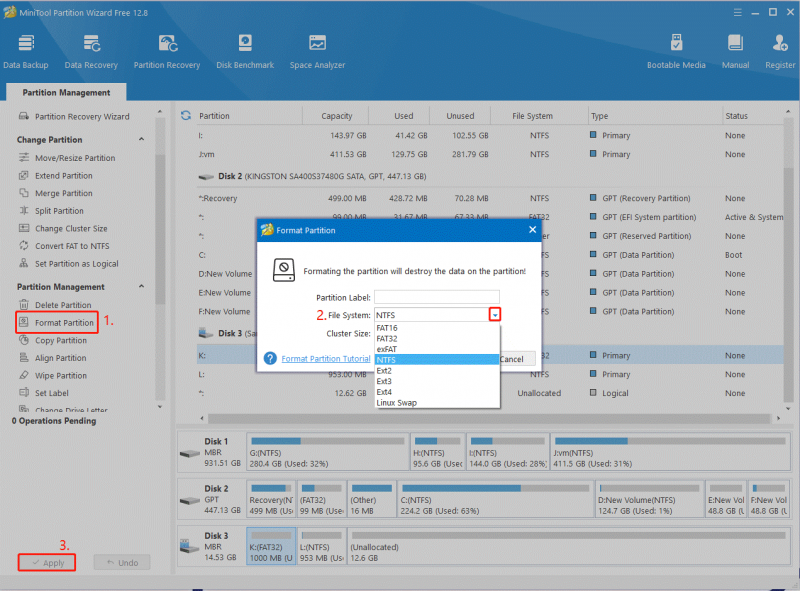
Ora puoi ricollegare l'unità all'iPad e vedere se il problema del mancato funzionamento del disco rigido esterno dell'iPad persiste.
# 4. Aggiorna il sistema del tuo iPad
Se ancora non riesci ad accedere al disco rigido esterno dell'iPad, il problema potrebbe essere causato da una versione obsoleta del sistema operativo. Quindi, prova ad aggiornare il sistema operativo iPad alla versione più recente. Puoi aprire il Impostazioni app sul tuo iPad, tocca Generale, e seleziona Aggiornamento del software . Se ci sono aggiornamenti disponibili, tocca Scarica e installa per ottenerli.
# 5. Controlla il disco rigido esterno
Se ci sono settori danneggiati o danneggiamento del file system sull'unità, potresti riscontrare un disco rigido esterno che non funziona con iPad. Pertanto, ti consigliamo di controllare eventuali problemi sul disco rigido esterno.
Passo 1. Tipo cmq nella barra di ricerca, fai clic con il pulsante destro del mouse su Prompt dei comandi app e seleziona Esegui come amministratore dal menu contestuale. Quindi fare clic su SÌ nel UAC finestra per confermarlo.
Passo 2. Nella finestra del prompt dei comandi con privilegi elevati, digita il seguente comando e premi accedere . Qui è necessario sostituire E: con la lettera dell'unità esterna. Successivamente, puoi ricollegare l'unità all'iPad e vedere se il problema del mancato riconoscimento del disco rigido esterno dell'iPad viene risolto.
chkdsk E: /f /r /x
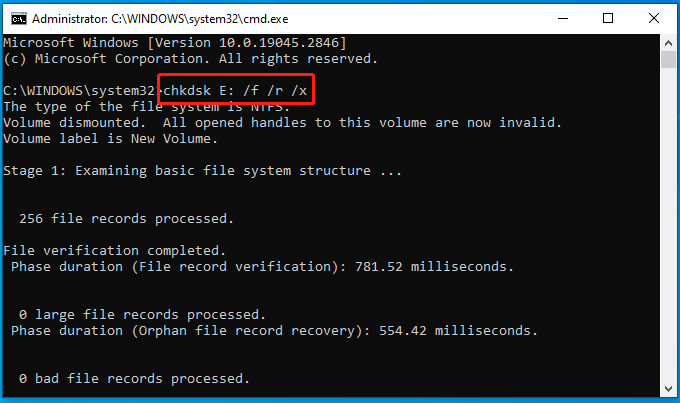
Tuttavia, se CHKDSK incontra alcuni problemi come ' CHKDSK protetto da scrittura ' e 'CHKDSK non funziona', è possibile utilizzare il controllo disco professionale – MiniTool Partition Wizard. Non solo controlla i settori danneggiati ma ripara anche gli errori del file system.
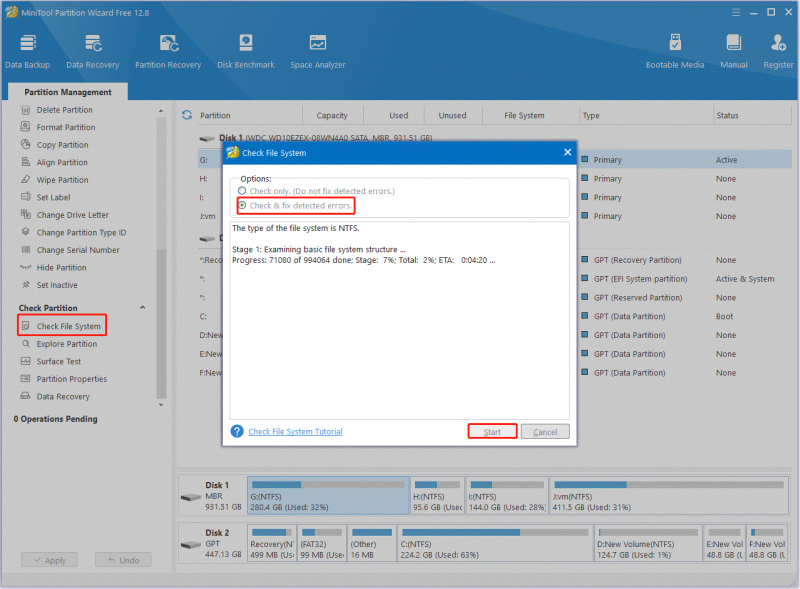
Clicca per twittare: come risolvere il problema se un disco rigido esterno non viene riconosciuto dall'iPad? Se sei ancora turbato da questo problema, MiniTool Partition Wizard può risolverlo facilmente. Leggiamo ora questo post!
Qual'è la tua opinione
Questo post si concentra su come riparare il disco rigido esterno che non viene visualizzato sull'iPad. Se non riesci ad accedere al disco rigido esterno sull'iPad, prova i 5 metodi precedenti per risolverlo. Inoltre, puoi lasciare le tue soluzioni al problema nella seguente zona commenti.
Se hai domande sul software MiniTool, contattaci tramite [e-mail protetta] e ti risponderemo il prima possibile.

![[3 modi] Crea immagine ISO di Windows 10 dall'installazione esistente [Suggerimenti MiniTool]](https://gov-civil-setubal.pt/img/backup-tips/93/create-windows-10-iso-image-from-existing-installation.png)
![Come ripristinare BIOS / CMOS in Windows 10 - 3 passaggi [MiniTool News]](https://gov-civil-setubal.pt/img/minitool-news-center/87/how-reset-bios-cmos-windows-10-3-steps.jpg)

![Modi più efficaci per recuperare file cancellati da Dropbox [Suggerimenti per MiniTool]](https://gov-civil-setubal.pt/img/data-recovery-tips/44/most-effective-ways-recover-deleted-files-from-dropbox.jpg)
![5 soluzioni per correggere l'errore mancante di Wnaspi32.dll [MiniTool News]](https://gov-civil-setubal.pt/img/minitool-news-center/59/5-solutions-fix-wnaspi32.png)
![D3dcompiler_43.dll manca sul PC Windows 10/8/7? Adattarlo! [MiniTool News]](https://gov-civil-setubal.pt/img/minitool-news-center/45/d3dcompiler_43-dll-is-missing-windows-10-8-7-pc.jpg)
![Come copiare e incollare su Mac: trucchi e suggerimenti utili [MiniTool Tips]](https://gov-civil-setubal.pt/img/data-recovery-tips/34/how-copy-paste-mac.png)

![[Risolto!] 413 Entità richiesta troppo grande su WordPress, Chrome, Edge](https://gov-civil-setubal.pt/img/news/18/fixed-413-request-entity-too-large-on-wordpress-chrome-edge-1.png)


![Il controller Rocket League non funziona? Ecco come risolverlo! [MiniTool News]](https://gov-civil-setubal.pt/img/minitool-news-center/71/is-rocket-league-controller-not-working.png)

![Come correggere l'errore del registro di sistema mancante o danneggiato [Suggerimenti per MiniTool]](https://gov-civil-setubal.pt/img/data-recovery-tips/41/how-fix-system-registry-file-is-missing.png)
![Come risolvere l'iPhone continua a riavviarsi o si blocca | 9 modi [Suggerimenti per MiniTool]](https://gov-civil-setubal.pt/img/ios-file-recovery-tips/86/how-fix-iphone-keeps-restarting.jpg)



![[Risolto] Codice di errore Valorant Val 9 su Windows 10/11 [Suggerimenti MiniTool]](https://gov-civil-setubal.pt/img/news/83/solved-valorant-error-code-val-9-on-windows-10/11-minitool-tips-1.png)