Come correggere l'errore InZOI DirectX 12 sul tuo sistema? 5 soluzioni comuni!
How To Fix Inzoi Directx 12 Error On Your System 5 Common Fixes
Uno dei problemi più fastidiosi affrontati da molti giocatori che provano a giocare a InZOI è 'DirectX 12 non è supportato sul tuo sistema'. Supponiamo che anche tu riscontri lo stesso problema all'avvio di questo gioco. Non preoccuparti e MiniTool ti spiegherà come correggere l'errore InZOI DirectX 12 con 5 soluzioni alternative comuni.InZOI DirectX 12 non è supportato sul tuo sistema
InZOI, un prossimo gioco di simulazione di vita sviluppato da Krafton, sarà rilasciato per Windows alla fine del 2024. Alcuni giocatori potranno giocare alla demo di Character Studio e creare personaggi inZOI prima del 25 agosto alle 21:00 PT. Gli Zoi creati nella demo potranno continuare a essere utilizzati in Accesso Anticipato dopo il rilascio. Tuttavia, un problema comune ora rende frustrati i giocatori, come l'errore InZOI DirectX 12.
Sullo schermo del computer viene visualizzato un messaggio di errore che dice 'DirectX 12 non è supportato sul tuo sistema. Prova a eseguire senza l'argomento della riga di comando –dx12 o –d3d12”. Questo impedisce l'avvio di InZOI. Se soffri ancora dello stesso problema, esploriamo come risolvere il problema di InZOI DirectX 12 in modo da poter riprendere il gioco per avere una buona esperienza di gioco.
#1. Controlla se il tuo PC supporta DirectX 12
Il PC deve soddisfare i requisiti minimi di sistema per giocare a InZOI. Secondo Steam, questo gioco richiede che il tuo sistema supporti DirectX 12. Oltre a ciò, puoi trovare altre informazioni, come mostrato di seguito.
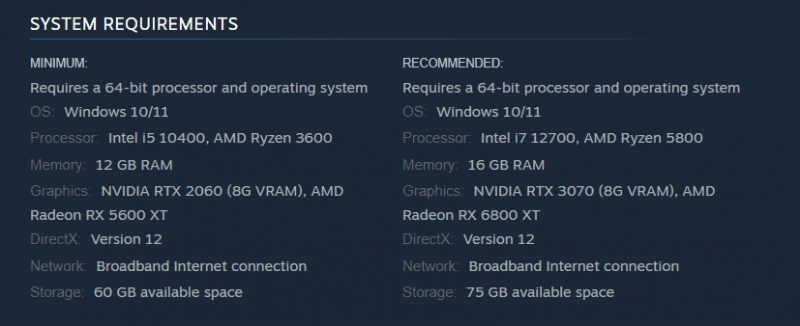
Quindi, vai a controllare le informazioni del tuo sistema in caso di errore InZOI DirectX.
Passaggio 1: premere Vittoria + R , tipo dxdiag e colpisci OK aprire Strumento diagnostico DirectX .
Passaggio 2: visualizza il file Versione DirectX articolo e dovrebbe dire DirectX12 .
Passaggio 3: assicurati di utilizzare Windows 10 o versioni successive poiché DirectX 12 richiede queste versioni di Windows.
#2. Aggiorna Windows
Nel caso in cui il tuo PC non utilizzi DirectX 12, aggiorna Windows e sarai a posto. Inoltre, questo assicurerà che non ci siano aggiornamenti in sospeso per risolvere alcuni potenziali problemi.
Suggerimenti: Prima di installare gli aggiornamenti di Windows, fai un backup per il tuo PC in anticipo per evitare potenziali guasti al sistema o perdite di dati. A questo scopo, esegui MiniTool ShadowMaker, il miglior software di backup per Windows 11/10.Prova di MiniTool ShadowMaker Fare clic per scaricare 100% Pulito e sicuro
Passaggio 1: apri Impostazioni tramite Vinci + I tasti della tastiera.
Passaggio 2: su Windows 10, vai a Aggiornamento e sicurezza > Windows Update . Su Windows 11, vai direttamente a Aggiornamento di Windows .
Passaggio 3: dopo aver verificato la presenza di aggiornamenti disponibili, Windows li scaricherà e installerà automaticamente sul PC.
Quindi, gioca e verifica se riscontri ancora l'errore InZOI DirectX 12 non supportato sul tuo sistema.
#3. Aggiorna il driver della scheda grafica
È probabile che venga visualizzato l'errore InZOI DirectX 12 a causa del problema con il driver della scheda grafica. Aggiornarlo potrebbe farti un favore.
Per NVIDIA, apri questa pagina: https://www.nvidia.com/en-us/drivers/, manually do a driver search, and download and install the latest GPU driver.
Per AMD, visitare #/download/drivers.html, find the latest graphics card driver and install it.
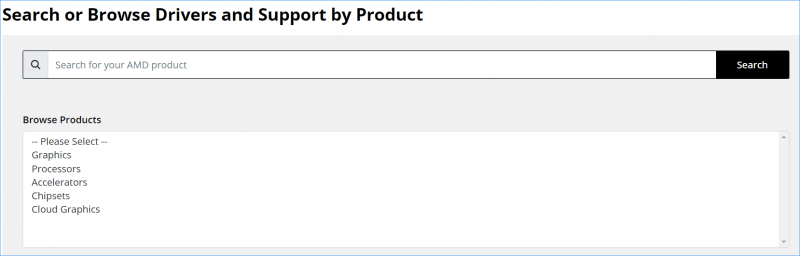
Successivamente, puoi riprodurre InZOI senza problemi senza l'errore DirectX 12.
#4. Esegui InZOI con privilegi di amministratore
Ti consigliamo vivamente di eseguire questo gioco con diritti di amministratore in modo che il gioco abbia accesso a tutte le API DirectX e le risorse hardware necessarie.
Passaggio 1: su Steam, vai a Biblioteca .
Passaggio 2: fare clic con il tasto destro su inZOI: Studio dei personaggi e colpire Gestisci > Sfoglia file locali .
Passaggio 3: nella cartella di installazione del gioco – C:\Programmi (x86)\Steam\steamapps\common\inZOI , fare clic con il pulsante destro del mouse su BlueClient.exe archiviare e scegliere Proprietà .
Passaggio 4: dentro Compatibilità , spunta la casella di Esegui questo programma come amministratore .
Passaggio 5: fare clic Applica > OK .
#5. Forza InZOI a utilizzare DirectX 11
Dovresti verificare se questo gioco supporta DirectX 11, oppure puoi seguire i passaggi seguenti per forzare il gioco a utilizzarlo in caso di errore InZOI DirectX 12.
Leggi anche: DirectX 11 vs 12: qual è la differenza e come scegliere
Passaggio 1: apri il file delle impostazioni del gioco, di solito è config.ini, settings.ini o simile.
Passaggio 2: modificare il valore di Versione DirectX A 11 e salvare il file.
Passaggio 3: riavvia il gioco.
La fine
Queste cinque correzioni possono aiutarti efficacemente a risolvere l'errore InZOI DirectX 12. Provali uno per uno finché non trovi il modo funzionante. Inoltre, vale la pena provare alcune soluzioni alternative generiche, ad esempio verificare l'integrità del gioco, consentire il gioco tramite Windows Firewall, disabilitare gli overlay, disabilitare le app in background, reinstallare il gioco, ecc.
A proposito, se il tuo gioco funziona lentamente su un PC Windows, il software di ottimizzazione del PC, MiniTool System Booster sarà un buon assistente in aumentare le prestazioni del PC . Ottienilo per risolvere il problema di ritardo/balbuzie.
Prova di MiniTool System Booster Fare clic per scaricare 100% Pulito e sicuro
![Come utilizzare la tastiera e il mouse su Xbox One per giocare a tutti i giochi? [MiniTool News]](https://gov-civil-setubal.pt/img/minitool-news-center/66/how-use-keyboard.jpg)


![Attenzione al ritardo dello stutter di Diesel Legacy FPS bassi [risolzioni comprovate]](https://gov-civil-setubal.pt/img/news/7A/watch-out-diesel-legacy-stutter-lag-low-fps-proven-fixes-1.png)
![Come utilizzare il backup e il ripristino di Windows 7 (su Windows 10) [MiniTool News]](https://gov-civil-setubal.pt/img/minitool-news-center/64/how-use-backup-restore-windows-7.jpg)

![Come aggiungere o rimuovere un computer dal dominio Windows 10? Focus su 2 casi [MiniTool News]](https://gov-civil-setubal.pt/img/minitool-news-center/66/how-add-remove-computer-domain-windows-10.png)
![Semplici passaggi per correggere l'errore Discovery Plus 504 - Soluzioni ottenute! [Suggerimenti per MiniTool]](https://gov-civil-setubal.pt/img/news/AF/easy-steps-to-fix-discovery-plus-error-504-solutions-got-minitool-tips-1.png)

![I 3 modi principali per riparare il dispositivo richiedono un'ulteriore installazione [MiniTool News]](https://gov-civil-setubal.pt/img/minitool-news-center/22/top-3-ways-fix-device-requires-further-installation.png)




![Ecco come risolvere l'errore Nessun altoparlante o auricolare collegato all'errore [MiniTool News]](https://gov-civil-setubal.pt/img/minitool-news-center/79/here-s-how-fix-no-speakers.png)


![[RISOLTO!] HTTPS non funziona in Google Chrome](https://gov-civil-setubal.pt/img/news/22/solved-https-not-working-in-google-chrome-1.jpg)
![[3 modi] Effettua il downgrade/disinstalla Windows 11 e torna a Windows 10](https://gov-civil-setubal.pt/img/news/80/downgrade-uninstall-windows-11.png)
