Come risolvere Microsoft Excel Impossibile incollare l'errore dei dati
How To Fix Microsoft Excel Cannot Paste The Data Error
Impossibile copiare e incollare in Excel a causa del ' Microsoft Excel non può incollare i dati 'errore? Ora puoi risolvere questo problema implementando gli approcci più efficaci elencati in questo MiniTool guida.Copia e incolla non funziona in Excel
Microsoft Excel è un editor di fogli di calcolo ampiamente utilizzato sviluppato da Microsoft per Windows, macOS, Android e iOS. Svolge un ruolo enorme nella visualizzazione dei dati, nell'organizzazione dei dati, nel calcolo numerico rapido, ecc. Tuttavia, a volte si imbatte in alcuni errori, come ' Excel si apre in una piccola finestra ', ' Excel continua a chiudersi senza preavviso ”, ecc. Oggi parleremo di un altro problema di Excel: Microsoft Excel non può incollare i dati.
Questo problema è solitamente associato a formati di celle non corrispondenti, celle unite, problemi di conflitto software e altro. Quando riscontri questo errore, puoi riavviare Microsoft Excel e verificare se il problema è stato risolto. Se ancora non riesci a copiare e incollare in Excel, puoi provare le soluzioni riportate di seguito.
Come risolvere Microsoft Excel Impossibile incollare l'errore dei dati
Correzione 1. Modificare il formato della cella
Se le informazioni che stai tentando di incollare non corrispondono al formato delle celle nella colonna, potresti riscontrare l'errore 'Microsoft Excel non può incollare i dati'. Per escludere questa causa, è necessario modificare il formato della cella.
Per prima cosa, fai clic sull'intestazione della colonna (A, B, C, ecc.) per la colonna che desideri modificare.
In secondo luogo, sotto il Casa scheda, espandere il file Formato numero menu della casella, quindi seleziona un formato di cella che corrisponda alle informazioni che stai tentando di incollare nella colonna.
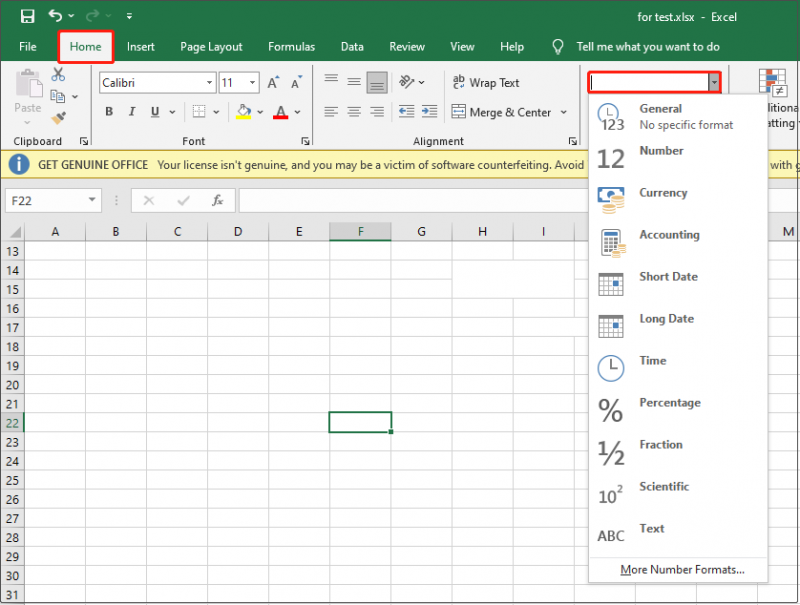
Correzione 2. Non copiare e incollare i dati dalla cella unita
Copiare e incollare direttamente i dati tra celle unite e celle ordinarie può causare una mancata corrispondenza tra l'intervallo di celle di origine e l'intervallo di celle di destinazione, causando il fallimento dell'operazione di incollaggio. In questo caso, è necessario dividere le celle e poi copiare e incollare i dati.
Seleziona le celle unite, quindi fai clic su Unisci e centra pulsante sotto il Casa scheda.
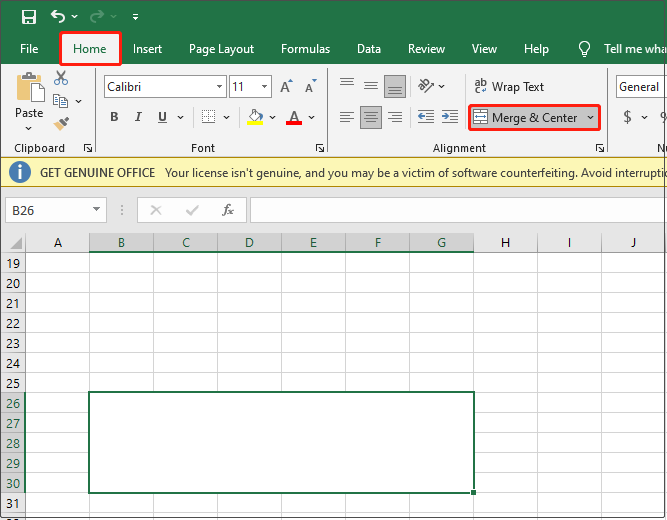
Correzione 3. Disabilitare l'applicazione Macro Express
Macro Express è un potente strumento di automazione di Windows che ti consente di registrare, modificare e riprodurre macro del mouse e della tastiera. In base all'esperienza dell'utente, potrebbe essere responsabile del problema del mancato funzionamento dell'incolla. Per risolvere il problema, potresti considerare di disabilitare o disinstallare temporaneamente questo software e verificare se l'errore scompare.
Correzione 4. Avviare il computer in modo pulito
Un avvio pulito avvia Windows con un set minimo di driver e programmi di avvio. Eseguendo un avvio pulito è possibile determinare se un programma in background interferisce con Excel. È una soluzione fattibile per diagnosticare il problema 'Microsoft Excel non può incollare i dati'.
Puoi trovare istruzioni dettagliate in questo post: Come pulire l'avvio di Windows 10 e perché è necessario farlo?
Correzione 5. Avvia Excel in modalità provvisoria
Avvio di Excel in modalità provvisoria è anche un modo efficace per risolvere il problema del copia e incolla non funzionante. Ciò può effettivamente determinare se il problema è causato da un componente aggiuntivo o da un'estensione.
Innanzitutto, chiudi qualsiasi foglio di calcolo Excel aperto.
In secondo luogo, premere il Windows+R combinazione di tasti per visualizzare la finestra di esecuzione. Quindi, digita excel.exe/safe nella casella di testo e premere accedere .
Se la funzionalità copia e incolla funziona bene in modalità provvisoria, indica che il problema è associato ai componenti aggiuntivi o alle estensioni ed è necessario disabilitarli.
Suggerimenti: Se hai bisogno di recuperare file Excel cancellati in Windows, puoi chiedere aiuto a MiniTool Power Data Recovery. Oltre ai file Excel, questo software di recupero file gratuito aiuta anche recuperare documenti WordPad , Documenti Word, PPT, PDF, immagini, video, file audio, ecc.MiniTool Power Recupero dati gratuito Fare clic per scaricare 100% Pulito e sicuro
Linea di fondo
Tutto sommato, se riscontri l'errore 'Microsoft Excel non può incollare i dati', puoi provare i metodi sopra. Spero che tu possa risolvere questo problema con successo.
In caso di dubbi durante l'utilizzo di MiniTool Power Data Recovery, non esitate a farcelo sapere tramite [e-mail protetta] .
![Modalità offline di Borderlands 3: è disponibile e come accedervi? [MiniTool News]](https://gov-civil-setubal.pt/img/minitool-news-center/69/borderlands-3-offline-mode.jpg)









![Come risolvere il problema dell'indirizzo IP 169? Prova subito queste soluzioni! [MiniTool News]](https://gov-civil-setubal.pt/img/minitool-news-center/34/how-fix-169-ip-address-issue.png)

![Streaming Discord Nessun suono? Risolto con 10 soluzioni [MiniTool News]](https://gov-civil-setubal.pt/img/minitool-news-center/04/discord-stream-no-sound.png)

![Tutto ciò che devi sapere sul virus Potterfun [Definizione e rimozione]](https://gov-civil-setubal.pt/img/news/D8/everything-you-need-to-know-about-potterfun-virus-definition-removal-1.png)



