Come eseguire la riga di comando di Windows Server Backup – WBAdmin
How To Perform Windows Server Backup Command Line Wbadmin
Questo articolo, a cura di MiniTool , ti insegnerà come eseguire il backup della riga di comando di Windows Server con WBAdmin o con software di backup di terze parti – MiniTool ShadowMaker, insieme a passaggi dettagliati. Cominciamo.Panoramica di Wbadmin
Riga di comando del backup di Windows Server – WBAdmin è un prompt dei comandi con privilegi elevati utilizzato per eseguire il backup e ripristinare un file, una cartella, un'applicazione, un volume o un sistema operativo da un'interfaccia della riga di comando. Può essere utilizzato con Windows Server 2008 R2, Windows Server 2012, Windows Vista, Windows 7, Windows 8 e Windows 10.
L'utilità WBAdmin salva il backup dell'immagine in una cartella WindowsImageBackup sull'unità di destinazione. Per eseguire l'utilità wbadmin.exe, è necessario disporre delle autorizzazioni appropriate, ad esempio essere un membro degli operatori di backup o del gruppo di amministratori.
Esegui il backup del server dallo strumento da riga di comando – WBAdmin
Prima di creare un backup WBAdmin, puoi apprendere il significato di alcuni comandi WBAdmin.
Wbadmin abilita il backup : consente di impostare e abilitare un backup pianificato regolarmente.
Wbadmin disabilita il backup : disabilita il backup giornaliero.
Wbadmin avvia il backup : esegue un backup singolo. Se non vengono forniti parametri specifici, verranno utilizzate le impostazioni del piano di backup giornaliero.
Wbadmin interrompe il lavoro : interrompe l'operazione di backup o ripristino attualmente in esecuzione.
Wbadmin ottiene le versioni : elenca le informazioni di backup che possono essere ripristinate dal computer locale o (se viene specificata una posizione diversa) da un altro computer.
Wbadmin ottiene oggetti : elenca gli elementi inclusi in un backup specifico.
Wbadmin avvia il ripristino : esegue un ripristino dei volumi, delle applicazioni, dei file o della cartella specificati.
Wbadmin avvia il backup dello stato del sistema : crea un backup dello stato del sistema.
Wbadmin elimina il backup dello stato del sistema : Elimina uno o più vecchi sistemi backup di stato.
Catalogo di ripristino di Wbadmin : ripristina un catalogo di backup dalla posizione di archiviazione specificata se il catalogo di backup sul computer locale è danneggiato.
Ora ti mostreremo come eseguire il backup della riga di comando di Windows Server con WBAdmin.
Passaggio 1: aprire Prompt dei comandi come amministratore. Quando il UAC si apre la finestra, fare clic SÌ .
Passaggio 2: è possibile selezionare uno dei comandi seguenti per creare un backup in una destinazione diversa o pianificare l'attività di backup.
Leggere wbadmin avvia systemstatebackup -backuptarget:D: per eseguire un backup dello stato del sistema ( D è la posizione in cui desideri salvare il backup).
Leggere wbadmin avvia backup -allcritical -systemstate -include:D:\chrun -backuptarget:\\networkshare\backup -quiet per eseguire un backup del sistema in una cartella condivisa di rete. Include lo stato del sistema per impostazione predefinita e partizioni e volumi critici. (Idem per D )
Leggere wbadmin abilita il backup -addtarget:\\192.168.0. 189\Pubblica\programmazione -include:D: -systemstate -utente:admin -password:1111 -programmazione:18:00 per eseguire un backup programmato alle ore 18:00 entro un giorno su una cartella condivisa a cui si può accedere solo con uno specifico nome utente e una password.
Leggi anche: Il modo migliore per eseguire il backup del server (con screenshot forniti)
Alternativa facoltativa: backup di Windows Server
Un altro strumento di backup e ripristino è Windows Server Backup che può essere utilizzato per eseguire il backup e ripristinare i dati del server, lo stato del sistema o l'intero server. Consente di pianificare backup regolari o eseguire backup una tantum. Prima di eseguire il backup di Windows Server, controlla Qui per installare Windows Server Backup.
Qui forniamo una piccola guida su come eseguire un backup con Windows Server Backup.
Passaggio 1: avviare l'utilità e fare clic su Backup una volta pulsante nell'angolo in alto a sinistra.
Passaggio 2: nella procedura guidata, fare clic su Opzioni diverse e fare clic Prossimo . Quindi seleziona Server completo O Costume e fare clic Prossimo .

Passaggio 3: scegli il percorso di destinazione in base alle tue esigenze e poi continua.
Passaggio 4: se ricevi messaggi di avviso, leggi attentamente e fai clic OK . Quindi, rivedi l'impostazione di configurazione e fai clic su Backup pulsante per avviare l'avanzamento del backup.
Backup di Windows Server utilizzando MiniTool ShadowMaker
Dalle introduzioni di cui sopra, puoi capire che WBAdmin è piuttosto complicato e presenta alcune carenze. Ad esempio, l'origine o la destinazione del backup deve essere una partizione formattata in NTFS.
Pertanto, per creare un backup del tuo Sistema Windows Server , il software di backup del Server, vale a dire, MiniTool ShadowMaker è un'alternativa affidabile. Fornisce un servizio di backup e ripristino all-in-one per PC e workstation Windows, nonché Server 2008/2012/2016/2019/2022.
MiniTool ShadowMaker è un buon software di backup che ti consente di farlo file di backup , cartelle, dischi, partizioni e sistema operativo. In questo modo, se c'è qualcosa che non va nei tuoi dati, ti offre soluzioni di ripristino utilizzabili. Oltre alla funzionalità di backup, puoi anche usarla per la creazione di supporti avviabili, crittografia di backup , clonare HDD su SSD , backup pianificato e così via.
Allo stesso tempo, MiniTool ShadowMaker può compensare efficacemente le limitazioni di Windows Server Backup.
Prova di MiniTool ShadowMaker Fare clic per scaricare 100% Pulito e sicuro
Ecco come eseguire il backup di Windows Server con MiniTool ShadowMaker.
Passaggio 1: apri MiniTool ShadowMaker e fai clic Continua la prova .
Passaggio 2: nel Backup sezione, l'intero sistema è stato selezionato per impostazione predefinita nella sezione FONTE modulo. È possibile fare clic direttamente su DESTINAZIONE modulo per scegliere una posizione in cui archiviare l'immagine del sistema Windows Server. MiniTool ShadowMaker supporta diversi percorsi: un disco rigido esterno, un'unità di rete, un'unità flash USB e una cartella condivisa. Quindi, fare clic OK .
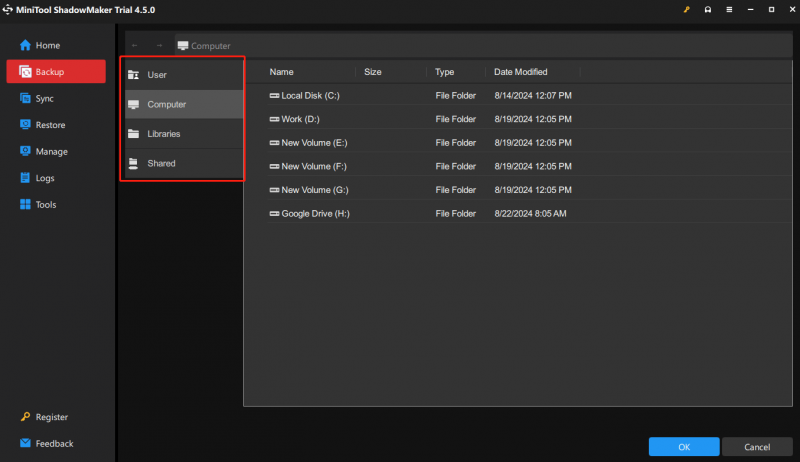
Passaggio 3: colpire Esegui il backup adesso . La durata del processo di backup dipende dalle dimensioni del sistema, quindi attendere pazientemente.
Suggerimenti: Per personalizzare le modalità di backup, vai a Opzioni > Schema di backup .Per creare un backup pianificato , vai a Opzioni > Impostazioni pianificazione .
Per configurare altre funzionalità di backup avanzate, vai a Opzioni > Opzioni di backup .
Finalmente hai eseguito con successo il backup del tuo server per la protezione dei dati.
Tutto sommato, come puoi vedere, indipendentemente dall'esecuzione del backup del server dalla riga di comando di WBAdmin o Windows Server Backup, i processi sono troppo complessi per essere gestiti da coloro che non sono esperti di computer. In questo modo, la scelta migliore, MiniTool ShadowMaker offre maggiori vantaggi per la protezione dei dati, come un'interfaccia intuitiva, vari tipi di backup e passaggi trasparenti.
Linea di fondo
Dopo aver letto questa guida, puoi utilizzare le introduzioni per eseguire il backup della riga di comando di Windows Server con WBAdmin. Oltre allo strumento WBAdmin, abbiamo introdotto anche MiniTool ShadowMaker per aiutarti a creare backup e renderà il processo di backup molto più semplice.
Prova di MiniTool ShadowMaker Fare clic per scaricare 100% Pulito e sicuro
In caso di problemi con MiniTool ShadowMaker, puoi sempre contattarci tramite [e-mail protetta] e ti risponderemo il prima possibile.
![Panoramica della RAM di latenza CAS (Column Access Strobe) [MiniTool Wiki]](https://gov-civil-setubal.pt/img/minitool-wiki-library/98/an-overview-cas-latency-ram.jpg)
![5 modi per correggere l'errore di Windows Store 0x80073D05 Windows 10 [MiniTool News]](https://gov-civil-setubal.pt/img/minitool-news-center/87/5-ways-fix-windows-store-error-0x80073d05-windows-10.png)

![Come disattivare l'account Facebook – 4 passaggi [Guida 2021] [Notizie MiniTool]](https://gov-civil-setubal.pt/img/minitool-news-center/96/how-deactivate-facebook-account-4-steps.png)
![Connessione protetta non riuscita su Firefox: PR_CONNECT_RESET_ERROR [MiniTool News]](https://gov-civil-setubal.pt/img/minitool-news-center/35/secure-connection-failed-firefox.png)

![Il Bluetooth non si accende in Windows 10? Sistemalo ora! [Novità MiniTool]](https://gov-civil-setubal.pt/img/minitool-news-center/23/bluetooth-won-t-turn-windows-10.png)


![[RISOLTO] Come recuperare file eliminati definitivamente in Windows [Suggerimenti per MiniTool]](https://gov-civil-setubal.pt/img/data-recovery-tips/28/how-recover-permanently-deleted-files-windows.png)

![Ecco 4 soluzioni per Esplora file che continua ad aprire Windows 10 [Suggerimenti per MiniTool]](https://gov-civil-setubal.pt/img/backup-tips/76/here-are-4-solutions-file-explorer-keeps-opening-windows-10.png)
![4 modi per Task Manager sono stati disabilitati dall'amministratore [MiniTool News]](https://gov-civil-setubal.pt/img/minitool-news-center/64/4-ways-task-manager-has-been-disabled-your-administrator.png)



![Microsoft Management Console ha smesso di funzionare - Risolto [Suggerimenti per MiniTool]](https://gov-civil-setubal.pt/img/data-recovery-tips/80/microsoft-management-console-has-stopped-working-solved.png)


![Come ridurre l'utilizzo della CPU? Diversi metodi sono qui per te! [Novità MiniTool]](https://gov-civil-setubal.pt/img/minitool-news-center/32/how-lower-cpu-usage.jpg)