Come formattare un SSD NVMe in Windows? Una guida completa qui
How To Format An Nvme Ssd In Windows A Full Guide Here
Come formattare un SSD NVMe in modo sicuro e veloce? Se stai cercando un modo sicuro per formattare NVMe, allora sei nel posto giusto su Sito Web MiniTool . Forniremo più metodi per completare l'attività e introdurremo come proteggere meglio i tuoi dati quando applichi un formato di unità.Potresti voler formattare un SSD NVMe quando ottieni un nuovo disco rigido, quando un disco rigido è pieno o quando qualcosa va storto con il disco rigido. Per sapere come formattare un SSD NVMe è necessario controllare prima alcuni avvisi.
Eseguire il backup prima di formattare un SSD NVMe?
La formattazione di un'unità NVMe è un processo di preparazione di un dispositivo di archiviazione dati per l'utilizzo iniziale. Alcune utilità offrono opzioni per distinguere tra a formattazione rapida e formattazione completa . La formattazione veloce non cancella tutti i dati esistenti, ma la formattazione completa lo fa. Pertanto, se disponi di alcuni dati importanti nell'SSD NVMe, puoi farlo eseguire il backup dei file prima dell'avvio del formato.
Puoi usare MiniTool ShadowMaker – software di backup gratuito – che può aiutare sistema di backup s, file e cartelle, partizioni e dischi. È anche un clonatore di dischi che supporta clonare HDD su SSD E clonazione settore per settore . Inoltre, MiniTool consente backup automatici e salva le risorse di backup eseguendo il backup solo dei file aggiunti o modificati.
Per provare questo software, puoi fare clic sul pulsante seguente e scaricare e installare il programma.
Prova di MiniTool ShadowMaker Fare clic per scaricare 100% Pulito e sicuro
Passaggio 1: aprire il programma e fare clic Continua la prova per accedere all'interfaccia.
Passaggio 2: vai a Backup scheda dove puoi scegliere ORIGINE > Cartelle e file . Nel Computer scheda, scegli l'unità NVMe che desideri formattare e seleziona i file di cui desideri eseguire il backup. Quindi fare clic OK .
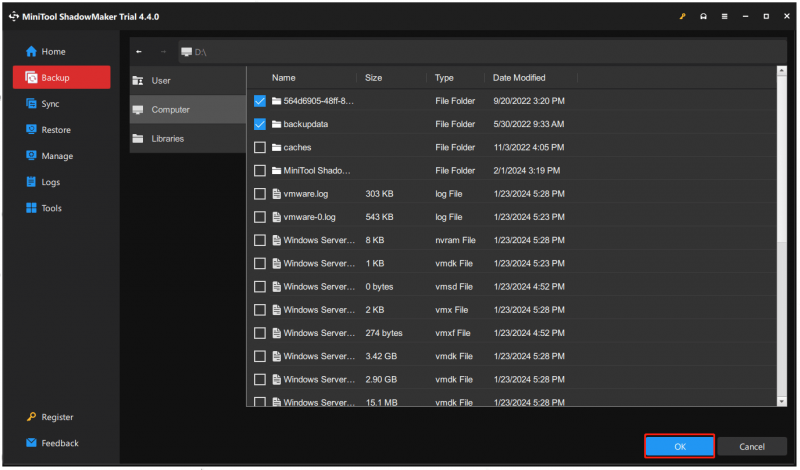
Passaggio 3: vai a DESTINAZIONE e scegli la posizione in cui desideri archiviare il backup. Quindi fare clic Opzioni per configurare le impostazioni di backup.
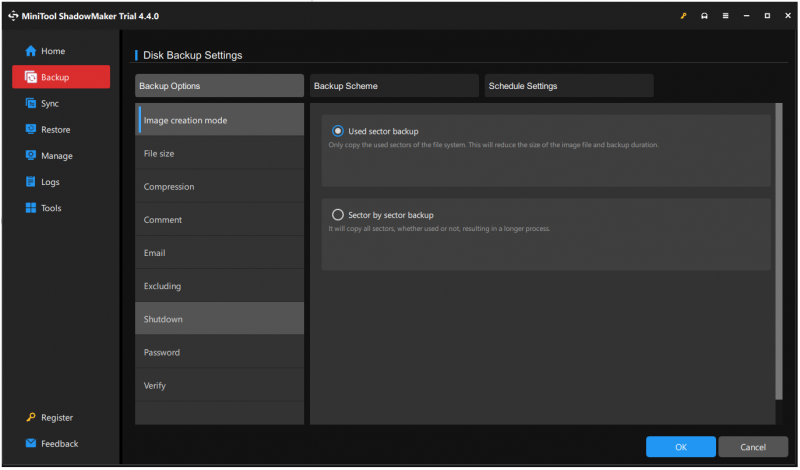
Passaggio 4: fare clic Esegui il backup adesso per avviare immediatamente l'attività o Esegui il backup più tardi rinviare il compito.
Come formattare un SSD NVMe?
Dopo il backup dei dati, puoi avviare il formato NVMe e sono disponibili quattro metodi.
Metodo 1: formattare NVMe tramite Esplora file
Puoi formattare rapidamente l'unità NVMe in Windows tramite Esplora file.
Passaggio 1: aprire Esplora file premendo Vinci+E e seleziona Questo PC dal riquadro di sinistra.
Passaggio 2: sotto Dispositivi e unità , fai clic con il pulsante destro del mouse sull'unità che desideri formattare e scegli Formato… .
Passaggio 3: quando viene visualizzata una nuova finestra, configurare le informazioni specifiche e fare clic Inizio per avviare il compito.
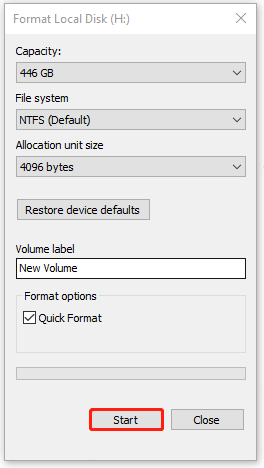
Metodo 2: formattare NVMe tramite Gestione disco
Gestione disco è uno strumento Windows integrato in cui è possibile formattare, estendere, ridurre ed eliminare il volume.
Passaggio 1: fare clic con il pulsante destro del mouse su Inizio icona e selezionare Gestione disco dall'elenco.
Passaggio 2: fare clic con il pulsante destro del mouse sull'unità SSD NVMe e scegliere Formato… .
Passaggio 3: nella casella pop-up, scegli l'etichetta del volume e il file system. Se desideri eliminare definitivamente tutti i dati sull'unità, deseleziona la casella accanto a Eseguire una formattazione veloce e fare clic OK .
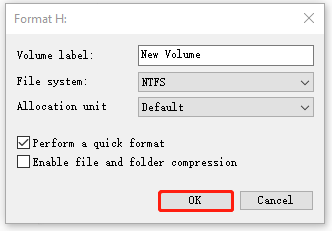
Metodo 3: formattare NVMe con Diskpart
Un altro strumento per formattare un SSD NVMe è utilizzare DiskPart. Se preferisci eseguire varie righe di comando utilizzando il prompt dei comandi, allora DiskPart è una buona soluzione da provare. I passaggi dettagliati sono i seguenti.
Passaggio 1: digitare Prompt dei comandi In Ricerca e scegli Esegui come amministratore .
Passaggio 2: digitare i seguenti comandi e premere accedere dopo ciascuno di essi.
diskpart
elenco disco
seleziona il disco * (* indica il numero del disco di cui si desidera formattare)
pulito (cancella tutti i dati dall'unità)
creare la partizione primaria
formato fs=* (cambia * nel file system adatto al tuo computer)
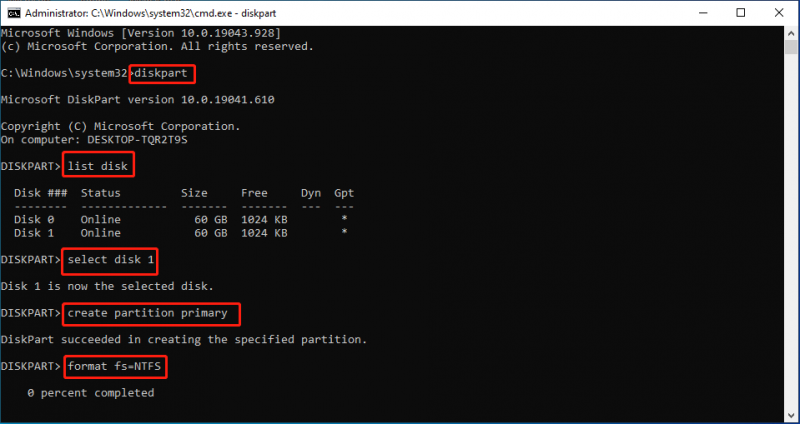
Metodo 4: formattare NVMe con Partition Manager di terze parti
Oltre agli strumenti integrati di cui sopra progettati per formattare un SSD NVMe, vorremmo presentare un altro strumento di terze parti gestore delle partizioni – Procedura guidata per la partizione MiniTool.
MiniTool Partition Wizard è progettato per massimizzare le prestazioni del disco e aiutare a creare/ridimensionare/formattare le partizioni in modo flessibile. Offre anche ottime soluzioni per recupero dati e fornisce una sorprendente diagnostica del disco. Con l'obiettivo di diventare il più potente gestore di partizioni gratuito a lungo termine, continua a offrire nuove funzionalità sempre crescenti.
Scarica e installa il programma per una prova.
Demo della procedura guidata per la partizione MiniTool Fare clic per scaricare 100% Pulito e sicuro
Passaggio 1: avviare il programma e fare clic con il pulsante destro del mouse sull'unità per scegliere Formato dal menù.
Passo 2: Poi vedrai una casella che ti chiederà di scegliere Etichetta della partizione , Sistema di file , E Dimensione del cluster . Una volta impostati, fai clic su OK .
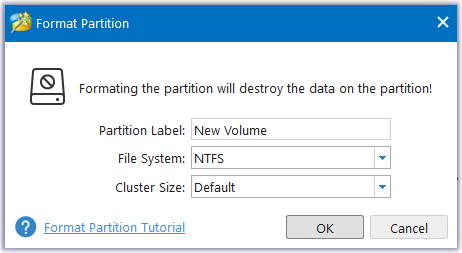
Passaggio 3: torna quindi all'interfaccia principale e fai clic Fare domanda a dal riquadro sinistro per confermare l'attività.
Altri articoli sulla formattazione di un SSD:
- Come formattare SSD senza sistema operativo (2 modi)
- Come formattare un SSD con sistema operativo installato (2 modi affidabili)
Linea di fondo:
Come formattare un SSD NVMe? I metodi sopra indicati possono aiutarti a formattare in modo rapido e sicuro l'unità NVMe in Windows e puoi sceglierne uno in base alle tue esigenze. Se disponi di dati importanti nell'SSD NVMe, esegui prima il backup, per favore.
MiniTool ShadowMaker è una buona scelta come software di backup gratuito e puoi provarlo per una versione di prova gratuita di 30 giorni. In caso di problemi con questo software, puoi contattarci tramite [e-mail protetta] .

![Windows Defender bloccato da Criteri di gruppo? Prova questi 6 metodi [Suggerimenti per MiniTool]](https://gov-civil-setubal.pt/img/backup-tips/92/windows-defender-blocked-group-policy.jpg)

![Fix CHKDSK non può continuare in modalità di sola lettura - 10 soluzioni [Suggerimenti per MiniTool]](https://gov-civil-setubal.pt/img/data-recovery-tips/45/fix-chkdsk-cannot-continue-read-only-mode-10-solutions.jpg)
![Come correggere l'errore 'La stampante richiede la tua attenzione' [MiniTool News]](https://gov-civil-setubal.pt/img/minitool-news-center/74/how-fix-printer-requires-your-attention-error.jpg)

![Come rimuovere i resti del software disinstallato? Prova questi modi! [MiniTool News]](https://gov-civil-setubal.pt/img/minitool-news-center/02/how-remove-remnants-uninstalled-software.jpg)
![Una guida su come abilitare la previsione del testo in Windows 10 [MiniTool News]](https://gov-civil-setubal.pt/img/minitool-news-center/94/guide-how-enable-text-prediction-windows-10.jpg)

![[Soluzioni] GTA 5 FiveM si blocca su Windows 10/11: risolvilo ora!](https://gov-civil-setubal.pt/img/news/90/gta-5-fivem-crashing-windows-10-11-fix-it-now.png)

![Come risolvere Windows ha creato un errore di file di paging temporaneo? [MiniTool News]](https://gov-civil-setubal.pt/img/minitool-news-center/30/how-fix-windows-created-temporary-paging-file-error.png)






