Guida completa: Macrium Reflect Clone SSD su SSD più grande Windows 11 10
Full Guide Macrium Reflect Clone Ssd To Larger Ssd Windows 11 10
Ti chiedi come clonare un SSD più piccolo su uno più grande per l'aggiornamento del disco? Vedi questa guida da MiniTool su Macrium Reflect clonare SSD su SSD più grande per trovare alcuni dettagli. Inoltre, puoi utilizzare un'alternativa: MiniTool ShadowMaker per clonare facilmente su un disco più grande.Perché clonare su un SSD più grande
Di solito, potresti prendere in considerazione la sostituzione del tuo disco rigido per 2 motivi principali, tra cui:
- Lo spazio su disco sta per esaurirsi: Salvi moltissimi documenti, video, immagini e altro sul tuo PC, portando a un SSD pieno e potresti ricevere l'avviso di spazio su disco insufficiente.
- Il tuo PC funziona lentamente: Windows 11/10 potrebbe rallentare per qualche motivo e ottenere prestazioni scadenti. Ad esempio, il PC impiega molto tempo ad avviarsi, le app funzionano lentamente o si bloccano, durante il gioco compaiono picchi di FPS e ritardo bassi, ecc.
Per avere più spazio di archiviazione e velocità di lettura e scrittura elevate, è saggio passare a un SSD più grande. Quindi, alcuni di voi potrebbero chiedersi 'Macrium Reflect clone SSD su SSD più grande'.
Macrium Reflect può clonare SSD su SSD più grandi
Macrium Reflect, un'utilità di backup per Microsoft Windows, ti consente di creare facilmente immagini disco ed eseguire il backup di file/cartelle. Inoltre, è anche un software di clonazione del disco che supporta la clonazione di un disco su un altro disco, ad esempio la clonazione da HDD a SSD, da HDD a HDD o da SSD a SSD.
Se decidi di clonare un SSD su un SSD più grande utilizzando Macrium Reflect, è disponibile. Ottienilo dal sito ufficiale e goditi una prova gratuita di 30 giorni. Di seguito sono riportati i passaggi su come eseguire questa operazione di clonazione.
Come clonare un SSD su un SSD più grande con Macrium Reflect
Come clonare gratuitamente un SSD su un SSD più grande? 'Macrium Reflect clone SSD su SSD più grande' è semplice se lo fai passo dopo passo seguendo le istruzioni:
Passaggio 1: collega un SSD più grande al tuo computer Windows 11/10 e assicurati che il sistema lo riconosca.
Suggerimenti: L'operazione di clonazione potrebbe cancellare tutti i dati del disco, quindi esegui prima il backup di qualcosa di cruciale sull'SSD.Passaggio 2: tocca Crea backup scheda nell'angolo in alto a sinistra e fare clic Dischi locali .
Passaggio 3: trova e scegli il vecchio SSD che desideri clonare e tocca Clona questo disco continuare.
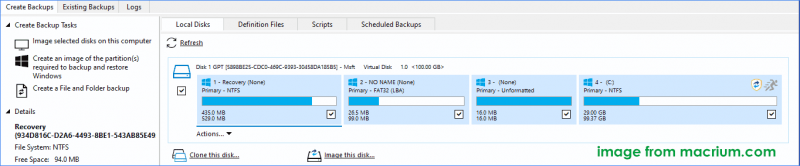
Passaggio 4: nel Destinazione sezione, fare clic Seleziona un disco su cui clonare e scegli il nuovo SSD connesso come disco di destinazione.
Passaggio 5: salta il Pianifica questo clone opzione premendo Prossimo .
Passaggio 6: rivedere le impostazioni per assicurarsi di aver selezionato il disco di origine e il disco di destinazione corretti per la clonazione, fare clic su Fine e imposta alcune opzioni di salvataggio del backup.
Passaggio 7: fare clic Continua per iniziare il processo di clonazione.
Macrium Reflect è stata una buona scelta per gli utenti che desiderano un eccellente software di clonazione del disco rigido. Tuttavia, sono necessari diversi passaggi per completare la clonazione del disco e l'interfaccia utente è un po' complicata, il che non è amichevole per i principianti. Inoltre, molti utenti hanno segnalato alcuni problemi durante l'utilizzo di Macrium Reflect per clonare un disco, ad esempio il file problema di clonazione non riuscita O Errore 9 di Macrium Reflect .
Pertanto, suggeriamo di utilizzare un'alternativa affidabile e più intuitiva come MiniTool ShadowMaker per la clonazione del disco.
Clona SSD su SSD più grande con MiniTool ShadowMaker
Dopo aver avuto una chiara conoscenza di 'Macrium Reflect clone SSD su SSD più grande', alternativa - MiniTool ShadowMaker può essere anche una buona scelta.
Essendo un'utilità completa, MiniTool ShadowMaker non solo consente di creare un backup di immagini per file, cartelle, dischi, partizioni e Windows, ma supporta anche clonare HDD su SSD . Inoltre, è disponibile se lo desideri clonare SSD su SSD più grande .
Durante il processo di clonazione, tutti i contenuti del disco, inclusi Windows, impostazioni, app, registro, vari file, ecc. vengono spostati nella destinazione. Una volta terminato, puoi avviare direttamente il sistema Windows dal disco clonato. Ottieni questo software di clonazione SSD per una prova.
Prova di MiniTool ShadowMaker Fare clic per scaricare 100% Pulito e sicuro
Come clonare gratuitamente un SSD su un SSD più grande? Procedi nel seguente modo:
Passaggio 1: collega il tuo SSD più grande al PC, avvia MiniTool ShadowMaker e tocca Continua la prova .
Passaggio 2: sotto Utensili , fare clic Clona disco .
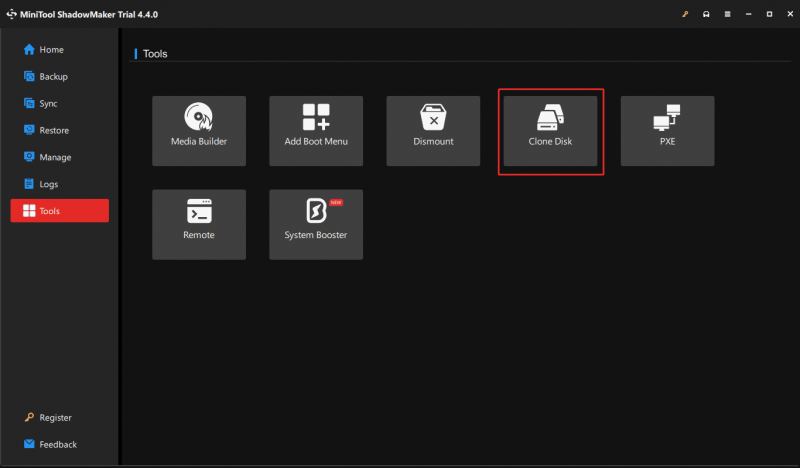
Passaggio 3: scegli un disco di origine e un disco di destinazione da clonare. Qui, devi clonare su un SSD più grande, quindi scegli il disco di sistema originale come disco di origine e SSD come disco di destinazione.
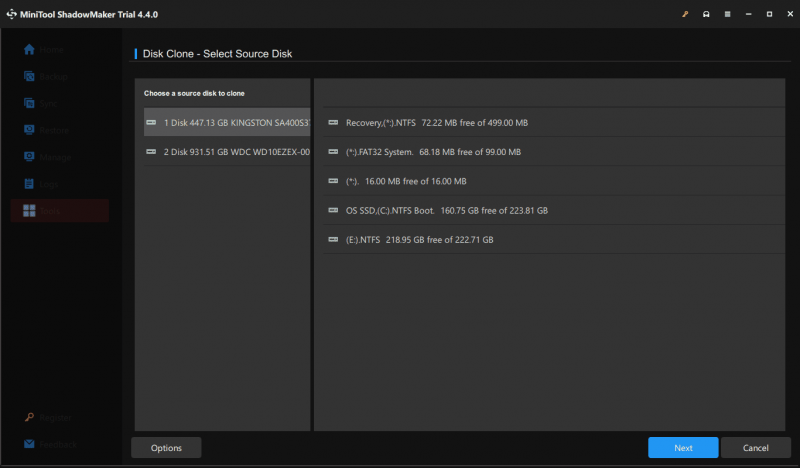 Suggerimenti: Per impostazione predefinita, questo software utilizza un nuovo ID disco per il disco di destinazione per garantirne l'avviabilità e su cui è possibile fare clic Opzioni per visualizzarlo. Inoltre, MiniTool ShadowMaker supporta il clonazione settore per settore e puoi selezionare l'opzione facendo clic Opzioni > Modalità clone disco .
Suggerimenti: Per impostazione predefinita, questo software utilizza un nuovo ID disco per il disco di destinazione per garantirne l'avviabilità e su cui è possibile fare clic Opzioni per visualizzarlo. Inoltre, MiniTool ShadowMaker supporta il clonazione settore per settore e puoi selezionare l'opzione facendo clic Opzioni > Modalità clone disco .Passaggio 4: Quando cloni un disco, ti viene richiesto di registrare MiniTool ShadowMaker Trial Edition. Facendo clic su Inizio verrà visualizzata una finestra di registrazione e sarà sufficiente inserire una chiave di licenza. Quindi, avvia il processo di clonazione.
Linea di fondo
Confrontando 'Macrium Reflect clone su SSD più grande' o 'Macrium Reflect disco clone su disco più grande' con 'MiniTool ShadowMaker clone SSD su SSD più grande', potresti capire che MiniTool ShadowMaker offre un'interfaccia utente più amichevole e il processo di clonazione è semplice.
Prova di MiniTool ShadowMaker Fare clic per scaricare 100% Pulito e sicuro
Nelle funzioni, entrambi possono soddisfare le tue esigenze. Quindi, acquistane uno secondo le tue esigenze per clonare in modo efficace un disco rigido su un altro per l'aggiornamento o il backup del disco.
![[Risolto] Il visualizzatore di foto di Windows non può aprire questo errore dell'immagine [Suggerimenti per MiniTool]](https://gov-civil-setubal.pt/img/data-recovery-tips/10/windows-photo-viewer-cant-open-this-picture-error.png)
![Che cos'è il dispositivo audio virtuale NVIDIA e come aggiornarlo / disinstallarlo [MiniTool News]](https://gov-civil-setubal.pt/img/minitool-news-center/21/what-s-nvidia-virtual-audio-device.png)
![Utility Disco non può riparare questo disco su Mac? Risolvilo ora! [Suggerimenti per MiniTool]](https://gov-civil-setubal.pt/img/data-recovery-tips/83/disk-utility-cant-repair-this-disk-mac.jpg)



![Windows non può installare i file richiesti: codici di errore e correzioni [MiniTool News]](https://gov-civil-setubal.pt/img/minitool-news-center/95/windows-cannot-install-required-files.jpg)



![Connessione protetta non riuscita su Firefox: PR_CONNECT_RESET_ERROR [MiniTool News]](https://gov-civil-setubal.pt/img/minitool-news-center/35/secure-connection-failed-firefox.png)



![Come risolvere il problema 'Intestazione richiesta o cookie troppo grande' [MiniTool News]](https://gov-civil-setubal.pt/img/minitool-news-center/75/how-fix-request-header.jpg)

![[Guida completa] Come risolvere la risoluzione dei problemi di Windows Update che non funziona](https://gov-civil-setubal.pt/img/backup-tips/37/full-guide-how-to-fix-windows-update-troubleshooter-not-working-1.png)
![Il microfono di Overwatch non funziona? Usa questi metodi per risolverlo! [Novità MiniTool]](https://gov-civil-setubal.pt/img/minitool-news-center/39/is-overwatch-mic-not-working.png)
![Il disco è protetto da scrittura? Ripara USB da Windows 10/8/7! [Suggerimenti per MiniTool]](https://gov-civil-setubal.pt/img/blog/39/el-disco-est-protegido-contra-escritura.jpg)
