Come rendere USB avviabile Clonezilla in Windows 11 10
How To Make Clonezilla Bootable Usb In Windows 11 10
L'USB avviabile Clonezilla è fondamentale per eseguire questo software di clonazione per la clonazione del disco. Come creare un'unità USB avviabile per Clonezilla in Windows 11/10? Questo post tratta questo punto. Oltretutto, MiniTool offre un modo più semplice per clonare il tuo disco rigido e approfondiamolo.Panoramica dell'USB avviabile Clonezilla
Clonezilla è un eccellente programma di partizione e imaging/clonazione del disco che aiuta a eseguire la distribuzione del sistema, il backup e il ripristino bare metal. Per eseguirlo e clonare un disco rigido, è molto necessaria un'unità USB avviabile Clonezilla.
Qual è l'unità? Si riferisce a un'unità flash USB che è stata configurata per eseguire Clonezilla per creare immagini o clonare singoli computer. L'USB avviabile di Clonezilla offre praticità e flessibilità poiché puoi portarlo ovunque e utilizzarlo su qualsiasi computer. Con questa unità non avrai bisogno di un CD/DVD o di una rete per utilizzare Clonezilla.
Inoltre, tale unità svolge un ruolo importante in caso di emergenza: se il sistema subisce un guasto, consente di avviare rapidamente l'ambiente di ripristino per alcune attività di backup e ripristino per evitare la perdita di dati e ripristinare il PC in uno stato funzionante.
Come rendere Clonezilla USB avviabile per Windows 11/10
Per ottenere un'unità USB avviabile di Clonezilla, puoi fare questa cosa con Rufus. Ecco i passaggi come riferimento:
Passaggio 1: innanzitutto scarica Clonezilla dal suo sito Web ufficiale:
- In un browser Web, visitare il sito: https://clonezilla.org/downloads.php.
- Fare clic su una versione da Rilascio dal vivo per accedere alla pagina di download specifica.
- Seleziona un'architettura CPU secondo le specifiche del tuo PC e scegli iso dal menu a discesa, quindi toccare il Scaricamento pulsante per ottenere Clonezilla ISO.
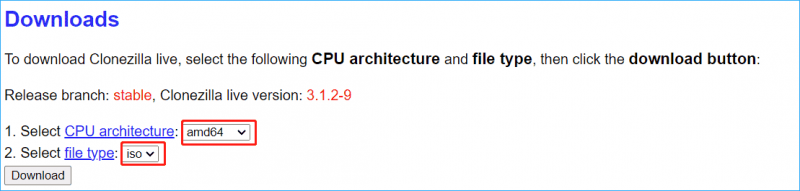
Passaggio 2: collega l'unità USB al computer.
Passaggio 3: Scarica Rufus e fai doppio clic sul programma di installazione per avviarlo, quindi scegli l'unità flash USB.
Passaggio 4: seleziona l'ISO di Clonezilla che hai scaricato e Rufus configurerà automaticamente tutte le impostazioni. Quindi, fare clic INIZIO per iniziare a masterizzare il file ISO sul tuo disco.
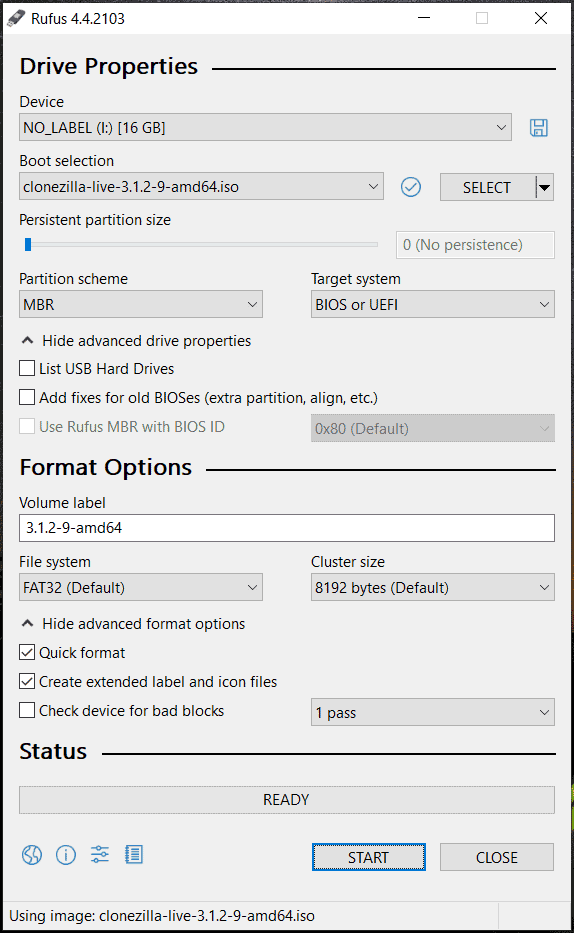
Dopo aver ottenuto l'USB avviabile di Clonezilla, è il momento di avviare il tuo sistema Windows 11/10 da questa unità ed eseguire Clonezilla per la clonazione del disco. Per maggiori dettagli, fare riferimento a questa guida – Come utilizzare Clonezilla in Windows 10? È un'alternativa a Clonezilla .
Un modo semplice per clonare in Windows 11/10
Quando usi l'USB avviabile Clonezilla e cloni un disco rigido con questo software di clonazione, potresti notare che il processo di clonazione è un po' complicato se non hai competenze informatiche. Quindi, potresti chiederti se esiste un modo più semplice per l'attività di clonazione. Ovviamente. MiniTool ShadowMaker offre una semplice soluzione di clonazione.
Come un Software di backup del PC e strumento di clonazione del disco, si distingue in programmi simili e offre una gamma di fantastiche funzionalità:
- Supporta backup e ripristino di file, cartelle, dischi, partizioni e sistemi
- Sono supportati i backup automatici, incrementali e differenziali
- Supporta clonare HDD su SSD o spostare Windows su un'altra unità
- Ti permette di creare un file clone settore per settore
- Crea un'unità USB avviabile o un CD/DVD per il backup/clonazione
MiniTool ShadowMaker offre un'interfaccia utente intuitiva e puoi facilmente clonare un disco rigido su un altro disco con semplici passaggi. Ora, prendilo per una prova.
Prova di MiniTool ShadowMaker Fare clic per scaricare 100% Pulito e sicuro
Passaggio 1: collega il disco di destinazione al PC, avvia MiniTool ShadowMaker e tocca Continua la prova andare avanti.
Passaggio 2: sotto Utensili , fare clic Clona disco .
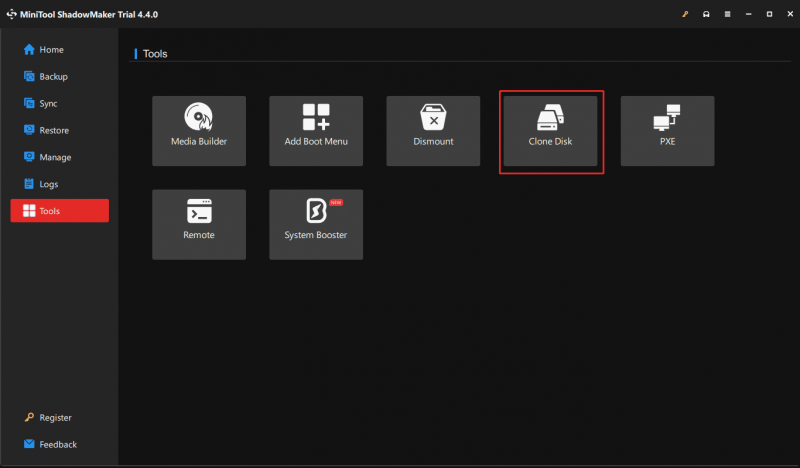
Passaggio 3: seleziona l'unità di origine e l'unità di destinazione, quindi avvia la clonazione.
Suggerimenti: Per clonare un disco di sistema, è necessario utilizzare una licenza per registrare questo strumento. Inoltre, faresti meglio a fare clic Costruttore multimediale In Utensili per ottenere un supporto di avvio utile in caso di guasto del sistema.
![Classi di velocità, dimensioni e capacità della scheda SD: tutto ciò che dovresti sapere [MiniTool News]](https://gov-civil-setubal.pt/img/minitool-news-center/01/sd-card-speed-classes.jpg)



![[Tutorial] Come copiare la partizione FAT32 su un'altra unità?](https://gov-civil-setubal.pt/img/partition-disk/30/tutorial-how-to-copy-fat32-partition-to-another-drive-1.jpg)



![Windows 10 non riesce ad accedere? Prova questi metodi disponibili! [Novità MiniTool]](https://gov-civil-setubal.pt/img/minitool-news-center/64/windows-10-can-t-login.jpg)








![Come aggiungere o rimuovere un computer dal dominio Windows 10? Focus su 2 casi [MiniTool News]](https://gov-civil-setubal.pt/img/minitool-news-center/66/how-add-remove-computer-domain-windows-10.png)
