Verifica l'autenticità del file ISO di Windows con PowerShell su Windows
Verify Windows Iso File Authenticity With Powershell On Windows
Se scarichi un file ISO di Windows, come puoi controllare e verificare l'autenticità del file ISO di Windows per garantirne la sicurezza e la correttezza? Puoi imparare un metodo semplice per verificare il file ISO di Windows da questo MiniTool inviare.Se desideri creare un supporto di installazione avviabile per installare un sistema operativo Windows, puoi scaricare un file ISO per completare l'operazione. Tuttavia, come puoi sapere se il file ISO è alterato o manomesso? Questo post illustra la verifica dell'autenticità del file ISO di Windows con l'hash del file.
Cos'è l'hash del file
Hash del file è una stringa di caratteri hash crittografico di dimensione costante. Questa stringa di numeri viene generata eseguendo un file specifico attraverso un algoritmo matematico. L'hash del file è unico e definitivo per un file.
Qualsiasi modifica sul file modificherà l'hash del file finale. Pertanto, è possibile confrontare l'hash risultante con l'hash del file originale per verificare se il file è stato modificato o manomesso. Inoltre, l'hash del file viene utilizzato anche per tenere traccia delle modifiche ai file, specificare un determinato file e rilevare e rimuovere file duplicati.
Come verificare l'immagine ISO su Windows
Come puoi verificare l'hash del file ISO di Windows su Windows? Windows PowerShell è uno strumento semplice per controllare l'hash del file ISO di Windows. Puoi seguire i passaggi successivi per verificare l'autenticità del file ISO di Windows.
Passaggio 1: fare clic con il pulsante destro del mouse su finestre icona e scegli WindowsPowerShell dal menu WinX.
Passaggio 2: Windows PowerShell si aprirà in C:\Users\nome utente per impostazione predefinita. Se il tuo file ISO è salvato in altre posizioni, devi digitare cd [directory] e colpire accedere . Ad esempio, salvo il file ISO di Windows nella cartella di sistema sull'unità D, quindi devo digitare il comando cd D:\ E sistema cd per accedere alla cartella di destinazione.
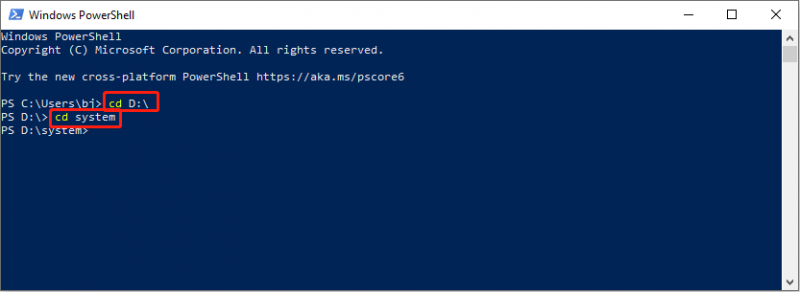
Passaggio 3: digitare get-filehash .\[nome file] e colpire accedere per eseguire la riga di comando. Dovresti cambiare il nome del file con il nome reale del tuo file ISO.
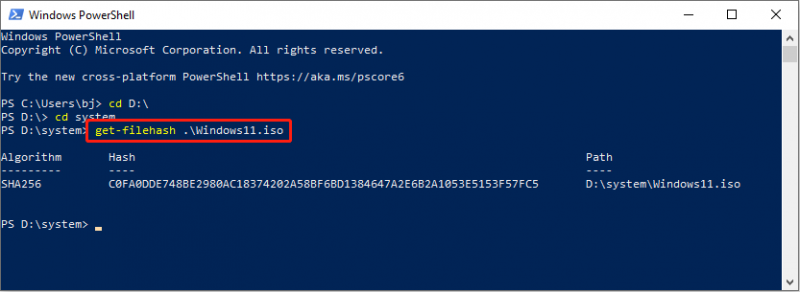
Dopo aver eseguito questa riga di comando, puoi ottenere l'output hash SHA256 sullo schermo. Per verificare l'autenticità del file ISO di Windows, confrontare l'output hash con l'elenco dei valori hash fornito da Microsoft.
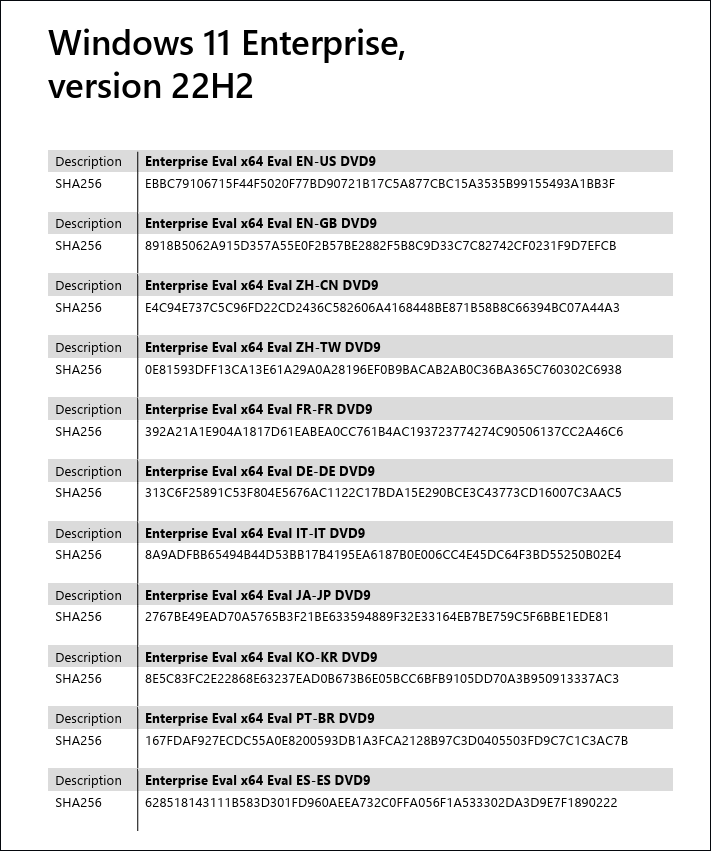
Ecco come verificare il file ISO di Windows 11 con PowerShell. Puoi utilizzare questo metodo anche per controllare il file ISO di Windows 10.
Scarica e ripristina il file ISO di Windows
Scarica il file ISO
Per scaricare i file ISO di Windows, puoi andare su Pagina di download di Microsoft e scorri verso il basso per individuare la sezione Scarica immagine disco di Windows 11 (ISO).
Quindi, seleziona Windows 11 (ISO multiedizione) e colpire Scaricamento . È necessario scegliere la lingua preferita e fare clic Confermare .
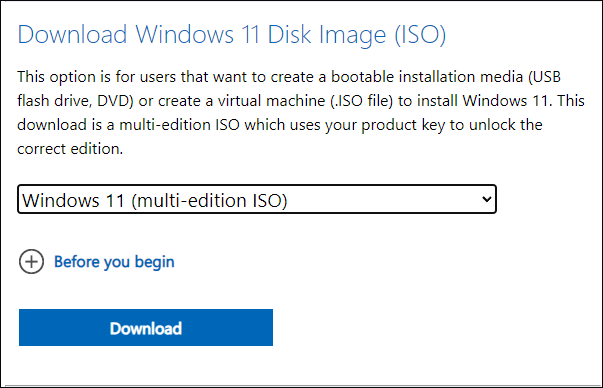
Dopo aver verificato, fare clic su Scarica a 64 bit per scaricare il file ISO.
Recupera il file ISO mancante
Se il tuo file ISO viene perso dal computer per una cancellazione errata o per altri motivi, invece di riscaricarlo, puoi recuperarlo con diversi metodi.
Il metodo più diretto è il ripristino dal Cestino del computer. Se non riesci a trovarlo nel Cestino, un software di recupero dati professionale può essere la tua scelta prioritaria. Software di recupero file , come MiniTool Power Data Recovery, è in grado di ripristinare i file in varie situazioni in modo sicuro.
MiniTool Power Data Recovery ti supporta nella scansione di un intero dispositivo, di una partizione specifica o di una determinata cartella. Puoi anche individuare rapidamente il file di destinazione con diverse funzionalità, come Cerca, Filtro e Tipo. Puoi prendere MiniTool Power Recupero dati gratuito per scansionare e recuperare gratuitamente fino a 1 GB di file.
MiniTool Power Recupero dati gratuito Fare clic per scaricare 100% Pulito e sicuro
Puoi leggere questo post per apprendere i passaggi dettagliati per recuperare i file ISO:
Parole finali
Si tratta di come sapere se il file ISO di Windows è autentico. Inoltre, questo post spiega come scaricare e ripristinare i file ISO. Spero che tu possa ottenere informazioni utili da questo post.
![Firefox contro Chrome | Qual è il miglior browser Web nel 2021 [MiniTool News]](https://gov-civil-setubal.pt/img/minitool-news-center/49/firefox-vs-chrome-which-is-best-web-browser-2021.png)


![Una guida su come riparare elementi di registro danneggiati tramite cinque metodi [Suggerimenti per MiniTool]](https://gov-civil-setubal.pt/img/backup-tips/55/guide-how-fix-broken-registry-items-via-five-methods.png)

![[Risolto] Devi autenticare i servizi Microsoft in Minecraft?](https://gov-civil-setubal.pt/img/news/92/you-need-authenticate-microsoft-services-minecraft.png)
![10 modi per aprire il pannello di controllo Windows 10/8/7 [MiniTool News]](https://gov-civil-setubal.pt/img/minitool-news-center/68/10-ways-open-control-panel-windows-10-8-7.jpg)
![Come disattivare il popup del volume di Windows 10 [aggiornamento 2021] [MiniTool News]](https://gov-civil-setubal.pt/img/minitool-news-center/16/how-disable-windows-10-volume-popup.png)

![Correggi Google Chrome non si aggiorna su Windows 10 / Mac / Android [MiniTool News]](https://gov-civil-setubal.pt/img/minitool-news-center/76/fix-google-chrome-won-t-update-windows-10-mac-android.png)


![Come risolvere l'errore di timeout di autenticazione di Rust Steam? (5 modi utili) [MiniTool News]](https://gov-civil-setubal.pt/img/minitool-news-center/00/how-fix-rust-steam-auth-timeout-error.jpg)


![Correzioni complete al problema 'Una pagina Web sta rallentando il browser' [MiniTool News]](https://gov-civil-setubal.pt/img/minitool-news-center/42/full-fixes-web-page-is-slowing-down-your-browser-issue.jpg)
![2 metodi possibili per modificare il nome di rete Windows 10 [MiniTool News]](https://gov-civil-setubal.pt/img/minitool-news-center/82/2-feasible-methods-change-network-name-windows-10.jpg)
![Come riparare il dispositivo remoto non accetta il problema di connessione [MiniTool News]](https://gov-civil-setubal.pt/img/minitool-news-center/83/how-fix-remote-device-won-t-accept-connection-issue.jpg)

![Come risolvere il problema 'D3dx9_43.dll mancante' su Windows 10 [MiniTool News]](https://gov-civil-setubal.pt/img/minitool-news-center/24/how-fix-d3dx9_43.jpg)