Come trasferire dati da HDD a SSD o da SSD a SSD HDD, guarda!
How To Transfer Data From Hdd To Ssd Or Ssd To Ssd Hdd Watch
Sei confuso su come trasferire i dati da HDD a SSD sul tuo PC Windows 10/11? Vacci piano perché l'operazione può essere implementata con facilità. In questo post, MiniTool offre una guida passo passo che illustra come spostare i file da HDD a SSD in 2 semplici modi.
Nel nostro lavoro e nella nostra vita, un computer è stato una parte indispensabile. Dopo averlo utilizzato per diversi anni, il tuo PC potrebbe rallentare a causa del vecchio disco rigido, ad esempio se ha uno spazio su disco insufficiente o se utilizzi un HDD con velocità di lettura e scrittura lenta.
Seriamente, il disco rigido presenta alcuni errori/problemi che incidono gravemente sulla tua esperienza utente. Al momento, sostituire il vecchio HDD sarà una buona scelta. Ma questo non significa che rinuncerai ai dati preziosi sul tuo vecchio disco. Questo è il motivo per cui questo post si concentra su come trasferire dati da HDD a SSD oggi.
Vantaggi dello spostamento di file da HDD a SSD
Prima di introdurre come spostare file da HDD a SSD, potresti chiederti i motivi specifici. Passiamo ai vantaggi per aiutarti a capire, come segue:
- Velocità veloce: Un SSD offre un'elevata velocità di lettura e scrittura, consentendo di implementare varie attività in breve tempo e offrendo prestazioni ottimali del PC.
- Durabilità: Sotto questo aspetto, un SSD vince un HDD, garantendo elevata integrità e longevità dei dati.
- Basso consumo: Un'unità a stato solido consuma meno energia, prolungando la durata della batteria.
In breve, il passaggio a un SSD è positivo per la sua velocità superiore, il basso consumo energetico, la durata, ecc. Naturalmente, a volte è necessario trasferire i dati da SSD a un altro SSD per una maggiore capacità e prestazioni migliori. Quindi, come trasferire i dati da HDD a SSD o come trasferire SSD su SSD? Due metodi ti faranno un favore.
Suggerimenti: Alcuni di voi potrebbero essere curiosi di sapere come trasferire i dati da SSD a HDD per una maggiore capacità di archiviazione. Questa guida completa vale anche per questo caso.Come trasferire HDD su SSD con MiniTool ShadowMaker
Se prevedi di sostituire il vecchio HDD con un nuovo SSD e di inserirlo come unità primaria, il solo trasferimento dei dati su quell'SSD non è sufficiente e dovresti anche reinstallare il sistema operativo Windows. Per trasferire tutti i dati inclusi file, Windows, impostazioni, registri, ecc., dal tuo HDD a SSD, la clonazione del disco è molto conveniente. Ciò evita di reinstallare il sistema operativo, senza perdere dati.
Quando si tratta di 'come trasferire HDD su SSD' o 'come trasferire SSD su SSD', puoi utilizzare un software di clonazione del disco rigido professionale e robusto per aiutarti. MiniTool ShadowMaker offre un modo sicuro, veloce e semplice per trasferire dati da HDD a SSD.
A proposito clonare HDD su SSD e spostando Windows su un'altra unità, questo software di clonazione del disco rigido fa miracoli con la sua funzionalità Clone Disk. Inoltre, MiniTool ShadowMaker funziona bene su Windows 11/10/8/7 e Server 2022/1029/2016 e supporta diversi marchi di SSD/HDD tra cui Crucial, Samsung, WD, Kingston, Toshiba, Seagate, ecc.
A volte, anche se l'SSD è più piccolo dell'HDD, è possibile eseguire lo strumento per completare il processo di clonazione, a condizione che l'SSD disponga di spazio sufficiente per archiviare tutti i dati originali. Perché non installare MiniTool ShadowMaker per trasferire HDD su SSD?
Prova di MiniTool ShadowMaker Fare clic per scaricare 100% Pulito e sicuro
Segui le istruzioni su come trasferire tutti i dati da HDD a SSD:
Passaggio 1: collega il tuo SSD al laptop o desktop utilizzando un adattatore USB. E assicurati che sia riconosciuto da Windows. Inoltre, assicurati che l'unità a stato solido non contenga dati vitali poiché il processo di clonazione cancellerà tutti i dati su quel disco.
Passaggio 2: esegui MiniTool ShadowMaker e tocca Continua la prova procedere.
Passaggio 3: sul lato sinistro, fare clic Utensili poi Clona disco per il trasferimento da HDD a SSD.
 Suggerimenti: Se prevedi di clonare tutti i settori, utilizzati o meno (chiamati clonazione settore per settore ), spostati in Opzioni > Modalità clone disco e spuntare Clone settore per settore .
Suggerimenti: Se prevedi di clonare tutti i settori, utilizzati o meno (chiamati clonazione settore per settore ), spostati in Opzioni > Modalità clone disco e spuntare Clone settore per settore .Passo 4: Per trasferire i dati da HDD a SSD, scegli il tuo vecchio disco rigido come unità di origine e il nuovo SSD come disco di destinazione. Quindi, inizia il processo di clonazione.
Naturalmente, se devi trasferire un SSD su SSD o un SSD su HDD, scegli le unità di origine e di destinazione in base alla situazione, quindi continua il processo.
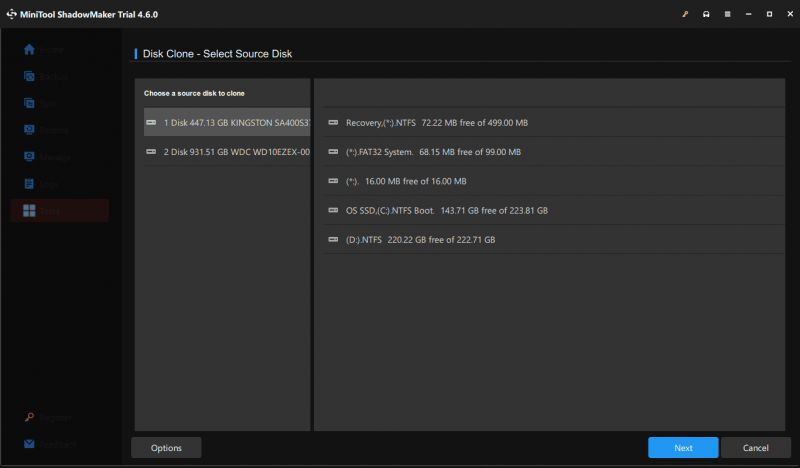
Poiché il vecchio disco rigido è un disco di sistema, la clonazione di un'unità di sistema su un'altra unità richiede il pagamento del software e la registrazione per completare le restanti operazioni. Basta farlo utilizzando una chiave di licenza e procedere.
Come trasferire dati da HDD a SSD tramite Copia e Incolla
Supponiamo che tu debba spostare solo una piccola quantità di file da un HDD a un SSD. La funzione copia e incolla lo rende facile e questo è il modo più semplice. Quindi, prova se necessario.
Passaggio 1: collega inoltre il tuo SSD al PC e Windows dovrebbe rilevarlo.
Passaggio 2: in Esplora file, apri la partizione dati sul vecchio disco rigido, trova i file che desideri spostare e copiali.
Passaggio 3: aprire l'unità sull'unità SSD e incollarvi i file.
Questo è un buon modo per una piccola quantità di dati. Inoltre, e se copia e incolla non funziona ? Alcune app copiate non possono funzionare come prima. Inoltre, cosa succede se devi spostare una massa di dati e il sistema operativo Windows da HDD a SSD? Mirando a queste situazioni, considera la clonazione utilizzando MiniTool ShadowMaker.
Cosa fare dopo il passaggio a SSD (tramite clonazione)
Una volta terminata la clonazione del tuo HDD su SSD/SSD su SSD, esegui alcune operazioni per migliorare le prestazioni e la gestione dei dati.
Avvia Windows da SSD
Quando il laptop ha un solo slot per disco rigido, spegni la macchina, rimuovi il vecchio disco rigido, inserisci il nuovo SSD nella posizione originale e avvia direttamente il sistema da quell'SSD.
Per il PC dotato di due slot per dischi, installa l'SSD sul tuo computer , accedi al menu BIOS e imposta l'SSD come primo ordine di avvio per avviare il sistema.
Formattare il vecchio HDD
Quando utilizzi il vecchio HDD e il nuovo SSD sullo stesso PC, puoi scegliere di formattare il vecchio disco rigido per archiviare solo i dati. Per questa attività, accedi Gestione disco , fai clic con il pulsante destro del mouse sulle partizioni una per una e scegli Formato . Configura qualcosa e inizia il processo di formattazione.
Linea di fondo
Come trasferire i dati da HDD a SSD? Come trasferire i dati da un SSD all'altro? Le informazioni correlate vengono introdotte qui e segui le istruzioni fornite per spostare i file con facilità.
![Download e aggiornamento dei driver Dell per Windows 10 (4 modi) [Notizie MiniTool]](https://gov-civil-setubal.pt/img/minitool-news-center/43/dell-drivers-download.png)

![[RISOLTO] L'aggiornamento a Windows 10 eliminerà i miei file? EASY Fix [Suggerimenti per MiniTool]](https://gov-civil-setubal.pt/img/data-recovery-tips/67/will-upgrading-windows-10-delete-my-files.jpg)
![4 modi per correggere file e cartelle trasformati in scorciatoie [Suggerimenti per MiniTool]](https://gov-civil-setubal.pt/img/data-recovery-tips/74/4-ways-fix-files.jpg)
![Come risolvere il problema della 'schermata nera di Twitch' su Google Chrome [MiniTool News]](https://gov-civil-setubal.pt/img/minitool-news-center/86/how-fix-twitch-black-screen-issue-google-chrome.jpg)


![Risolto! - Come risolvere Steam Remote Play non funziona? [Novità MiniTool]](https://gov-civil-setubal.pt/img/minitool-news-center/23/solved-how-fix-steam-remote-play-not-working.png)
![Il driver video Nvlddmkm ha smesso di rispondere? Ecco le risposte! [Novità MiniTool]](https://gov-civil-setubal.pt/img/minitool-news-center/37/display-driver-nvlddmkm-stopped-responding.png)

![Wii o Wii U non leggono il disco? Puoi usare queste soluzioni [MiniTool News]](https://gov-civil-setubal.pt/img/minitool-news-center/72/wii-wii-u-not-reading-disc.jpg)
![Cosa fa Svchost.exe e cosa dovresti affrontarlo [MiniTool Wiki]](https://gov-civil-setubal.pt/img/minitool-wiki-library/44/what-does-svchost-exe-do.png)






![La memoria virtuale è scarsa? Ecco come aumentare la memoria virtuale! [MiniTool News]](https://gov-civil-setubal.pt/img/minitool-news-center/43/is-virtual-memory-low.png)
![Correzioni per 'il dispositivo viene utilizzato da un'altra applicazione' [MiniTool News]](https://gov-civil-setubal.pt/img/minitool-news-center/84/fixes-device-is-being-used-another-application.png)