Introduzione a Dwm.exe e ai modi per gestirlo
Introduction Dwm Exe
Che cos'è Desktop Window Manager (dwm.exe) e perché consuma molta CPU? Puoi trovare le risposte in questo post. Inoltre, esistono diversi metodi utili per far fronte all'errore elevato della CPU dwm.exe.
Su questa pagina :- Cos'è Dwm.exe (Desktop Window Manager)?
- Dwm.exe è un virus?
- Puoi disattivare il Window Manager del desktop?
- Come risolvere l'errore elevato della CPU di Desktop Window Manager?
- Linea di fondo
Cos'è Dwm.exe (Desktop Window Manager)?
Cos'è dwm.exe? Appartiene a Microsoft Windows ed è un file di sistema principale di Windows. Dwm.exe si trova in C:Windows Sistema32 cartella e viene utilizzato per eseguire Desktop Window Manager.
Mancia: Se vuoi conoscere altri file eseguibili, puoi visitare il sito web di MiniTool.
Desktop Window Manager viene utilizzato per gestire la finestra in Windows Vista, Windows 7, Windows 8 e Windows 10. Ed è responsabile dell'abilitazione dell'accelerazione hardware per supportare l'interfaccia utente grafica di Windows.
Inoltre, puoi utilizzare Desktop Window Manager per supportare effetti visivi specifici sui desktop come Windows Flip, finestre trasparenti e miniature live della barra delle applicazioni. Puoi attivare o disattivare Desktop Window Manager tramite il Pannello di controllo.
Dwm.exe è un virus?
Il vero dwm.exe fa parte di Windows ufficiale. Ma a volte un virus sostituisce il vero dwm.exe e vengono rilevati due virus con lo stesso nome file: Backdoor:Win32/Cycbot.B (rilevato da Microsoft) e Suspect-BA!D6D4EFB26195 (rilevato da McAfee).
Allora come assicurarsi che dwm.exe sia un virus? Seguire le istruzioni riportate di seguito:
Passaggio 1: premere il pulsante Vincita chiave e il X chiave allo stesso tempo per scegliere Responsabile delle attività .
Passaggio 2: trova il Gestore delle finestre del desktop nell'elenco sotto il Processi scheda.
Passaggio 3: fare clic con il pulsante destro del mouse per scegliere Aprire la destinazione del file .

Passaggio 4: controlla se il file si trova nella cartella C:WindowsSystem32. Se lo è, allora non è un virus.
Puoi disattivare il Window Manager del desktop?
La risposta ovviamente è no. Non è possibile disattivare Desktop Window Manager. Sebbene sia possibile disabilitarlo per disattivare tutti gli effetti visivi in Windows Vista, diventa parte integrante di Windows a partire da Windows 7 ed è molto importante creare l'interfaccia utente grafica.
L'integrazione tra Windows 8/10 e Desktop Window Manager è più profonda. E ora Microsoft ha migliorato il modo in cui Desktop Window Manager gestisce la memoria. Pertanto, non è necessario spegnerlo.
Come risolvere l'errore elevato della CPU di Desktop Window Manager?
Il file Dwm.exe rappresenta il servizio Desktop Window Manager. Normalmente il Desktop Window Manager consuma solo le risorse minime: circa 50-100 MB di memoria e il 2-3% di CPU. Tuttavia, a volte Desktop Window Manager consuma CPU e RAM elevate.
Pertanto, quando incontri il Desktop Window Manager CPU elevata errore, esistono diversi metodi utili per correggere l'errore.
Metodo 1: mantieni aggiornato il tuo sistema
Il primo metodo che dovresti provare è aggiornare Windows. Normalmente, molti problemi relativi al tuo sistema verranno risolti per mantenere aggiornato il tuo sistema operativo.
Ecco il tutorial per mantenere aggiornato il tuo sistema operativo.
Passaggio 1: premere Vincita + IO contemporaneamente e quindi fare clic Aggiornamento e sicurezza .
Passaggio 2: scegli aggiornamento Windows e quindi fare clic Controlla gli aggiornamenti sul lato destro dello schermo.
Passaggio 3: se sono disponibili aggiornamenti, Windows inizierà a scaricarli automaticamente.
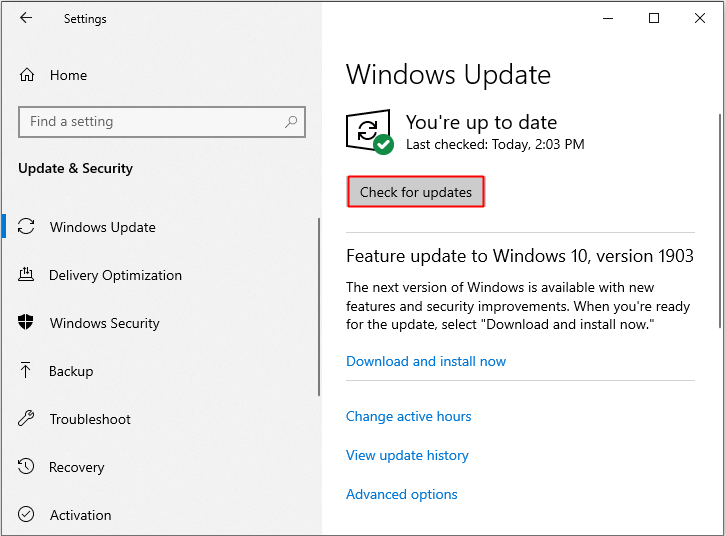
Passaggio 4: dopo aver scaricato gli aggiornamenti, riavvia il PC per eseguire il processo di installazione. Quindi controlla se l'errore CPU elevata di Desktop Window Manager è stato corretto.
![[RISOLTO] Windows Update attualmente non riesce a verificare la disponibilità di aggiornamenti](http://gov-civil-setubal.pt/img/knowledge-base/48/introduction-dwm-exe.jpg) [RISOLTO] Windows Update attualmente non riesce a verificare la disponibilità di aggiornamenti
[RISOLTO] Windows Update attualmente non riesce a verificare la disponibilità di aggiornamentiSei preoccupato dal problema che gli Aggiornamenti di Windows attualmente non riescono a verificare la presenza di aggiornamenti? Questo post mostra 4 soluzioni per risolvere il problema dell'aggiornamento di Windows non riuscito.
Per saperne di piùMetodo 2: aggiornare i driver dello schermo
Puoi anche correggere l'errore CPU elevato di Desktop Window Manager aggiornando i driver dello schermo. Ecco il tutorial:
Passaggio 1: premere il pulsante Vincita chiave e il X chiave allo stesso tempo per scegliere Gestore dispositivi .
Passaggio 2: espandere Adattatori di visualizzazione quindi fare clic con il pulsante destro del mouse sul driver video per scegliere Aggiorna driver .
Passaggio 3: seguire le istruzioni visualizzate sullo schermo per completare il processo.
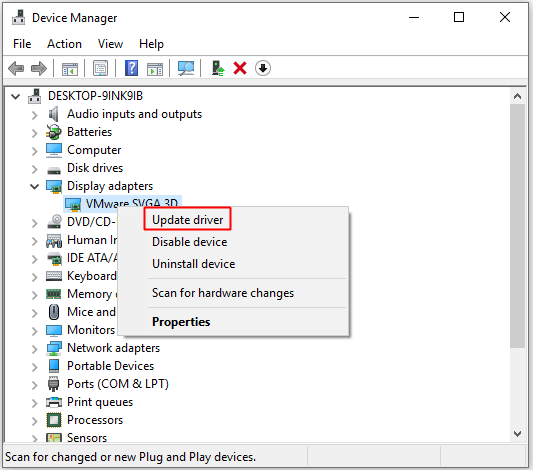
Passaggio 4: riavvia il computer per verificare se l'errore è scomparso.
Metodo 3: modificare le opzioni di prestazione
È possibile modificare le Opzioni prestazioni per correggere l'errore CPU elevata di Desktop Window Manager. Le istruzioni dettagliate sono riportate di seguito.
Passaggio 1: aprire Impostazioni e poi digitare prestazione nel ricerca scatola. Clic Regola l'aspetto e le prestazioni di Windows .
Passaggio 2: nel Opzioni di prestazione finestra, vai a Effetti visivi scheda.
Passaggio 3: verifica Regola per ottenere le migliori prestazioni e quindi fare clic Fare domanda a E OK per salvare le modifiche.
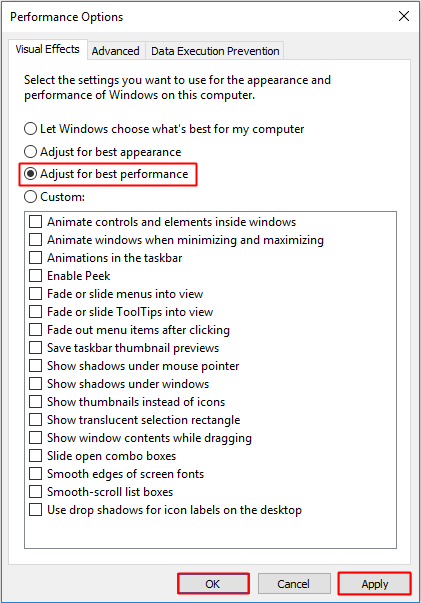
Passaggio 4: riavvia il PC per verificare se l'errore esiste ancora.
Metodo 4: eseguire una scansione antivirus completa
Come sai, a volte i virus sostituiscono il file dwm.exe, quindi si verificherà l'errore CPU elevata di Desktop Window Manager. Quindi puoi eseguire una scansione antivirus completa per verificare se è presente qualche virus. Ora prenderò come esempio Windows Defender per eseguire una scansione antivirus completa.
Ecco il tutorial per eseguire una scansione antivirus completa:
Passaggio 1: premere il pulsante Vincita chiave e il IO chiave allo stesso tempo per aprire Impostazioni e quindi fare clic Aggiornamento e sicurezza .
Passaggio 2: fare clic Sicurezza di Windows e quindi fare clic Protezione da virus e minacce Sotto Aree di protezione .
Passaggio 3: fare clic Opzioni di scansione e poi controlla Scansione completa . Clic Scannerizza adesso .
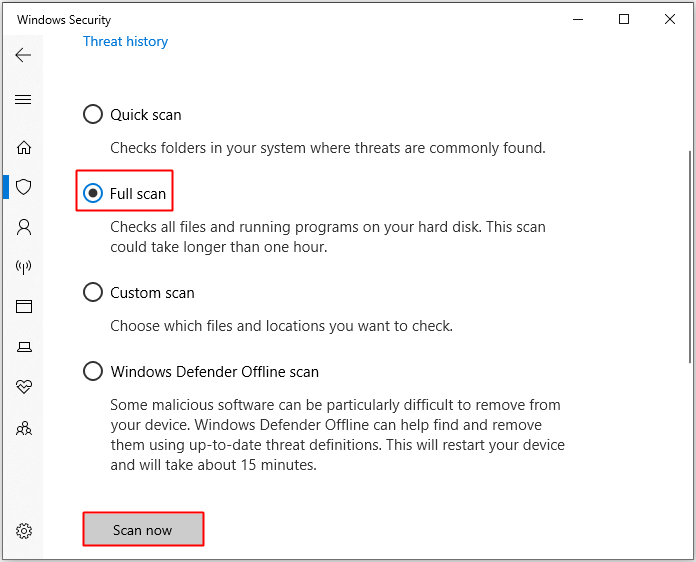
Passaggio 4: attendi il completamento del processo, quindi mostrerà se sono presenti virus o malware. Se c'è, puoi usare Windows Defender per risolverlo.
Passaggio 5: riavvia il computer per vedere se l'errore persiste ancora.
 8 soluzioni utili per riparare la tua CPU al 100% in Windows 10/11
8 soluzioni utili per riparare la tua CPU al 100% in Windows 10/11A volte la tua CPU funziona al 100% e la velocità del tuo computer diventa lenta. Questo post fornirà 8 soluzioni per risolvere questo problema.
Per saperne di piùLinea di fondo
Da questo post è possibile ottenere alcune informazioni sul file dwm.exe. Inoltre, quando Desktop Window Manager consuma una CPU molto elevata, puoi trovare diversi metodi efficaci per correggere l'errore.
![Che cos'è la partizione riservata di sistema e puoi eliminarla? [MiniTool Wiki]](https://gov-civil-setubal.pt/img/minitool-wiki-library/39/what-is-system-reserved-partition.png)

![Posso recuperare i messaggi eliminati dal mio iPhone? Migliori soluzioni! [Suggerimenti per MiniTool]](https://gov-civil-setubal.pt/img/ios-file-recovery-tips/65/can-i-retrieve-deleted-messages-from-my-iphone.jpg)



![[Risolto!] Codice di uscita di Minecraft -805306369 - Come risolverlo?](https://gov-civil-setubal.pt/img/news/5E/resolved-minecraft-exit-code-805306369-how-to-fix-it-1.png)

![Come eliminare un'unità virtuale Windows 10 - 3 modi [MiniTool News]](https://gov-civil-setubal.pt/img/minitool-news-center/89/how-delete-virtual-drive-windows-10-3-ways.png)





![Il tuo laptop non riconosce le cuffie? Correzioni complete per te! [MiniTool News]](https://gov-civil-setubal.pt/img/minitool-news-center/35/is-your-laptop-not-recognizing-headphones.png)



