L'app Xbox si blocca su Windows 11 10? 6 soluzioni da provare!
Is Xbox App Crashing On Windows 11 10 6 Fixes To Try
L'arresto anomalo o la mancata apertura dell'app Xbox può impedirti di scaricare nuovi giochi e giocare a giochi per console sul tuo PC Windows 11/10 con giochi cloud. Cosa dovresti fare nel caso in cui l'app Xbox non funzioni/si blocchi/si apra? MiniTool fornisce diverse soluzioni qui.App Xbox che blocca Windows 11/10
Microsoft offre l'app Xbox per PC Windows 11/10 per consentirti di scoprire e scaricare nuovi giochi tramite Game Pass, giocare ai giochi per console con i tuoi amici dal cloud, connetterti e chattare con gli amici, ecc. Tuttavia, a volte potresti soffrire dell'app Xbox si blocca/non si apre.
Per essere precisi, potresti rimanere bloccato nel mezzo del gioco o durante lo streaming. A volte l'app Xbox si blocca all'avvio: quando si tenta di avviarla, l'app Xbox si chiude immediatamente.
Come altri programmi, non esiste una ragione universale per il problema. Nel tuo caso, i colpevoli possono essere problemi con l'app Xbox stessa (obsoleta o danneggiata), messaggi Xbox Live corrotti, impostazioni errate e altro ancora.
Per goderti i tuoi giochi, prova alcune soluzioni per sbarazzarti del problema.
Correzione 1. Aggiorna Xbox e Windows
Un'applicazione obsoleta potrebbe causare alcuni errori nel tuo PC e puoi provare ad aggiornare Xbox alla versione più recente poiché l'aggiornamento potrebbe includere patch per correggere bug e migliorarne la funzionalità. Segui i passaggi quando l'app Xbox continua a bloccarsi sul tuo PC.
Passaggio 1: avvia Microsoft Store su Windows 11/10.
Passaggio 2: vai a Biblioteca e fare clic Ricevi aggiornamenti .
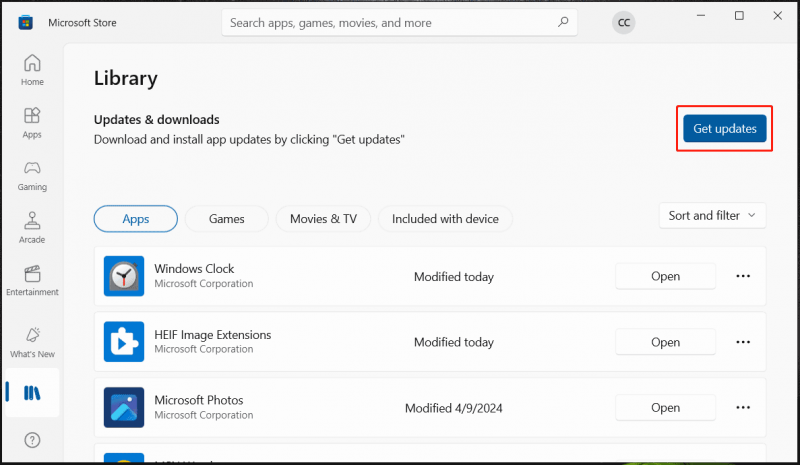
Passaggio 3: verranno elencate tutte le app che devono essere aggiornate, inclusa l'app Xbox. Aggiornali e basta.
Inoltre, dovresti anche mantenere aggiornato Windows, il che assicura che Xbox sia compatibile con il sistema e che entrambi funzionino correttamente. Per l'aggiornamento, vai a Impostazioni > Windows Update (in Win10, toccare Aggiornamento e sicurezza > Windows Update ), controlla gli aggiornamenti disponibili, quindi scaricali e installali.
Suggerimenti: Prima degli aggiornamenti di Windows, dovresti creare un backup per il tuo PC per evitare potenziali problemi di sistema o perdita di dati. Per Backup del PC , usa MiniTool ShadowMaker, uno dei miglior software di backup per Windows 11/10/8.1/8/7.Prova di MiniTool ShadowMaker Fare clic per scaricare 100% Pulito e sicuro
Correzione 2. Esegui lo strumento di risoluzione dei problemi delle app di Microsoft Store
Xbox è un'applicazione nel Microsoft Store. Quando riscontri un arresto anomalo o una mancata apertura dell'app Xbox, puoi provare uno strumento di risoluzione dei problemi che rileverà eventuali problemi con le app dello Store e li risolverà.
Passaggio 1: vai a Impostazioni .
Passaggio 2: spostati in Aggiornamento e sicurezza > Risoluzione dei problemi > Ulteriori strumenti per la risoluzione dei problemi in Win10. Oppure vai a Sistema > Risoluzione dei problemi > Altri strumenti di risoluzione dei problemi in Win11.
Passaggio 3: individuare App di Windows Store e toccare Correre O Esegui lo strumento di risoluzione dei problemi per avviare il processo di risoluzione dei problemi.
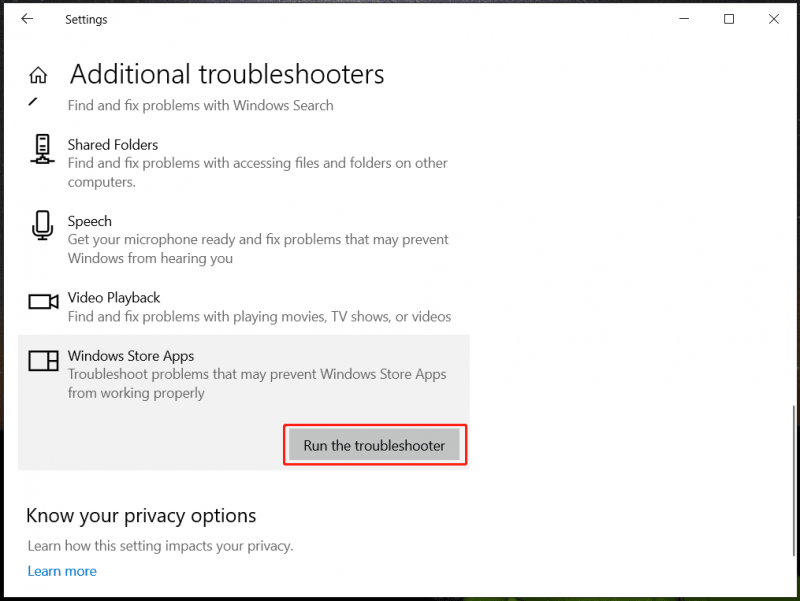
Correzione 3. Elimina messaggi Xbox Live
Secondo alcuni utenti, a volte l'app Xbox continua a bloccarsi a causa dei messaggi Xbox Live e eliminarli potrebbe essere d'aiuto. Successivamente, esci dall'app. Dopo aver effettuato nuovamente l'accesso, il problema dovrebbe essere risolto. Se l'app Xbox si arresta nuovamente in modo anomalo, continua con la risoluzione dei problemi.
Correzione 4. Disattiva EVGA PrecisionX
EVGA PrecisionX è uno strumento di overclocking in grado di ottimizzare la tua scheda grafica per migliorare le prestazioni. Tuttavia, potrebbe causare alcuni problemi con alcune app come Xbox. Di fronte all'arresto anomalo dell'app Xbox all'avvio o alla mancata apertura dell'app Xbox, disabilita questo strumento per risolvere il problema.
Inoltre, se hai overlockato la tua CPU o GPU utilizzando altri strumenti, ripristina queste impostazioni.
Correzione 5. Modifica le impostazioni di controllo della scheda grafica
A volte l'app Xbox si chiude immediatamente dopo averla aperta a causa di impostazioni errate della scheda grafica. Se utilizzi una GPU AMD, apporta queste modifiche:
Passaggio 1: aprire Catalyst Control Center e vai a Prestazione .
Passaggio 2: sotto AMD CrossFireX , disabilita l'opzione di Abilita AMD CrossFireX per le applicazioni a cui non è associato un profilo dell'applicazione .
Passaggio 3: sotto Impostazioni 3D , disattivare Filtraggio morfologico .
Salva queste modifiche e controlla se l'app Xbox continua a bloccarsi.
Correzione 6. Reimposta l'app Xbox
L'app Xbox potrebbe non funzionare correttamente per qualche motivo, causando il problema dell'arresto anomalo. Per eliminare i continui arresti anomali dell'app Xbox, ripristinarla potrebbe essere una buona idea.
Passaggio 1: vai a Impostazioni > App > App e funzionalità .
Passaggio 2: individuare Xbox e fare clic tre punti (in Windows 11) > Opzioni avanzate .
Passaggio 3: scorri verso il basso per trovare Ripristina e toccare il pulsante.
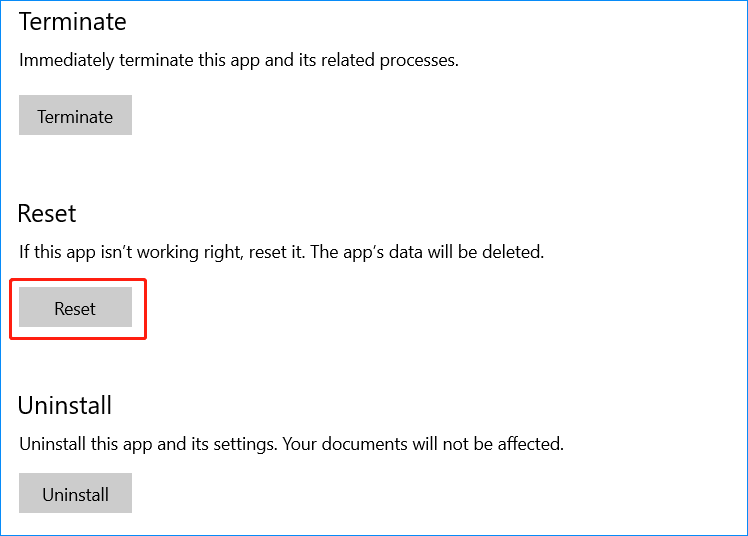
Articolo correlato: Come risolvere il problema con l'app Xbox che non funziona correttamente? Ecco le soluzioni
Verdetto
Queste sono soluzioni comuni per risolvere l'arresto anomalo o la mancata apertura dell'app Xbox in Windows 11/10. Provali finché non trovi quello che fa per te. Spero che tu possa liberarti facilmente del problema.

![Correzioni complete per 'il controller di rete Realtek non è stato trovato' [MiniTool News]](https://gov-civil-setubal.pt/img/minitool-news-center/75/full-fixes-realtek-network-controller-was-not-found.png)



![[Definizione] Cos'è Cscript.exe e Cscript rispetto a Wscript?](https://gov-civil-setubal.pt/img/knowledge-base/87/what-is-cscript.png)
![Che cos'è la cartella Dispositivi di archiviazione rimovibili e come eliminarla [MiniTool News]](https://gov-civil-setubal.pt/img/minitool-news-center/34/what-is-removable-storage-devices-folder.png)
![Discord continua a tagliare su Windows? Prova queste soluzioni! [MiniTool News]](https://gov-civil-setubal.pt/img/minitool-news-center/58/discord-keeps-cutting-out-windows.jpg)


![7 suggerimenti per correggere ERR_CONNECTION_REFUSED Errore di Chrome Windows 10 [MiniTool News]](https://gov-civil-setubal.pt/img/minitool-news-center/99/7-tips-fix-err_connection_refused-chrome-error-windows-10.jpg)


![[Risolto!] Errore di caricamento di YouTube Tocca per riprovare su iPhone](https://gov-civil-setubal.pt/img/blog/13/youtube-error-loading-tap-retry-iphone.jpg)





![Attiva le autorizzazioni dell'app per la fotocamera su Windows 10 e Mac [MiniTool News]](https://gov-civil-setubal.pt/img/minitool-news-center/75/turn-app-permissions.png)