I 4 metodi principali per riparare i server Steam non sono attualmente disponibili
Top 4 Methods To Fix Steam Servers Are Currently Unavailable
Sperimentare vari errori di Steam non è una novità. I server Steam al momento non sono disponibili è uno di questi errori, derivante da molteplici cause. Per quanto riguarda le correzioni esatte dell'errore, puoi fare riferimento a questo MiniTool guida.
I server Steam sono attualmente non disponibili o troppo occupati?
Ricevo il messaggio I server Steam non sono attualmente disponibili. Per favore riprova più tardi. oppure I server Steam sono troppo occupati durante l'utilizzo di Steam: cosa devo fare?
Cosa significa l'errore non disponibile del server Steam? In realtà, indica che il client Steam non è in grado di connettersi ai suoi server, solitamente a causa di:
- Corruzione accumulata della cache di Steam
- Regione di download errata
- Impostazioni Steam errate
- Problemi di configurazione della rete
- Indignazione della rete Steam
Nel paragrafo seguente, dimostreremo ciascuno dei metodi seguenti con i passaggi. Ora diamo un'occhiata.
Come risolvere il codice errore 53 di Steam?
Correzione 1: modifica la regione di download
Passaggio 1. Avvia il tuo client Steam.
Passaggio 2. Fare clic su Vapore nell'angolo in alto a destra > seleziona Impostazioni > Download .
Passaggio 3. Espandi Scarica regione per passare a una regione diversa ma relativamente vicina.
Successivamente, sarà necessario riavviare Steam. È necessario confermare facendo clic Riavvia ora . Quindi prova a reinstallare il gioco problematico per verificare se ricevi ancora l'errore.
Correzione 2: svuota la cache di Steam
Passaggio 1. Vai su Steam Client > il Vapore opzione > Impostazioni .
Passaggio 2. Nella finestra che appare, vai a Download e quindi fare clic su Cancella cache accanto Cancella la cache dei download .
Passaggio 3. Successivamente, seleziona Nel gioco dal riquadro di sinistra e toccare Eliminare accanto Elimina i dati del browser Web .
Correzione 3: disabilita il trasferimento dei file di gioco sulla rete locale
Passaggio 1. Vai a Impostazioni finestra utilizzando gli stessi passaggi del file Correzione 1 .
Passaggio 2. Vai al Download scheda > disabilita il Trasferimento di file di gioco su rete locale opzione.
Passaggio 3. Quindi chiudere il Impostazioni finestra > apri il Vapore opzione > scegli Uscita dal menu contestuale per chiudere Steam.

Correzione 4: verifica il tuo acquisto recente
Se riscontri l'errore I server Steam non sono attualmente disponibili mentre provi a installare o registrare un gioco, esci da Steam e accedi nuovamente per determinare se il tuo acquisto è stato elaborato o meno con successo. Per fare ciò:
Passaggio 1. Nel client Steam, seleziona Vapore in alto a sinistra e scegli Cambia account . Dopo aver confermato di continuare questo spostamento, Steam si chiuderà automaticamente.
Passaggio 2. Avvia nuovamente l'app Steam e ti verranno richiesti nome utente e password.
Dopo aver effettuato l'accesso dovresti essere in grado di scaricare o installare i giochi.
Correzione 5: ripara i file Steam danneggiati
Passaggio 1. Vai al tuo Directory di installazione di Steam e il percorso di solito lo è C:\Programmi ( ×86)\Steam\ .
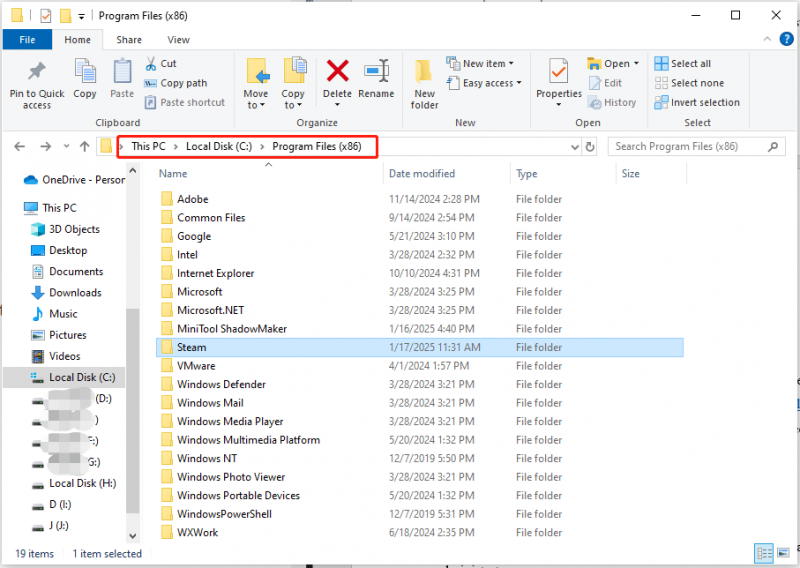
Passaggio 2. Elimina tutto in questa directory, tranne il file steam.exe E steamapps (dove si trovano i file di gioco di Steam) cartelle
Passaggio 3. Riavvia Steam per testare il problema.
Articolo correlato: Dove Steam installa i giochi? Trova facilmente la posizione!
Correzione 6: controlla la connessione Internet
Testare manualmente la connessione di rete potrebbe essere un po' complesso. Per semplificare l’intero processo di controllo, ti consigliamo vivamente di provare Potenziatore di sistema MiniTool che può consentirti di diagnosticare e riparare rapidamente i problemi di Internet e di velocizzare la tua rete. Se sei interessato, provaci.
Prova di MiniTool System Booster Fare clic per scaricare 100% Pulito e sicuro
Correzione 7: esegui il prompt dei comandi
Passaggio 1. Vai a Ricerca di Windows e tipo cmq aprire Prompt dei comandi come amministratore.
Passaggio 2. Dentro Prompt dei comandi , esegui i comandi nell'elenco e non dimenticare di premere Entra dopo aver digitato ciascuno.
ipconfig/flushdns
ipconfig/registerdns
ipconfig/release
ipconfig /rinnova
ripristino netsh winsock
Uscita
Riavvia il computer e apri Steam per verificare l'errore.
Correzione 8: reinstallare Steam
Se le soluzioni sopra riportate non funzionano, prova a reinstallare l'app Steam. Ecco come farlo.
Passaggio 1. Nella barra di ricerca, digita Pannello di controllo > scegli la corrispondenza > fai clic Disinstallare un programma Sotto Programmi .
Passaggio 2. Trova Steam nell'elenco delle app e fai clic su per disinstallare. Quindi segui le istruzioni per rimuovere Steam e riavviare il sistema.
Passaggio 3. Visita il sito ufficiale di Steam per scaricarlo e installarlo.
Avvia Steam appena installato per vedere se viene ancora visualizzato il messaggio di errore I server Steam sono troppo occupati.
Suggerimenti: Ora devi eliminare l'errore relativo ai server Steam al momento non disponibili. Francamente, ti consigliamo sempre di proteggere i salvataggi del tuo gioco su PC o altri launcher di giochi da corruzione del software, arresti anomali del sistema o altri problemi. A backup dei file di salvataggio del gioco , MiniTool ShadowMaker, un pezzo di Software di backup del PC , torna utile, con una prova gratuita di 30 giorni. Provatelo!Prova di MiniTool ShadowMaker Fare clic per scaricare 100% Pulito e sicuro
Concludere le cose
Abbiamo raccolto 8 soluzioni efficaci in questo post, ora tocca a te provarle e correggere l'errore I server Steam non sono attualmente disponibili. Buona giornata!



![Una guida su come correggere le definizioni dei virus Avast non verrà aggiornata [MiniTool News]](https://gov-civil-setubal.pt/img/minitool-news-center/95/guide-how-fix-avast-virus-definitions-won-t-update.png)


![[Aggiornamento 2020] Correzioni per Microsoft Word ha smesso di funzionare su PC [Suggerimenti per MiniTool]](https://gov-civil-setubal.pt/img/data-recovery-tips/68/fixes.png)
![Come recuperare / reimpostare / impostare una password BIOS o UEFI su Windows [MiniTool News]](https://gov-civil-setubal.pt/img/minitool-news-center/72/how-recover-reset-set-bios.png)


![I 5 principali modi per rilevare un potenziale errore del database di Windows Update [Suggerimenti per MiniTool]](https://gov-civil-setubal.pt/img/backup-tips/33/top-5-ways-potential-windows-update-database-error-detected.jpg)
![Cosa fare con i vecchi computer? 3 situazioni per te qui! [Suggerimenti per MiniTool]](https://gov-civil-setubal.pt/img/backup-tips/81/what-do-with-old-computers.png)
![8 Soluzioni: l'applicazione non è stata in grado di avviarsi correttamente [Suggerimenti per MiniTool]](https://gov-civil-setubal.pt/img/backup-tips/65/8-solutions-application-was-unable-start-correctly.png)



![Come trasferire il proprietario di Google Drive? Segui la guida qui sotto! [Suggerimenti per MiniTool]](https://gov-civil-setubal.pt/img/news/6D/how-to-transfer-google-drive-owner-follow-the-guide-below-minitool-tips-1.png)


