Come avvolgere il testo in Excel? Ecco cinque modi
Come Avvolgere Il Testo In Excel Ecco Cinque Modi
Se digiti qualcosa di lungo in una cella e poi vuoi avvolgere il testo in Excel, sai come farlo? È facile farlo e qui ci sono cinque modi. In questo post, Software MiniTool introdurrà questi cinque modi per aiutarti a avvolgere il testo in Excel. È possibile selezionare un modo adatto secondo le vostre esigenze.
Come avvolgere il testo in Excel?
Microsoft Excel è un foglio di calcolo sviluppato da Microsoft. Quando lo apri, puoi vedere molte celle al suo interno. Puoi inserire testi nella cella e progettare le celle da solo. L'altezza e la larghezza predefinite della cella sono 8,43 e 15,00 separatamente in base a una scala di punti. Tuttavia, il contenuto del testo che inserisci potrebbe essere lungo e la larghezza predefinita non può soddisfare le tue esigenze. Quindi, vorrai avvolgere il testo in Excel per raccogliere tutto in una cella.
Ecco la domanda: come avvolgere il testo in Excel?
Avvolgere il testo in Excel non è un lavoro difficile. Puoi avvolgere il testo usando lo strumento barra multifunzione in alto. Puoi anche usare la scorciatoia da tastiera per il testo a capo in Excel. Altri due modi per avvolgere il testo in una cella di un file Excel consiste nell'utilizzare la finestra di dialogo Formato celle o impostare tutte le celle per regolare automaticamente l'altezza della riga per adattarla al testo.
Come si avvolge il testo in Excel usando questi cinque modi? Puoi trovare questi modi nelle parti seguenti.
Modo 1: avvolgere il testo in Excel utilizzando la barra multifunzione
Il menu della barra multifunzione ha molte funzionalità per la progettazione di Excel. Puoi trovare la funzione per avvolgere il testo nelle celle nella sezione Home.
Ecco come avvolgere il testo in Excel utilizzando la barra multifunzione:
Passaggio 1: seleziona la cella o un intervallo di celle in cui desideri avvolgere il testo.
Passaggio 2: fare clic Home > Testo a capo . Quindi, il testo nelle celle selezionate andrà a capo secondo le tue impostazioni.

Modo 2: usa la scorciatoia da tastiera per il testo a capo in Excel
Un modo rapido per avvolgere il testo in Excel consiste nell'utilizzare la scorciatoia da tastiera. È possibile selezionare la cella o le celle che si desidera avvolgere e premere Alt + H + W , quindi puoi trovare il Avvolgere il testo la funzione nella sezione Home è evidenziata e questo formato viene applicato a tutte le celle selezionate.
Modo 3: avvolgere il testo in Excel utilizzando la finestra di dialogo Formato celle
Nella finestra di dialogo Formato celle, puoi fare molte cose come avvolgere il testo, unire le celle, allineare il testo e altro.
Ecco come avvolgere una cella in Excel usando questo metodo:
Passaggio 1: seleziona la cella di celle in cui desideri avvolgere il testo.
Passaggio 2: fare clic con il pulsante destro del mouse sulla cella o sulle celle selezionate e selezionate Formatta celle .
Passaggio 3: passa a Allineamento sezione. Quindi, controlla Avvolgere il testo sotto Controllo del testo .
Passaggio 4: fare clic su OK pulsante per salvare l'impostazione.
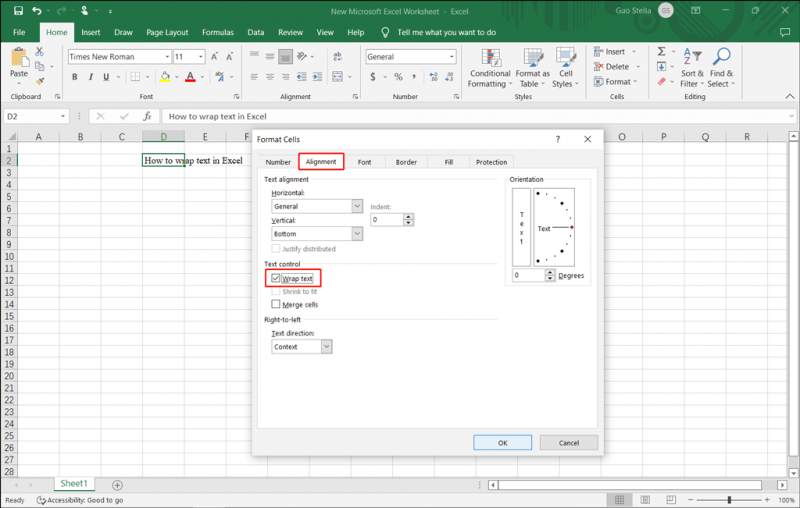
Modo 4: imposta la regolazione automatica dell'altezza della riga per adattarla al testo
Se la cella o le celle non possono adattarsi correttamente al testo, puoi impostare Excel per regolare automaticamente l'altezza della riga. È anche facile farlo:
Passaggio 1: fare clic su Casa sezione, quindi espandere la Formato opzione.
Passaggio 2: seleziona Adatta automaticamente l'altezza della riga dalle opzioni ampliate.
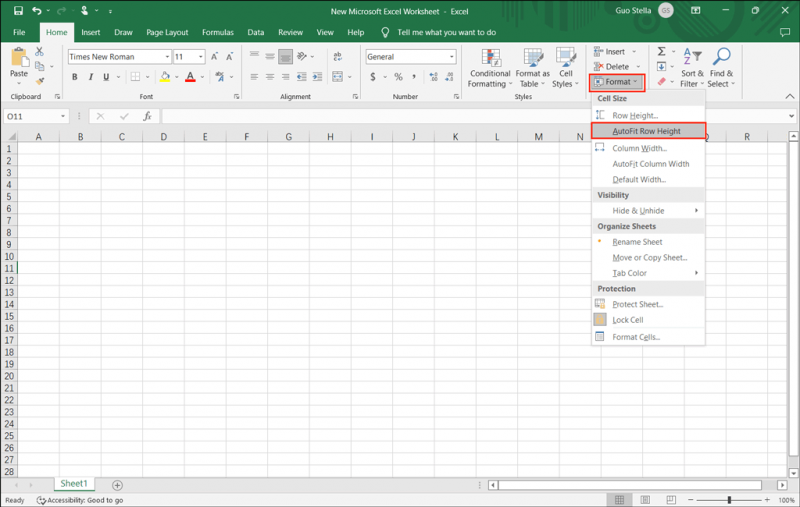
Dopo questi passaggi, Excel sarà in grado di regolare automaticamente l'altezza delle celle in base alla lunghezza del testo immessa.
Modo 5: inserisci un'interruzione di riga
Puoi iniziare una nuova riga nella stessa cella inserendo un'interruzione di riga. Questo può anche aiutarti a scrivere il testo in Excel.
Passaggio 1: fare doppio clic sulla cella di destinazione. Puoi anche selezionare quella cella e premere F2 .
Passaggio 2: nella cella, è necessario fare clic sulla posizione in cui si desidera inserire un'interruzione di riga. Quindi, premere Alt + Invio .
Ora puoi vedere una nuova riga vuota e puoi digitare nuovi contenuti.
Salva i tuoi file Excel persi ed eliminati su Windows 10/11
Se i tuoi file Excel importanti vengono persi o eliminati per errore sul tuo computer Windows 10/11, puoi utilizzare Professional software di recupero dati come MiniTool Power Data Recovery per riaverli.
Con questo strumento di recupero file gratuito , puoi recuperare tutti i tipi di file inclusi i file Excel su un computer Windows purché non vengano sovrascritti da nuovi dati.
Conclusione
Ecco cinque modi per aiutarti a avvolgere il testo in Excel. Puoi semplicemente selezionare un metodo appropriato in base alla tua situazione. Se hai altri problemi correlati che devono essere risolti, puoi farcelo sapere nei commenti.



![Tutto quello che vuoi sapere sul CD-ROM è qui [MiniTool Wiki]](https://gov-civil-setubal.pt/img/minitool-wiki-library/03/everything-you-want-know-about-cd-rom-is-here.png)

![Risolto - Il driver ha rilevato un errore del controller su Windows [MiniTool News]](https://gov-civil-setubal.pt/img/minitool-news-center/10/solved-driver-detected-controller-error-windows.jpg)
![Correzione dell'errore 2021 'La visualizzazione della console di gestione del disco non è aggiornata' [Suggerimenti per MiniTool]](https://gov-civil-setubal.pt/img/disk-partition-tips/04/fixdisk-management-console-view-is-not-up-dateerror-2021.jpg)








![Windows 11 Education Scarica ISO e installalo su PC [Suggerimenti MiniTool]](https://gov-civil-setubal.pt/img/news/0A/windows-11-education-download-iso-and-install-it-on-pc-minitool-tips-1.png)
![Le 5 migliori soluzioni per Microsoft Outlook hanno smesso di funzionare [MiniTool News]](https://gov-civil-setubal.pt/img/minitool-news-center/93/top-5-solutions-microsoft-outlook-has-stopped-working.png)


