Quanto tempo richiede il recupero dei dati? Dipende da vari fattori
Quanto Tempo Richiede Il Recupero Dei Dati Dipende Da Vari Fattori
Se hai intenzione di eseguire il ripristino del disco rigido, potresti essere curioso quanto tempo richiede il ripristino dei dati poiché potrebbe influire sui tuoi ulteriori piani. Quindi puoi leggere questo post di Ministrumento per trovare la risposta e ottenere qualche informazione in più.
A proposito di recupero dati
Soffrirai di perdita di dati a causa di vari motivi. Potresti perdere dati nelle seguenti situazioni o a causa dei seguenti fattori.
- Schermo nero Windows 10/11
- I computer si imbattono nella schermata blu della morte
- File mancanti dopo l'aggiornamento di Windows 10
- Il disco rigido diventa RAW
- Elimina dati o partizioni per sbaglio
- Partizioni o dischi rigidi sono danneggiati logicamente
- Le partizioni o i dischi rigidi sono formattati
- distribuzione del disco rigido
- eccetera.
Fortunatamente, puoi recuperare i dati persi o cancellati con un software di recupero dati. Come altri, potresti sollevare la domanda: quanto tempo impiega il recupero dei dati. Questo conta molto, soprattutto se sei di fretta. Dopo aver appreso il periodo difficile, puoi fare ulteriori piani per il tuo lavoro.
Ad esempio, puoi avviare il processo di ripristino quando non sei impegnato con il lavoro. Lascia il computer acceso durante la notte per eseguire l'operazione di ripristino del disco rigido.
Quanto tempo ci vuole per ripristinare un disco rigido? Per trovare la risposta, leggi questo post ora. Ti dice il tempo stimato per il ripristino dei dati e i fattori che incidono sul tempo necessario.
Quanto tempo impiega il recupero dei dati
In generale, la maggior parte del recupero dei dati può essere completata entro 2-5 giorni. Tuttavia, a volte ci vuole più tempo (forse 6-10 giorni) quando ci sono guasti speciali o gravi sul disco rigido. Questo è il tempo approssimativo di recupero dei dati del disco rigido. Il tempo specifico necessario per il ripristino dei dati dipende da molteplici fattori.
I fattori che possono influenzare il tempo necessario per il recupero dei dati sono riassunti come segue.
#1. La capacità del disco rigido
Più grande è il disco rigido (fisicamente o logicamente), più lungo sarà il processo di recupero. Oltre al ripristino dei dati, anche la capacità del disco rigido influisce sul tempo di clonazione.
Leggi anche: Quanto spazio di archiviazione dovrebbe avere un PC da gioco? 500GB/1TB/2TB/3TB/4TB?
#2. Il modello o la serie del disco rigido
Sebbene tutto il software sia progettato per soddisfare determinati standard, alcuni modelli di disco rigido sono utili per accelerare il processo di recupero dei dati, mentre altri potrebbero richiedere più tempo. Il tempo di ripristino dei dati può variare a seconda del modello di unità specifico.
#3. La condizione del disco rigido
È più rapido ripristinare un disco rigido perfettamente funzionante rispetto a un disco rigido con errori del file system, partizioni danneggiate, testine danneggiate, settori danneggiati, danneggiamento del firmware o altri problemi.
#4. Il tipo e la dimensione dei tuoi file
Molti file di grandi dimensioni non vengono archiviati in un unico spazio fisico in una forma completa. Pertanto, gli strumenti di recupero dati devono trovare i dati persi nel modo più completo possibile, il che richiederebbe più tempo per il ripristino. Alcuni tipi di file possono causare problemi di blocco come il danneggiamento dei file.
Se tali tipi di file sono coinvolti nei dati persi, potrebbe essere necessario più tempo per il ripristino. Oltre al tempo di ripristino dei dati, la dimensione dei dati ha un impatto sul tempo necessario per la clonazione dei dischi rigidi. Ad esempio, potresti incontrare la clonazione del disco rigido SSD richiede un'eternità problema dovuto alla dimensione dei dati o ad altri motivi.
#5. Condizione del computer
Il tempo di ripristino dei dati può essere prolungato se il computer si trova in un ambiente operativo non corretto. Se si utilizza il computer in un luogo con calore elevato o vibrazioni ambientali, ciò aumenterebbe la possibilità di guasto del disco rigido. Il danno elettronico e fisico tende a peggiorare se il disco rigido si blocca e il laptop host funziona in cattive condizioni.
Quindi il processo di recupero dei dati potrebbe essere prolungato. Quel che è peggio, non riuscirai a recuperare i dati dal disco rigido.
Per mantenere il tuo computer senza intoppi, dovresti mantenere uno spazio tra il muro e il laptop consentendo la ventilazione dell'aria. Inoltre, assicurati che il tuo PC sia sempre collocato in un ambiente con una temperatura adeguata.
#6. Strumento di recupero dati
I metodi di scansione dei dati variano a seconda del software di recupero. Alcuni utilizzano una scansione rapida, quindi il processo di recupero dei dati potrebbe terminare in un breve periodo di tempo. Tuttavia, è probabile che i dati recuperati non siano completi. Alcuni strumenti rilevano i dati persi utilizzando scansioni approfondite, ma richiedono più tempo. Scegli uno strumento di recupero dati adatto in base alle tue preferenze.
Quanto tempo richiede il recupero dei dati? Sono stati elencati i possibili fattori che possono influenzare il tempo di recupero. Puoi prenderli come riferimento.
Articoli Correlati:
- Quanto durano i PC da gioco
- Quanto tempo ci vuole per resettare un PC
- Quanto tempo ci vuole per formattare un disco rigido
Ulteriori letture:
Quanto tempo ci vuole per ripristinare un disco rigido da 500 GB?
Potrebbero essere necessarie due o tre ore per ripristinare un disco rigido da 500 GB. Tuttavia, il tempo specifico varia a seconda della situazione reale.
Quanto tempo ci vuole per ripristinare un disco rigido da 1 TB?
Di solito non sono necessarie più di 5 ore per ripristinare un disco rigido da 1 TB. Allo stesso modo, il tempo esatto di recupero cambierà a causa di vari fattori. Devi solo aspettare pazientemente.
Come recuperare i dati da un disco rigido
Puoi trovare manualmente la risposta alla domanda: quanto tempo ci vuole per ripristinare un disco rigido. Eseguire da soli l'operazione di ripristino del disco rigido con MiniTool Partition Wizard. MiniTool Partition Wizard è un gestore di partizioni multifunzionale, che vanta dozzine di funzionalità. Ad esempio, include funzionalità come Controlla file system, Copia disco, Migrazione sistema operativo su SSD/HDD, Pulisci disco, Test superficie, Analizzatore spaziale , e così via.
Recupero dati è una delle funzioni presenti, che consente di recuperare i dati da unità formattate, cancellate, inaccessibili o perse. Se il tuo disco rigido è fisicamente danneggiato, incrinato o rotto, devi invece rivolgerti a un negozio di riparazioni professionale per cercare aiuto. Elementi come foto, audio, video, database, grafica e immagini, archivi, documenti e altri file possono essere recuperati tramite MiniTool Partition Wizard.
Con questo software, puoi recuperare i dati dalle partizioni in NTFS /FAT32/exFAT, dispositivi di archiviazione inclusi HDD/SSD/unità USB/scheda SD e luoghi come il desktop, il cestino o una cartella specifica. Ottieni MiniTool Partition Wizard sul tuo computer, quindi segui i passaggi indicati per completare il processo di recupero dei dati.
1. Il Recupero dati la funzione è disponibile solo su Pro Platinum e versioni successive. È necessario ottenere un'edizione corretta di MiniTool Partition Wizard per utilizzare questa funzione. Questo pagina di confronto mostra la differenza tra diverse edizioni.
2. Se si desidera sapere quanto tempo occorre per ripristinare un disco rigido da 500 GB, collegare tale unità al computer e avviare il processo utilizzando i seguenti passaggi.
Passo 1: Avvia il software per accedere alla sua interfaccia principale. Prima di andare avanti, dovresti collegare i tuoi dischi rigidi esterni o dispositivi di archiviazione portatili come unità flash USB e schede SD al tuo computer se desideri recuperare i dati da dispositivi di archiviazione esterni.
Passo 2: Clic Recupero dati nella barra degli strumenti in alto.
Passaggio 3: Posiziona il mouse sul blocco di destinazione e fai clic su Scansione pulsante.
- Seleziona un'unità logica tra tutte le partizioni esistenti, le partizioni perse e lo spazio non allocato.
- Esegui la scansione di una posizione specifica come il desktop, il cestino e la cartella.
- Scegli un disco rigido da scansionare.

Passaggio 4: Attendere la fine del processo di scansione. Il tempo specifico di recupero dei dati varia in base alla capacità del disco rigido. È possibile visualizzare lo stato di avanzamento e il tempo rimanente stimato per completare il processo.
Se i file o le cartelle necessari sono stati ripristinati, è possibile interrompere o sospendere il processo facendo clic sul pulsante corrispondente.
Passaggio 5: Selezionare i file e le cartelle necessari e fare clic su Salva pulsante. Ecco alcuni metodi per aiutarti a trovare rapidamente i dati necessari.
- Filtro: Ti aiuta a trovare i dati necessari per tipo di file, data di modifica, dimensione del file e categoria di file.
- Trovare: Ti aiuta a trovare il file necessario inserendo il nome del file e premendo il Trovare In base alle tue richieste, seleziona il file Caso di corrispondenza O Abbina parola opzione. Se selezioni il Caso di corrispondenza opzione, è necessario prestare attenzione alle lettere maiuscole e minuscole del nome del file. È necessario digitare l'intero nome del file inclusa l'estensione del file dopo aver scelto il file Abbina parola opzione.
- Anteprima: Puoi visualizzare in anteprima fino a 70 tipi di file tra cui Word, celle, PDF, immagini, diagrammi, note, e-mail, CAD, diapositive, web, ecc. Dovresti prestare attenzione alla dimensione del file da visualizzare in anteprima: ognuno di essi non dovrebbe superare i 100 MB. Altrimenti, non puoi visualizzarli in anteprima.
- Sentiero: Puoi trovare i file o le cartelle necessari tramite il loro percorso.
- Tipo: Tutti i file recuperati ti verranno mostrati per tipo di file. Basta aprire un certo tipo di file e trovare il file desiderato.
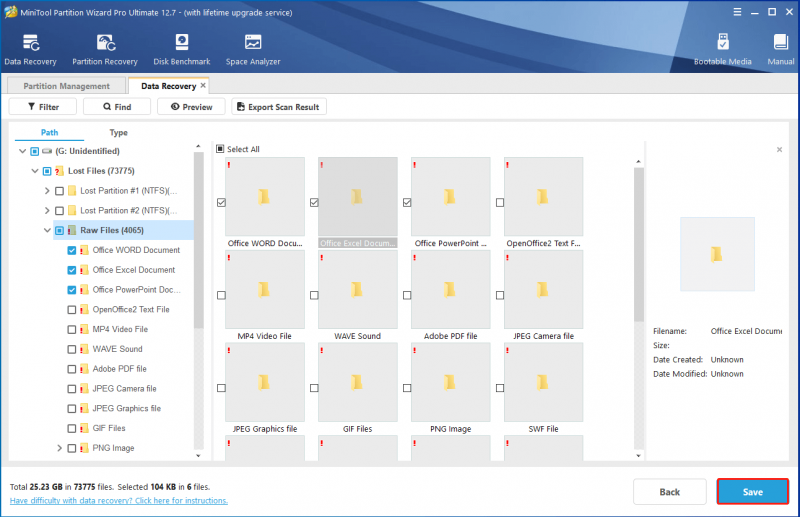
Passaggio 6: Nella finestra pop-up, seleziona una destinazione per i dati recuperati e clicca OK per confermare l'operazione. Faresti meglio a non scegliere l'unità originale come destinazione. In caso contrario, i dati recuperati potrebbero essere sovrascritti.
In alternativa, esportare il risultato del recupero utilizzando il file Esporta risultato scansione opzione. Fare clic su questa opzione, aggiungere un nome file per il risultato del ripristino ed esportarlo in una posizione.
Linea di fondo
Questo post ti dice quanto tempo impiega il recupero dei dati e i fattori che influenzano il tempo per il recupero dei dati. Puoi fare riferimento al tempo stimato mostrato in questo post e verificare i possibili motivi se il processo di recupero dei dati richiede troppo tempo.
Se hai qualche idea sul recupero dei dati, lascia le tue parole nella seguente area dei commenti per la discussione. Per qualsiasi domanda relativa a MiniTool Partition Wizard, contattaci inviando un'e-mail a [e-mail protetta] . Faremo una risposta il prima possibile.


![Flash Storage VS SSD: qual è il migliore e quale scegliere [Suggerimenti per MiniTool]](https://gov-civil-setubal.pt/img/backup-tips/72/flash-storage-vs-ssd.jpg)
![Come scaricare e installare i driver per Windows 10 – 5 modi [MiniTool News]](https://gov-civil-setubal.pt/img/minitool-news-center/37/how-download-install-drivers.png)
![Come salvare determinate pagine di un PDF su Windows/Mac? [Notizie MiniTool]](https://gov-civil-setubal.pt/img/minitool-news-center/91/how-save-certain-pages-pdf-windows-mac.png)




![Come risolvere il problema 'Segnalibri di Chrome non sincronizzati' su Windows [MiniTool News]](https://gov-civil-setubal.pt/img/minitool-news-center/78/how-fix-chrome-bookmarks-not-syncing-issue-windows.jpg)



![[RISOLTO] Come risolvere il problema del ciclo di avvio di Android senza perdita di dati [Suggerimenti per MiniTool]](https://gov-civil-setubal.pt/img/android-file-recovery-tips/75/how-fix-android-boot-loop-issue-without-data-loss.jpg)

![Panoramica del provider di servizi Internet: cosa significa ISP? [MiniTool Wiki]](https://gov-civil-setubal.pt/img/minitool-wiki-library/27/internet-service-provider-overview.png)


