Risolto! Steam non è riuscito a caricare la pagina Web con codice errore 310 118
Resolved Steam Failed To Load Web Page With Error Code 310 118
Come utente Steam, so che Steam visualizza sempre vari codici di errore per qualche motivo sconosciuto. Oggi, in questo MiniTool guida, parleremo di Steam Impossibile caricare la pagina web con codice di errore 310 o 118 e forniremo alcuni suggerimenti utili.
Steam non è riuscito a caricare la pagina Web
Secondo i rapporti di alcuni utenti di Steam, è presente un errore che può impedire loro di accedere al sito Web di Steam con il codice di errore 310 o 118. Esplorando in modo approfondito, abbiamo scoperto che diversi possibili fattori potrebbero contribuire a questo errore di caricamento. Come segue:
- Problemi con i server Steam
- Cache danneggiata nel client Steam
- Connessione Internet instabile
- Bloccato da firewall o antivirus
Ora è il momento di vedere come risolvere questo errore di caricamento della pagina Web non riuscito in Steam.
Come risolvere il problema relativo al caricamento della pagina Web su Steam non riuscito
Opzione 1. Riavvia Steam
Passaggio 1. Fare clic con il tasto destro su barra delle applicazioni scegliere Responsabile delle attività nel menu di scelta rapida.
Passaggio 2. Nel Processi scheda, cercare il file Vapore processo dall'elenco. Quindi fare clic destro su di esso e selezionare Termina l'attività di interromperlo del tutto.
Passaggio 3. Successivamente, esci dalla finestra e riavvia il client Steam per vedere se l'errore è stato corretto.
Opzione 2. Cancella la cache di Steam
Passaggio 1. Apri l'app Steam, fai clic sull'opzione Steam nell'angolo in alto a destra dello schermo e seleziona Impostazioni.
Passaggio 2. Sul Impostazioni menu, vai a Download e fare clic su Cancella cache accanto a Cancella la cache dei download .

Passaggio 3. Passa a Nel gioco e premi il Eliminare pulsante per Elimina i dati del browser Web .
Una volta terminato, riavvia Steam e controlla la funzione Broadcast.
Articolo correlato: Guida dettagliata per cancellare la cache di sistema sul PC
Opzione 3. Regola la modalità di compatibilità
Passaggio 1. Chiudi qualsiasi processo relativo a Steam che potrebbe essere in esecuzione.
Passaggio 2. Fare clic con il pulsante destro del mouse su Vapore sull'icona sul desktop o su qualsiasi altro collegamento Steam e apri il file Proprietà finestra tramite il menu contestuale.
Passaggio 3. Vai al Compatibilità scheda > deseleziona le opzioni > fai clic su Applica e OK per rendere effettiva la modifica.
Al termine, vai a verificare il codice di errore Steam 118 o 310. Se persiste, prova la soluzione successiva.
Opzione 4. Consenti a Steam di comunicare attraverso il firewall
Per identificare se l'errore Impossibile caricare la pagina Web di Steam è causato dalla sicurezza del sistema, è possibile disattivare temporaneamente il firewall e il software antivirus. Se sì, segui i passaggi seguenti per aggiungere Steam tramite le scansioni di sicurezza.
Passaggio 1. Premere il pulsante Vincita chiave per aprire Ricerca di Windows , ricerca Windows Defender Firewall e scegli il risultato della partita.
Passaggio 2. Nella schermata appena visualizzata, seleziona Consenti un'app o una funzionalità tramite Windows Defender Firewall dal pannello di sinistra.
Passaggio 3. Premi Modificare le impostazioni > vedere se Privato E Pubblico le opzioni sono selezionate per la tua app Steam. Nel caso in cui Steam non sia nell'elenco, aggiungilo facendo clic Consenti un'altra app e controlla le due opzioni menzionate. Clic OK per salvare le nuove impostazioni.
Passaggio 4. Non dimenticare di escludere Steam dal tuo software antivirus.
Opzione 5. Controlla le impostazioni proxy
In questo modo hai effettivamente aiutato un utente a correggere l'errore di caricamento della pagina web, quindi potresti prendere in considerazione l'idea di fare lo stesso. Seguire le istruzioni riportate di seguito:
Suggerimenti: Prima di apportare modifiche al registro, ti consigliamo vivamente di farlo crearne il backup . Se elimini erroneamente i file di registro, il che può causare problemi di avvio o perdita di dati. Per questo, prova software di backup gratuito – MiniTool ShadowMaker per eseguire il backup del sistema e dei file in modo da ripristinare Windows.Creazione guidata partizione MiniTool gratuita Fare clic per scaricare 100% Pulito e sicuro
Passaggio 1. Controlla le impostazioni del proxy. Aprire Pannello di controllo > Rete e Internet > Opzioni Internet > Connessioni > Impostazioni LAN > deseleziona Server proxy .
Passaggio 2. Premere Vittoria + R e tipo regedit nel Correre dialogo. Quindi colpisci Entra .
Passaggio 3. Dentro Editor del registro , vai a Impostazioni HKEY_LOCAL_MACHINE\SOFTWARE\Microsoft\Windows\CurrentVersion\Internet .
Passaggio 4. Elimina i seguenti valori e quindi riavvia il computer per verificare l'errore Steam.
Sostituzione proxy
Migrazione del proxy
Abilita proxy
Server proxy
Opzione 6. Reinstalla Steam
Passaggio 1. Nel Pannello di controllo finestra, fare clic su Disinstallare un programma Sotto Programmi .
Passaggio 2. Scorri verso il basso per trovare Vapore app > fai clic su di essa > premi il file Disinstallare pulsante nella parte superiore dell'interfaccia.
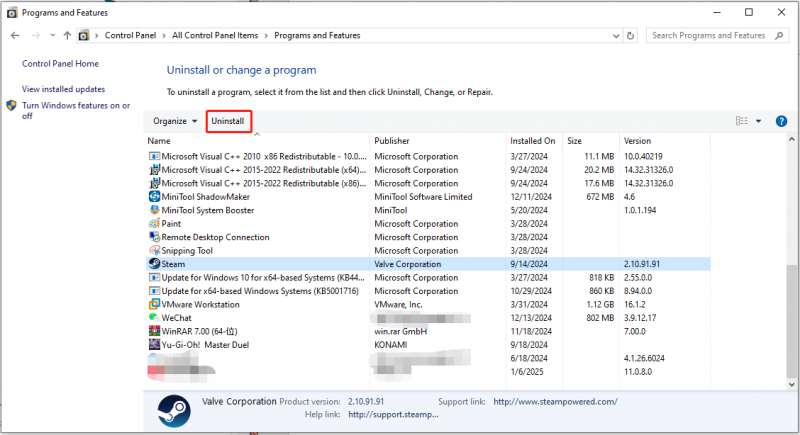
Passaggio 3. Sfoglia il sito Web ufficiale di Steam per scaricare e reinstallare Steam.
Parole finali
Questa guida introduce diverse soluzioni efficaci su come risolvere l'impossibilità di caricare la pagina web di Steam. Saremo molto lieti se sarà utile.





![Come normalizzare il suono tramite l'equalizzazione del volume in Windows 10? [MiniTool News]](https://gov-civil-setubal.pt/img/minitool-news-center/68/how-normalize-sound-via-loudness-equalization-windows-10.png)
![Come avviare Windows 10 in modalità provvisoria (durante l'avvio) [6 modi] [Suggerimenti per MiniTool]](https://gov-civil-setubal.pt/img/data-recovery-tips/39/how-start-windows-10-safe-mode.png)




![Unità USB PS4: ecco cosa dovresti sapere [Suggerimenti per MiniTool]](https://gov-civil-setubal.pt/img/disk-partition-tips/83/ps4-usb-drive-here-s-what-you-should-know.jpg)



![Come puoi esportare rapidamente i contatti iPhone in CSV? [Suggerimenti per MiniTool]](https://gov-civil-setubal.pt/img/ios-file-recovery-tips/72/how-can-you-export-iphone-contacts-csv-quickly.jpg)
![9 modi per accedere alle opzioni di avvio / avvio avanzate di Windows 10 [MiniTool News]](https://gov-civil-setubal.pt/img/minitool-news-center/83/9-ways-access-advanced-startup-boot-options-windows-10.png)
![Come aggiornare Windows 10 Home a Pro senza perdere facilmente i dati [MiniTool News]](https://gov-civil-setubal.pt/img/minitool-news-center/77/how-upgrade-windows-10-home-pro-without-losing-data-easily.jpg)

