La scheda SD non è piena ma dice piena? Recupera i dati e risolvilo ora! [Suggerimenti per MiniTool]
Sd Card Not Full Says Full
Sommario :

È tuo Scheda SD non piena ma dice piena e nella tua fotocamera Nikon, Canon, GoPro Session o Sony non c'è niente? Calmati! Questo post ti guiderà attraverso soluzioni collaudate per recuperare in modo efficace i file se la tua scheda SD mostra piena ma nessun file, oltre a risolvere questo problema.
Navigazione rapida:
La mia scheda SD dice che è piena ma non lo è
Ho un Hero 5 nero con un SanDisk Extreme da 64 GB. La fotocamera dice che il disco è pieno e di conseguenza non verranno scattate foto o video. Ma quando vado a guardare i media, il disco è vuoto.community.gopro
Per dirla semplicemente, la scheda SD non è piena ma dice che il problema completo è abbastanza comune e recentemente molti utenti si sono lamentati. In generale, questo problema si verifica spesso su una fotocamera come GoPro Session o Nikon D3000 a causa di tre possibili ragioni (a volte potresti persino riscontrare il problema: scheda SD vuota ma dice piena su un dispositivo Android).
- Ci sono file, ad esempio, foto e video sulla scheda SD, ma questi file sono invisibili o nascosti. Di conseguenza, la scheda SD è piena ma non viene visualizzato alcun problema con i file.
- La scheda SD non è formattata correttamente.
- C'è qualcosa che non va con la tua fotocamera.
E se la tua scheda SD dice che è piena ma non contiene niente? Segui le soluzioni praticabili di seguito e risolvi il tuo problema subito.
 5 metodi per l'unità USB che non mostra file e cartelle
5 metodi per l'unità USB che non mostra file e cartelle Questo post elenca i metodi 5 per aiutarti a risolvere il problema con l'unità USB che non mostra file e cartelle in modo facile e veloce.
Leggi di piùCome risolvere la scheda SD non piena ma dice piena
Soluzione 1: recuperare i file in caso di scheda SD piena ma non è possibile visualizzare i file
Quando viene visualizzato il problema, potresti essere preoccupato per i file presenti nella tua scheda SD. Quindi, la prima cosa che dovresti fare è recuperare i file in una posizione sicura sul tuo computer o su un altro dispositivo di archiviazione se hai molte immagini e video importanti salvati sulla scheda SD.
Per quanto riguarda il recupero di foto o video, professionale e affidabile software di recupero della foto è una bella scelta. In questo caso, MiniTool Photo Recovery è la soluzione appropriata e ideale per Windows in caso di problemi: scheda SD piena ma nessun file.
È specializzato nella scansione di dischi rigidi, dispositivi di archiviazione esterni come schede di memoria, unità flash USB, fotocamere / videocamere digitali, ecc. E nel recupero di immagini, video e audio da essi anche se questi dispositivi sono inaccessibili, danneggiati o formattati.
Ancora più importante, è un software di sola lettura, quindi non danneggerà i dati originali sul dispositivo durante il processo di ripristino.
In questo momento, scarica il freeware - MiniTool Photo Recovery e installalo su Windows 10/8/7 per avviare il ripristino di foto / video in caso di scheda SD non piena ma piena.
Inoltre, l'edizione non registrata consente di salvare la quantità massima di 200 MB di file recuperati. Quindi, si consiglia di utilizzare il suo Personal Deluxe (servizio di aggiornamento gratuito a vita supportato) per recuperare file senza limiti.
Nota: Una volta trovato che la scheda SD della fotocamera è piena ma non lo è, smetti di usarla ora. In caso contrario, i file possono essere sovrascritti e diventare irrecuperabili.Quindi, inizia a recuperare immagini o video dalla scheda SD che dice pieno ma nessun file.
Passaggio 1: collega la scheda SD al computer.
Esegui MiniTool Photo Recovery nella sua interfaccia principale in cui ti viene richiesto di collegare la scheda SD della fotocamera al PC: puoi scegliere di collegare la fotocamera digitale direttamente al PC o inserire la scheda SD nello slot per scheda di memoria integrato del PC o utilizzare un lettore di schede SD per farlo. Quindi fare clic su Inizio pulsante per avviare il recupero della foto.
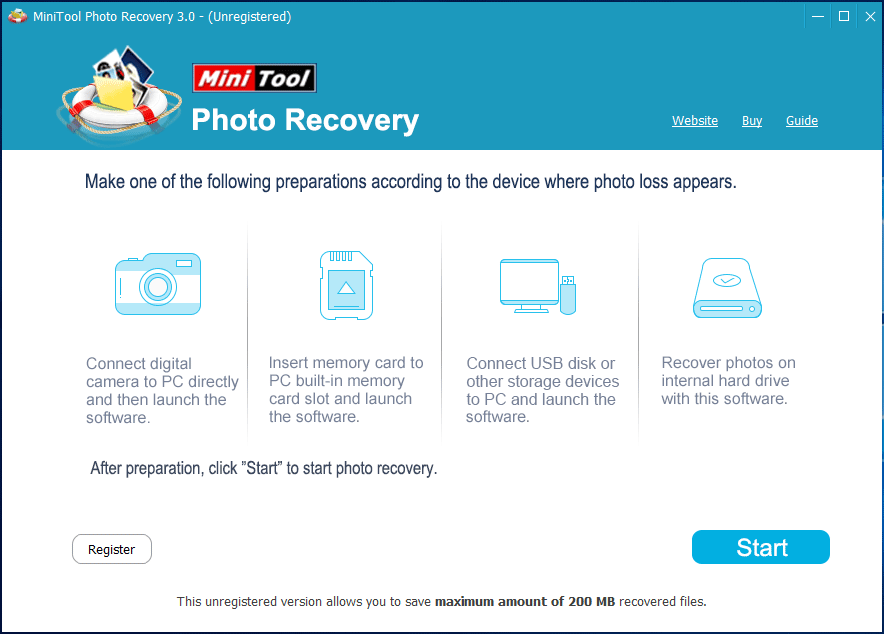
Passaggio 2: selezionare il dispositivo di destinazione da scansionare.
In questa pagina vengono visualizzati tutti i dischi rigidi rilevati da questo freeware. Trova la tua fotocamera digitale o la scheda SD e selezionala, quindi fai clic su Scansione pulsante.
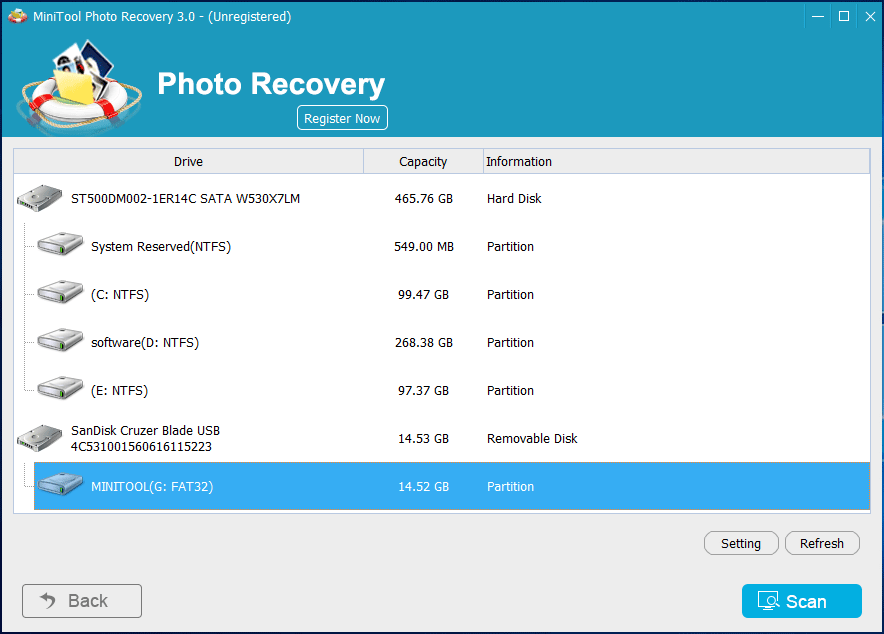
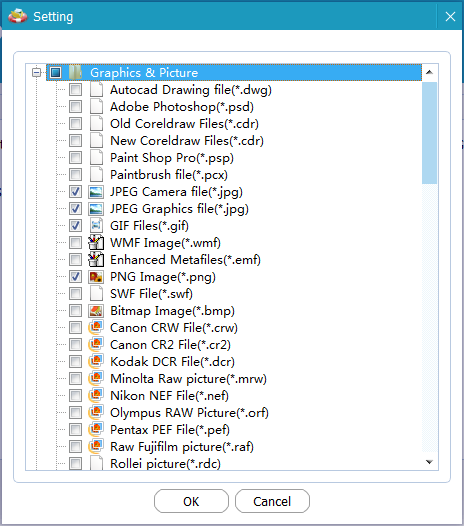
Passaggio 3: eseguire la scansione della fotocamera digitale.
Vedere! MiniTool Photo Recovery sta scansionando la scheda SD della tua fotocamera digitale che dice piena ma non lo è. Dalla figura seguente è possibile vedere che questo software elenca i file trovati durante il processo di scansione. Se hai cercato le foto necessarie, puoi interrompere questa scansione. In caso contrario, attendere fino al termine della scansione.
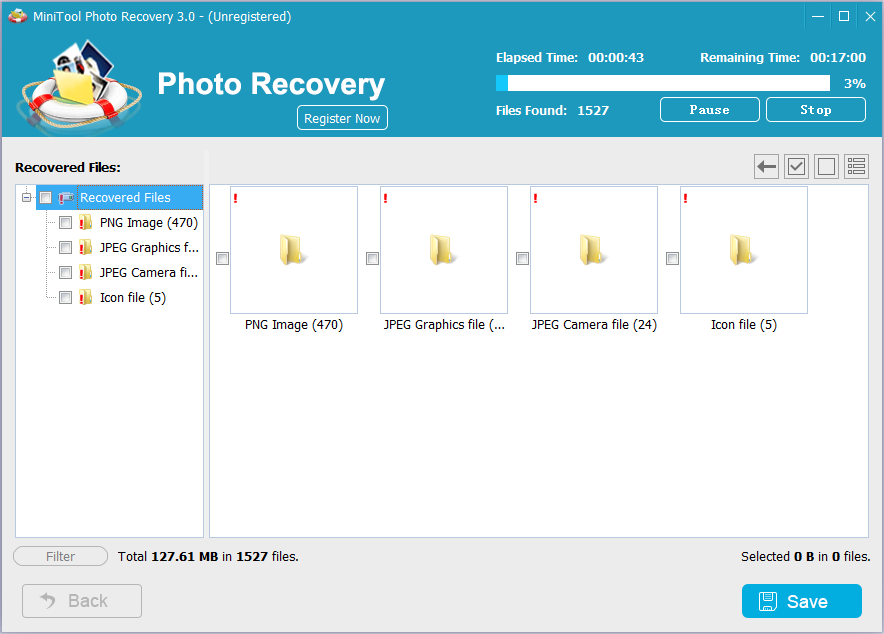
Passaggio 4: scegli le immagini necessarie da recuperare.
Dopo la scansione, cerca le immagini desiderate aprendo ciascuna cartella nell'elenco a sinistra.
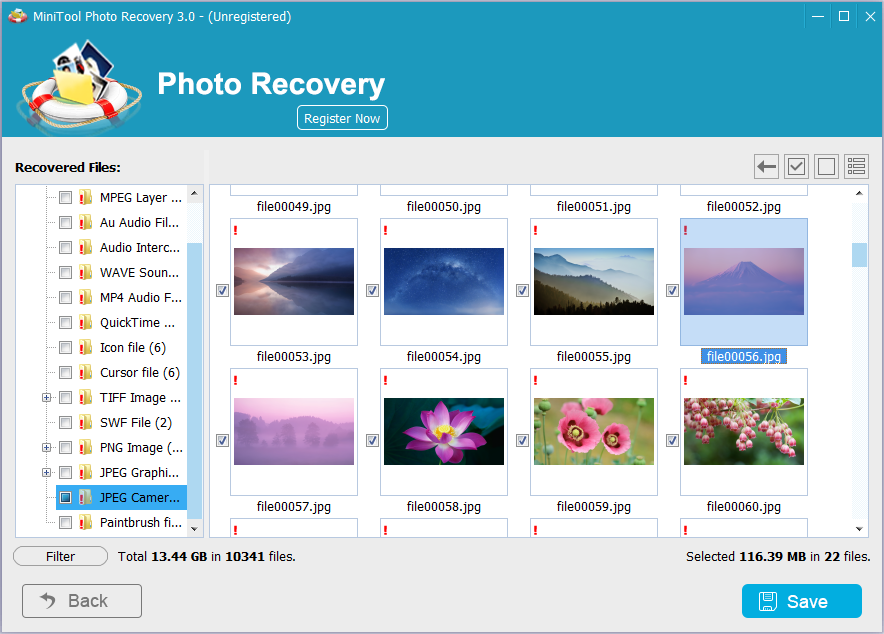
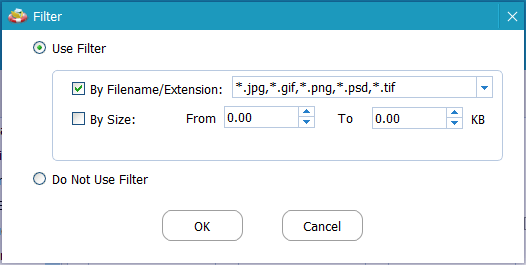
Dopo aver trovato le immagini desiderate, selezionarle e fare clic su Salva pulsante per recuperarli.
Se stai utilizzando l'edizione non registrata e i file selezionati sono più grandi di 200 MB, una finestra pop-up mostrerà che hai raggiunto il limite di salvataggio dei file. Quindi, dovresti aggiornare la tua copia di MiniTool Photo Recovery. Quindi utilizzare la chiave per registrare questo strumento nell'interfaccia risultante per evitare una nuova scansione.
Passaggio 5: specificare un percorso di archiviazione.
Infine, fai clic su Navigare per scegliere una posizione di archiviazione per i file selezionati. Qui si consiglia di salvare i file recuperabili su un'altra unità piuttosto che sul percorso originale in modo da evitare la sovrascrittura dei dati.
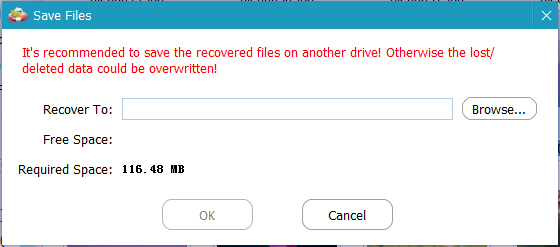
 Come risolvo - Le foto sulla scheda SD non vengono visualizzate sul computer
Come risolvo - Le foto sulla scheda SD non vengono visualizzate sul computer Guarda! Leggi questo post per sapere come risolvere efficacemente questo problema di foto su scheda SD che non vengono visualizzate sul computer con facilità.
Leggi di più




![Vuoi rimuovere System Z Drive su Windows 10? Prova questi metodi [MiniTool News]](https://gov-civil-setubal.pt/img/minitool-news-center/21/want-remove-system-z-drive-windows-10.png)

![Ecco come risolvere facilmente il codice di errore Baboon di Destiny 2! [MiniTool News]](https://gov-civil-setubal.pt/img/minitool-news-center/08/here-is-how-easily-fix-destiny-2-error-code-baboon.png)




![Accesso a Gmail: come registrarsi, accedere o uscire da Gmail [Suggerimenti MiniTool]](https://gov-civil-setubal.pt/img/news/40/gmail-login-how-to-sign-up-sign-in-or-sign-out-of-gmail-minitool-tips-1.png)
![Cos'è l'SSD mSATA? Meglio di altri SSD? Come usarlo? [Suggerimenti per MiniTool]](https://gov-civil-setubal.pt/img/disk-partition-tips/06/what-is-msata-ssd-better-than-other-ssds.jpg)
![Come risolvere l'errore ERR_CONNECTION_TIMED_OUT Chrome (6 suggerimenti) [MiniTool News]](https://gov-civil-setubal.pt/img/minitool-news-center/77/how-solve-err_connection_timed_out-error-chrome.jpg)


![[RISOLTO!] La corruzione è stata trovata durante l'esame dei file nella directory](https://gov-civil-setubal.pt/img/news/C2/fixed-corruption-was-found-while-examining-files-in-directory-1.png)

![Il tuo disco rigido fa rumore? Ecco cosa dovresti fare! [Suggerimenti per MiniTool]](https://gov-civil-setubal.pt/img/backup-tips/85/is-your-hard-drive-making-noise.png)
![Come risolvere Avvia un aggiornamento e avvia dal supporto di installazione [Suggerimenti MiniTool]](https://gov-civil-setubal.pt/img/backup-tips/B8/how-to-fix-start-an-upgrade-and-boot-from-installation-media-minitool-tips-1.png)