Risolto - Il programma di installazione non poteva utilizzare la partizione esistente (3 casi) [Suggerimenti MiniTool]
Solucionado El Programa De Instalaci N No Pudo Utilizar La Partici N Existente
Riepilogo :
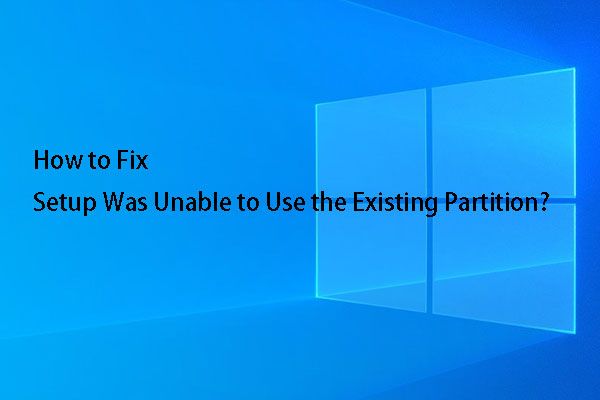
Ricevi il messaggio di errore 'Il programma di installazione non ha potuto utilizzare la partizione esistente perché il volume di sistema non contiene lo spazio libero necessario' durante l'installazione di Windows 10? In questo articolo ti mostriamo 3 casi diversi, nonché le relative soluzioni, che puoi provare in base alla tua situazione personale per correggere il problema che l'installazione non può utilizzare la partizione esistente.
Navigazione veloce:
Panoramica degli errori 'Impossibile utilizzare la partizione esistente'
In quasi tutte le situazioni, puoi installare Windows senza problemi, perché il programma di installazione fornisce istruzioni dettagliate, ma possono anche accadere molte cose impreviste. Ad esempio, nell'interfaccia di Dove vuoi installare Windows? , potrebbe essere visualizzato il seguente messaggio di errore:
'Il programma di installazione non ha potuto utilizzare la partizione esistente perché il volume di sistema non contiene lo spazio libero necessario'
Consigli: Quando installi Windows 10 con lo strumento di configurazione, potresti ricevere un altro messaggio di errore, ad esempio ' Impossibile installare Windows su questo disco . Il disco selezionato ha uno stile di partizione GPT / il disco selezionato ha una tabella delle partizioni MBR ... 'o' L'installazione non può creare una nuova partizione di sistema o individuarne una esistente '.Dai un'occhiata all'immagine qui sopra! Potresti chiederti perché una partizione da 150 GB con 149,9 GB di spazio libero non ha spazio libero per installare Windows 8.
In realtà, devi concentrarti sulla parola chiave Volume di sistema che appare nel messaggio di errore. Tra le 4 partizioni che appaiono nello screenshot precedente, quella etichettata System Reserved corrisponde al volume di sistema, ma NON ai 150 GB logici in cui installerai Windows.
Si vede chiaramente che questa partizione di sistema, che ha una dimensione di 100 MB, ha solo 0 spazio libero, quindi non ha lo spazio necessario per salvare i file di avvio di Windows 8. Pertanto, il programma di installazione non è possibile utilizzare il partizione di sistema esistente per installare Windows 8.
Nota:1. Non importa quale versione di Windows stai utilizzando, che si tratti di Windows 7/8/8.1/10 o del sistema operativo Windows Server, purché la partizione di sistema non disponga di spazio sufficiente per salvare i nuovi file di avvio di Windows, apparirà lo stesso messaggio di errore.
2. In modalità di avvio BIOS legacy, la partizione di sistema è denominata partizione riservata di sistema, mentre in modalità di avvio UEFI è denominata partizione EFI di sistema.
Nella prossima sezione, mostreremo come riparare il volume di sistema di Windows 10 che non ha abbastanza spazio libero come esempio.
3 casi - Risolto il problema con l'installazione di Windows 10 non riuscita a utilizzare la partizione esistente
Presenteremo in questo post 3 casi relativi a questo messaggio di errore, nonché le soluzioni corrispondenti, che sono: installazione di Windows 10 per sovrascrivere il vecchio sistema, un dual boot di Windows e un dual boot di Mac OS X e Windows .
Caso 1: installa o reinstalla Windows 10 per sovrascrivere il vecchio sistema operativo
Se prevedi di installare o reinstallare nuovamente Windows 10 per sovrascrivere il tuo vecchio sistema, hai quattro opzioni.
Metodo 1: scollegare tutte le periferiche
Questo è un modo semplice. Devi solo disconnettere tutti i dispositivi esterni collegati al tuo computer, riavviare Windows e provare a eseguire nuovamente il processo di installazione per vedere se l'errore del programma di installazione non poteva utilizzare la partizione esistente di Windows 10 è stato corretto.
Metodo 2: eliminare o formattare la partizione di sistema
Alcuni potrebbero scegliere di farlo nella finestra di configurazione, ma a volte l'installazione non può formattare la partizione. Continua a leggere per scoprire come.
Se riesci ancora ad avviare Windows, scarica e installa MiniTool Partition Wizard, un gestore di partizioni professionale che funziona su piattaforme basate su Windows, sul tuo computer. Ti consente di cancellare / formattare / ridimensionare / espandere le partizioni, clonare un disco, ricostruire l'MBR, recuperare una partizione persa e così via. Per cancellare o formattare la partizione di sistema, ti consigliamo di scaricare questo software gratuitamente per provarlo.
Quindi avvia ed esegui il programma per accedere alla sua interfaccia principale.

Qui, devi solo scegliere la partizione riservata di sistema o la partizione EFI di sistema, fare clic su ' Elimina partizione 'o' Formatta partizione 'trovato sul lato sinistro dello schermo e infine fare clic su 'Applica' per confermare le modifiche.
Tuttavia, se Windows non può essere avviato, è necessario utilizzare MiniTool Partition Wizard Bootable Edition. È incluso nella Professional Edition o in altre edizioni più avanzate. Se non sei un utente Server, puoi acquistare la Professional Edition per avere un'edizione avviabile o Bootable Edition.
Acquista ora
Ecco due tutorial che mostrano come ottenere e utilizzare la Bootable Edition:
1. Come creare dischi CD/DVD avviabili e unità flash avviabili utilizzando il creatore di supporti di avvio?
2. Come eseguire l'avvio da un disco CD / DVD avviabile o da un creatore di unità flash USB avviabile con MiniTool?
Una volta raggiunta la sua interfaccia principale, puoi cancellare o formattare la partizione di sistema da lì.
Consigli: Se si sceglie di cancellare la partizione di sistema, potrebbe non esserci alcuna partizione di sistema al termine dell'installazione, mentre la formattazione della partizione potrebbe preservare la partizione di sistema.Inoltre, se vuoi solo cancellare la partizione di sistema, puoi aggiungere lo spazio non allocato liberato così facendo ad altre partizioni, come la partizione C, usando la funzione ' Estendi partizione 'che viene fornito con Partition Wizard.
Dopo che la partizione di sistema è stata formattata o cancellata, il messaggio di errore 'Il programma di installazione non ha potuto utilizzare la partizione esistente perché il volume di sistema non contiene lo spazio libero richiesto' non dovrebbe più apparire.
Metodo 3: pulire i contenuti archiviati nella partizione di sistema
Questo metodo è consigliato solo quando Windows può ancora avviarsi.
Passaggio 1: avvia Windows e apri Questo PC.
Passaggio 2: nella scheda Visualizza, accedi a Opzioni> Cambia cartella e opzioni di ricerca per aprire la finestra di Opzioni cartella .
Passaggio 3: seleziona l'opzione ' Mostra file, cartelle e unità nascosti 'e deseleziona' Nascondi i file protetti del sistema operativo (consigliato) 'nella scheda Visualizza.
Passaggio 4: fare clic sul pulsante Applicare .
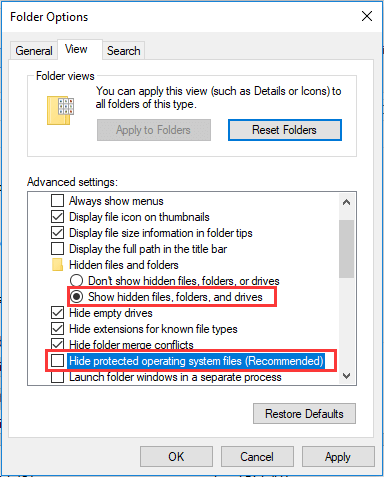
Successivamente, i file salvati nella partizione di sistema dovrebbero essere visibili. A questo punto, gli utenti devono solo scegliere tutti quei file ed eliminarli.
Quando la partizione di sistema è stata svuotata, dovrebbe essere rimasto spazio sufficiente per reinstallare Windows senza il problema che il volume di sistema di Windows 10 non disponga dello spazio libero necessario.
Modo 4: creare una nuova partizione di avvio
Inoltre, puoi provare a creare manualmente una nuova partizione di avvio per risolvere il problema che l'installazione non può utilizzare la partizione esistente. Sembra un po' più complicato, quindi segui le istruzioni di seguito.
Passaggio 1: se viene visualizzato l'errore di installazione sullo schermo, tornare ai passaggi precedenti, fare clic su attrezzatura per la riparazione e apri il prompt dei comandi.
Passaggio 2: entra diskpart e premi invio.
Passaggio 3: inserisci i seguenti comandi nella finestra di diskpart:
- elenco disco
- seleziona disco=0: Il disco 0 deve corrispondere all'unità di destinazione
- crea la dimensione primaria della partizione = x: Sostituisci 'x' con la dimensione effettiva della nuova partizione.
- seleziona partizione=1
- attivo
- formato fs=ntfs veloce
- assegnare
- Uscita
Passaggio 4: aprire l'unità USB e copiare i file dall'unità alla partizione C.
Passaggio 5: immettere i seguenti comandi per rendere avviabile l'unità C.
- bootsect /nt60 c:
- bootsect /nt60 c: /mbr
Passaggio 6: rimuovere l'unità USB.
Passaggio 7: riavvia il computer e accedi all'installazione di Windows per riprovare.
'L'installazione non è riuscita a utilizzare la partizione esistente durante il tentativo di installare Windows 10 per sostituire un vecchio sistema operativo? Condividi questi quattro metodi con tutti coloro che hanno lo stesso problema.'Clicca per twittare
Ma cosa succede se si prevede di eseguire il dual-boot invece di reinstallare? Continua a leggere l'articolo per arrivare alla soluzione corrispondente.
Caso 2: Windows dual boot
Se si desidera installare un altro Windows mantenendo l'installazione corrente, non è consigliabile eliminare la partizione dal sistema, poiché non sarebbe possibile avviare il sistema esistente poiché la partizione salva i file di avvio dei sistemi esistenti.
Consigli: Anche se hai cancellato per errore la partizione di sistema, abbiamo ancora una soluzione. È possibile controllare il post- Elimina partizione di sistema consigliata Windows non si avvia - Risolto per arrivare alle soluzioni.La soluzione migliore per gli utenti che configurano un dual boot è espandere la partizione di sistema, che non influisce sull'avvio o sulle prestazioni di Windows. Pertanto, puoi provare.
Come estendere la partizione di sistema senza perdere dati
Per eseguire questa operazione, avrai bisogno dell'aiuto di uno strumento di partizionamento di terze parti. Per questo, MiniTool Partition Wizard Bootable Edition trasforma l'espansione di una partizione in un gioco da ragazzi.
Come accennato in precedenza, dovresti acquistare una versione a pagamento, creare dischi CD / DVD avviabili e un'unità flash avviabile, quindi puoi avviare il computer dal disco di avvio o USB per risolvere il problema.
Acquista ora
Passaggio 1: dopo aver avviato correttamente Windows, MiniTool Partition Wizard Bootable Edition verrà eseguito da solo. Per espandere la partizione di sistema, scegli questa partizione e quindi scegli ' Estendi partizione 'nel pannello di controllo a sinistra.
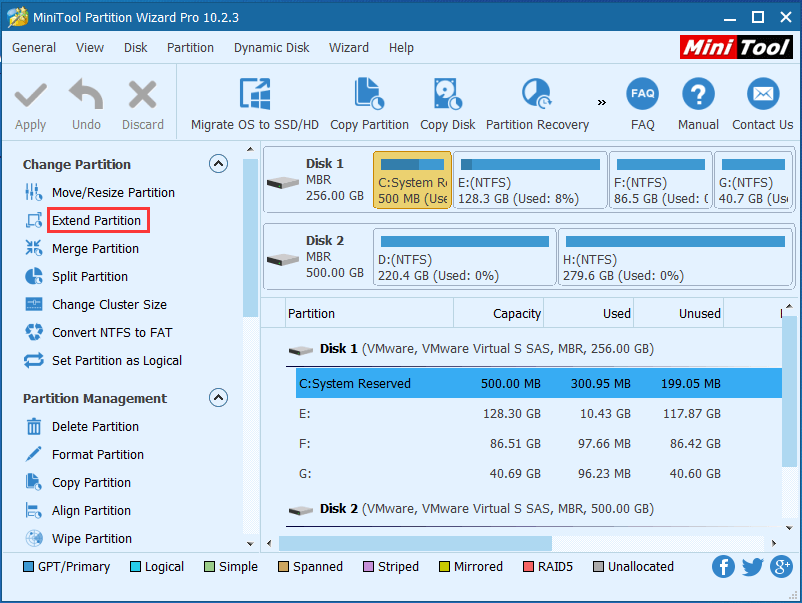
Passaggio 2: quindi, dall'elenco a discesa 'Prendi spazio libero da' scegli una partizione esistente o uno spazio non allocato e trascina il dispositivo di scorrimento per impostare lo spazio da occupare dalla partizione di sistema. Dopo averlo fatto, fai clic su 'OK' per tornare all'interfaccia principale del programma.
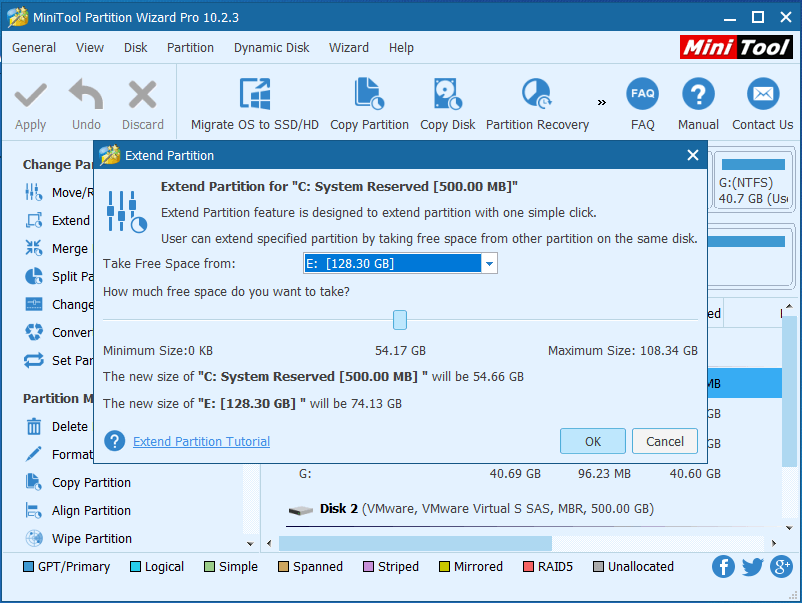
Passaggio 3: ora puoi vedere che la partizione di sistema è stata espansa, ma questa è solo l'anteprima. Per confermare le modifiche, fai clic su 'Applica' per confermare le modifiche se ti piace il risultato nell'anteprima.

Se stai utilizzando Windows in modalità UEFI/GPT, molto probabilmente hai una partizione riservata Microsoft (MSR) da 128 MB o 16 MB (per Windows 10) situata tra la partizione di sistema EFI e la partizione che desideri avere di spazio libero.
Se ti trovi in questa situazione, puoi eliminare la partizione MSR in Partition Wizard e quindi eseguire le operazioni sopra menzionate per eseguire l'espansione della partizione di sistema. La cancellazione della partizione MRS non danneggerà Windows.
Dopo un aggiornamento riuscito, dovresti essere in grado di continuare l'installazione di Windows.
'Condividi questo metodo su Twitter per aiutare gli utenti Windows con dual-boot a correggere l'errore, l'installazione non ha potuto utilizzare la partizione esistente.'Clicca per twittare
Caso 3: dual boot Mac OS X e Windows
È abbastanza difficile correggere l'errore 'Impossibile utilizzare la partizione esistente' se l'errore viene visualizzato durante l'installazione di Windows su una partizione Bootcamp su Mac.
Consigli: Prima di eseguire qualsiasi operazione, crea una copia di backup del tuo Mac OS e di altri dati importanti, poiché uno dei nostri metodi richiede l'eliminazione della partizione del Mac OS.Per correggere l'errore l'installazione non poteva utilizzare la partizione esistente in Windows 10 con Bootcamp, puoi cercare in Internet per vedere se esiste uno strumento di partizione per Mac che ti consente di espandere la partizione di sistema senza perdere dati.
Sfortunatamente, fino ad oggi non abbiamo trovato un programma del genere. Se ne trovi uno di questo tipo per Mac, condividilo con noi per aiutare più persone. Molto grato!
Tuttavia, se non si desidera utilizzare alcun programma di partizione di terze parti, sarà necessario cancellare sia la partizione EFI che la partizione Mac OS, quindi reinstallare il sistema Mac senza creare una partizione di sistema EFI o creare una partizione EFI più grande, quindi è necessario installare Windows nella partizione Bootcamp.
Ulteriori letture: perché il volume di sistema non ha abbastanza spazio libero
Da Windows 7, la partizione di sistema e la partizione di avvio possono andare separatamente. Pertanto, l'installazione di una versione più recente del sistema operativo Windows su un disco rigido non partizionato creerà una partizione aggiuntiva, che può essere una partizione riservata di sistema (su dischi MBR) o una partizione di sistema EFI (su dischi GPT).
La sua dimensione può essere 100 MB, 260 MB, 350 MB, ecc., a seconda della versione di Windows e del formato del disco rigido.
Partizione di sistema EFI (ESP)
ESP è una partizione formattata con il file system FAT32 che contiene bootloader o immagini del kernel per tutti i sistemi operativi installati, file di driver per dispositivi hardware installati su un computer e utilizzati dal firmware durante l'avvio, utilità di sistema che devono essere eseguite prima del caricamento del sistema operativo e file di dati come i log degli errori.
Partizione riservata di sistema (SRP)
La partizione riservata del sistema contiene il gestore di avvio ei dati di configurazione di avvio per tutti i sistemi operativi installati. Si trova sempre prima della partizione C ed è contrassegnato come attivo. Quando il computer si avvia, il boot manager di Windows si avvia e legge i dati di avvio dall'archivio dati di configurazione di avvio (dal BCD). Il computer avvia quindi il caricatore di avvio dalla partizione riservata del sistema e procede all'avvio di Windows dall'unità di sistema.
È come dire che questa partizione memorizza i file di avvio invece dei file di sistema di Windows, inoltre, i file di avvio di tutti i sistemi Windows installati vengono salvati per impostazione predefinita su questa partizione, se esiste. Più versioni di Windows sono installate, più file di avvio verranno salvati lì.
Dai un'occhiata a questo esempio e puoi capire meglio il problema:
Hai installato Windows 8 in precedenza creando la partizione riservata di sistema e la partizione C, quindi decidi di installare Windows 10 sull'unità C per sostituire Windows 8. Per fare ciò, l'installazione di Windows 10 formatta la partizione C cancellando tutti i suoi file, ma, i file di avvio di Windows 8 sono ancora completamente lasciati nella partizione riservata del sistema.
Se ci troviamo in questa situazione, quando installiamo Windows 10, la partizione di sistema deve ospitare anche i file di avvio di Windows 10. Di conseguenza, molto probabilmente esaurirà lo spazio e quindi potresti ricevere il messaggio di errore 'il programma di installazione Impossibile utilizzare la partizione esistente'.
Conclusione
Ora, ti abbiamo già mostrato 3 casi relativi all'errore 'Il programma di installazione non ha potuto utilizzare la partizione esistente', nonché le relative soluzioni. Devi solo provare quello corretto, considerando le tue situazioni, reinstallare Windows, Windows dual-boot o Mac OS X e Windows dual-boot.
Se continui ad avere problemi con questo errore, lasciaci un messaggio nella sezione di Commenti Oppure, invia un'e-mail a Noi .

![Windows Defender bloccato da Criteri di gruppo? Prova questi 6 metodi [Suggerimenti per MiniTool]](https://gov-civil-setubal.pt/img/backup-tips/92/windows-defender-blocked-group-policy.jpg)

![Fix CHKDSK non può continuare in modalità di sola lettura - 10 soluzioni [Suggerimenti per MiniTool]](https://gov-civil-setubal.pt/img/data-recovery-tips/45/fix-chkdsk-cannot-continue-read-only-mode-10-solutions.jpg)
![Come correggere l'errore 'La stampante richiede la tua attenzione' [MiniTool News]](https://gov-civil-setubal.pt/img/minitool-news-center/74/how-fix-printer-requires-your-attention-error.jpg)

![Come rimuovere i resti del software disinstallato? Prova questi modi! [MiniTool News]](https://gov-civil-setubal.pt/img/minitool-news-center/02/how-remove-remnants-uninstalled-software.jpg)
![Una guida su come abilitare la previsione del testo in Windows 10 [MiniTool News]](https://gov-civil-setubal.pt/img/minitool-news-center/94/guide-how-enable-text-prediction-windows-10.jpg)




![[Soluzioni facili] Come risolvere il download di Steam bloccato al 100%?](https://gov-civil-setubal.pt/img/news/FB/easy-solutions-how-to-fix-steam-download-stuck-at-100-1.png)


![Come mostrare file nascosti Windows 10 (CMD + 4 modi) [MiniTool News]](https://gov-civil-setubal.pt/img/minitool-news-center/28/how-show-hidden-files-windows-10.jpg)


