Risolto – Errore di violazione dell'integrità riscontrato nella protezione delle risorse di Windows
Solved Windows Resource Protection Found Integrity Violations Error
Quando sono presenti alcuni file problematici sul tuo computer, potresti prendere in considerazione l'esecuzione di una scansione del Controllo file di sistema per ripararli. Cosa fare se viene visualizzato un messaggio di errore che informa che Protezione risorse Windows ha rilevato un errore di violazione dell'integrità? In questo post di Sito Web MiniTool , facciamo del nostro meglio per trovare alcune soluzioni per te.Errore di violazione dell'integrità
Windows 10/11 viene fornito con una potente utility chiamata Controllo file di sistema per controllare i file di sistema danneggiati e quindi ripararli con la copia memorizzata nella cache. Per fare ciò, devi correre sfc/scannow in un prompt dei comandi con privilegi elevati. Successivamente, potresti ricevere uno dei seguenti messaggi:
- Protezione risorse Windows non ha rilevato alcuna violazione dell'integrità.
- Protezione risorse Windows ha rilevato file corrotti e li ha riparati correttamente.
- Protezione risorse Windows non è riuscita a eseguire l'operazione richiesta.
- Protezione risorse Windows ha rilevato file corrotti ma non è riuscito a risolverne alcuni.
L'ultimo messaggio di errore di violazione dell'integrità indica che non sei riuscito a risolvere il problema tramite una scansione SFC. In questo caso, è necessario risolvere il problema manualmente. Nella seconda parte elenchiamo alcune soluzioni efficaci per te.
Avvertimento: Un computer con file di sistema danneggiati potrebbe subire frequenti arresti anomali o blocchi del sistema o del disco rigido, con conseguente perdita di dati irrecuperabile. Per salvaguardare i tuoi dati, è necessario eseguire in anticipo il backup dei file cruciali. Parlando di backup, a Software di backup del PC - MiniTool ShadowMaker è la migliore opzione per te. Questo strumento è compatibile con quasi tutti i sistemi Windows. Ti permette di creare un istante o backup pianificato gratuito. Scarica la versione di prova e prova!
Prova di MiniTool ShadowMaker Fare clic per scaricare 100% Pulito e sicuro
Come correggere l'errore di violazione dell'integrità su Windows 10/11?
Correzione 1: esegui il comando DISM per riparare i file di sistema danneggiati
DISM , noto anche come Deployment Image Servicing and Management, è uno strumento da riga di comando progettato per preparare, modificare e riparare l'immagine del sistema. Quando SFC rileva errori di violazione dell'integrità che non può correggere, è possibile utilizzare DISM per riparare questi danneggiamenti. Ecco come farlo:
Passaggio 1. Digitare cmq nella barra di ricerca per individuare il file Prompt dei comandi .
Passaggio 2. Fare clic con il tasto destro su di esso per selezionarlo Esegui come amministratore .
Passaggio 3. Nella finestra di comando, digitare DISM.exe /Online /Cleanup-image /Restorehealth e colpire accedere . Quindi, DISM inizierà a correggere il danneggiamento tramite Windows Update.
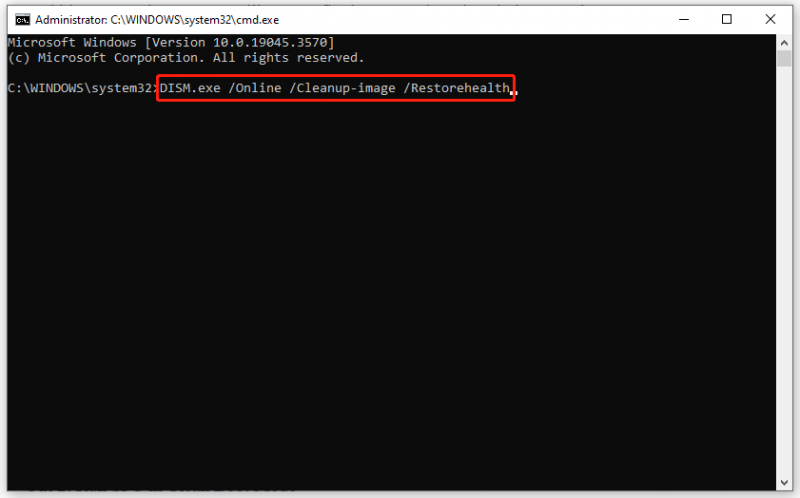
Se il client Windows Update è danneggiato, è necessario eseguire l'avvio da un'unità USB avviabile accedere alla modalità di ripristino di Windows e quindi eseguire il seguente comando Prompt dei comandi . Ricordarsi di sostituire C:\RepairSource\Windows con la posizione della fonte di riparazione.
DISM.exe /Online /Cleanup-Image /RestoreHealth /Source:C:\RepairSource\Windows /LimitAccess
Passaggio 4. Una volta completato il processo di riparazione, esegui sfc/scannow in un prompt dei comandi con privilegi elevati per verificare se l'errore di violazione dell'integrità scompare.
Correzione 2: esegui SFC in modalità avvio pulito
È probabile che il software di terze parti possa essere il colpevole dell'errore di violazione dell'integrità. In questo caso, è necessario avviare il computer in a stato di avvio pulito per escludere l'interferenza di software di terze parti e quindi risolvere i problemi con SFC e DISM. Fare così:
Passaggio 1. Premere Vincita + R per aprire il Correre scatola.
Passaggio 2. Digitare msconfig e colpire accedere aprire Configurazione di sistema .
Passaggio 3. Nel Generale scheda, segno di spunta avvio selettivo > deseleziona Carica gli elementi di avvio > colpito OK .
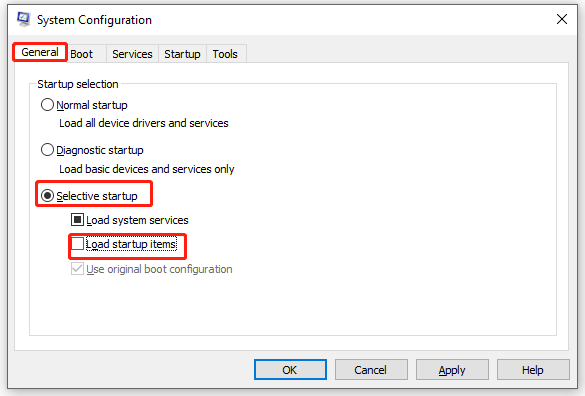
Passaggio 4. Nel Servizi scheda, controlla Nascondi tutti i servizi Microsoft e colpire Disabilitare tutto .
Passaggio 5. Nel Avviare scheda, fare clic su Apri Gestione attività .
Passaggio 6. Quindi, fai clic con il pulsante destro del mouse su ciascun elemento abilitato e premi disattivare .
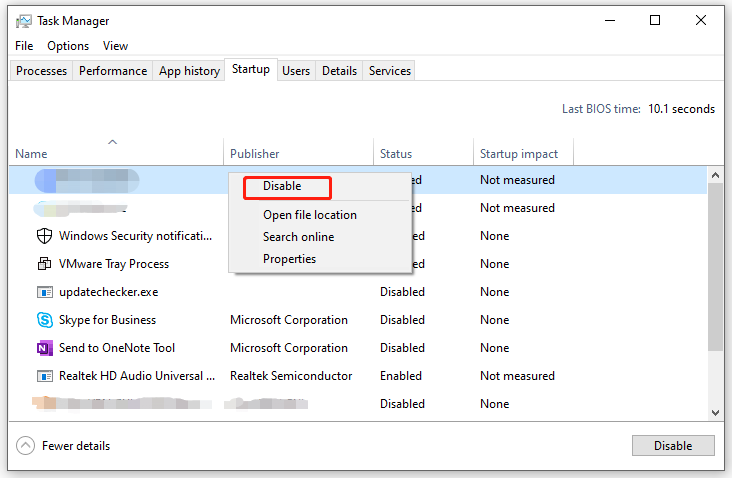
Passaggio 7. Torna al Servizi scheda di Configurazione di sistema , clicca su Fare domanda a & OK per salvare le modifiche.
Passaggio 8. Riavviare il computer per eseguire l'avvio in modalità di avvio pulito.
Passaggio 9. Infine, esegui i seguenti due comandi uno dopo l'altro:
sfc/scannow
DISM.exe /Online /Cleanup-image /Restorehealth
Parole finali
Ora non sei più disturbato dagli errori di violazione dell’integrità. Ancora più importante, introduciamo un comodo strumento chiamato MiniTool ShadowMaker per eseguire il backup dei file in anticipo in modo da mantenere i tuoi dati al sicuro. Se hai bisogno di aggiungere un ulteriore livello di protezione per i tuoi dati, puoi provare.

![I 6 migliori software gratuiti di aggiornamento dei driver per Windows 10/8/7 [MiniTool News]](https://gov-civil-setubal.pt/img/minitool-news-center/35/top-6-free-driver-updater-software.jpg)




![[RISOLTO] Segnale acustico del disco rigido Seagate? Ecco cosa dovresti fare! [Suggerimenti per MiniTool]](https://gov-civil-setubal.pt/img/backup-tips/07/seagate-hard-drive-beeping.jpg)
![Scarica C'è un aggiornamento consigliato per questo popup del PC? Rimuoverla! [Suggerimenti per MiniTool]](https://gov-civil-setubal.pt/img/backup-tips/78/get-there-is-recommended-update.png)


![Risolto perfettamente - Come recuperare i video cancellati da iPhone [Suggerimenti MiniTool]](https://gov-civil-setubal.pt/img/ios-file-recovery-tips/57/solved-perfectly-how-recover-deleted-videos-from-iphone.jpg)


![PRPROJ in MP4: come esportare Premiere Pro in MP4 [Guida definitiva]](https://gov-civil-setubal.pt/img/blog/66/prproj-mp4-how-export-premiere-pro-mp4.jpg)

![I commenti di YouTube non vengono caricati, come risolverli? [Risolto 2021]](https://gov-civil-setubal.pt/img/youtube/66/youtube-comments-not-loading.jpg)

![Miglior editor video online gratuito senza filigrana [Top 6]](https://gov-civil-setubal.pt/img/movie-maker-tips/41/best-free-online-video-editor-no-watermark.png)

