Questo dispositivo non è configurato correttamente. (Codice 1): corretto [MiniTool News]
This Device Is Not Configured Correctly
Sommario :
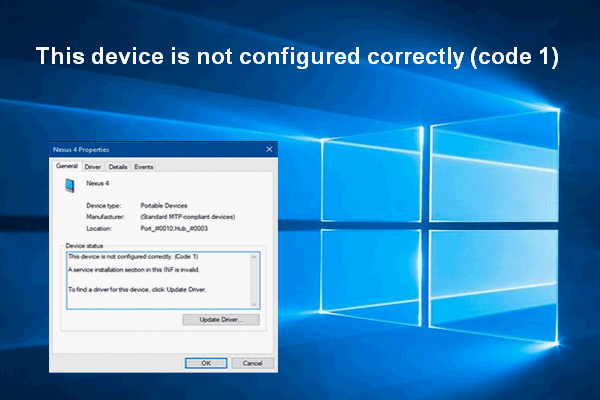
A volte, le persone si imbatteranno nel codice di errore 1 - Questo dispositivo non è configurato correttamente - dopo aver collegato un nuovo dispositivo al proprio PC. Questo codice di errore indica effettivamente che il dispositivo ha problemi con il driver. Fortunatamente, ci sono diversi modi utili per correggere il codice di errore 1.
Per altri problemi del dispositivo, ricorrere a Soluzione MiniTool .
Se desideri utilizzare un dispositivo o accedere ai dati in esso contenuti, dovrai collegarlo al computer. Ma il problema si verifica improvvisamente quando colleghi un determinato dispositivo (come unità flash e dispositivi audio) al tuo PC: Questo dispositivo non è configurato correttamente (codice 1) . Quindi cosa significa questo errore e come risolverlo facilmente?
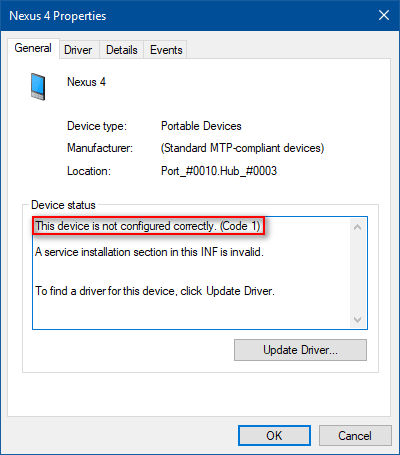
Problemi correlati:
- Dispositivo USB sconosciuto (richiesta descrittore dispositivo non riuscita) - [Risolto] .
- Soluzione semplice: la richiesta non è riuscita a causa di un errore hardware irreversibile del dispositivo .
Questo dispositivo non è configurato correttamente. (Codice 1)
È un'esperienza fastidiosa vedere il codice di errore 1 che dice che il tuo dispositivo non è configurato correttamente in Gestione dispositivi. In realtà, questo è solo un problema relativo al driver e Windows non è stato in grado di caricare i driver necessari richiesti.
- Il tuo dispositivo non ha un driver.
- Il driver del tuo dispositivo non è configurato correttamente.
- Il driver del tuo dispositivo è danneggiato o non aggiornato.
Dovresti sapere che il codice di Windows 1 potrebbe verificarsi in tutte le versioni di Windows e l'errore rimarrà a meno che tu non faccia qualcosa per risolverlo. In breve, è necessario che tutti i driver funzionino correttamente.
Il dispositivo non è configurato correttamente (codice 1) non implica un hardware difettoso. Al contrario, è solo un problema di software e potresti eliminarlo semplicemente collegando il dispositivo problematico a un altro computer in cui i driver sono installati e aggiornati correttamente.
Come risolvere i problemi quando il dispositivo non viene riconosciuto dal computer?
 Correzione: disco rigido esterno non visualizzato o riconosciuto
Correzione: disco rigido esterno non visualizzato o riconosciuto Il problema - il disco rigido esterno non viene visualizzato / riconosciuto / rilevato - può essere risolto facilmente seguendo i modi seguenti.
Leggi di piùOra, introdurrò 3 metodi per riparare Questo dispositivo non è configurato correttamente (codice 1).
Metodo 1: aggiorna il driver del dispositivo
- Fare clic con il pulsante destro del mouse su finestre nell'angolo inferiore sinistro dello schermo del PC.
- Selezionare Correre dal menu a comparsa.
- genere msc nella casella di testo nella finestra di dialogo Esegui.
- Clic ok pulsante nella finestra Esegui o Hit accedere sulla tastiera.
- Espandi i menu in Gestione dispositivi per trovare il dispositivo in questione (ci sarà un punto esclamativo giallo prima del nome del dispositivo di destinazione). Quindi selezionalo.
- Clic Azione dalla barra dei menu in alto.
- Scegliere Aggiorna driver (è anche chiamato come Aggiorna software driver ... in alcuni sistemi) dal suo sottomenu.
- Scegliere Cerca automaticamente il software del driver aggiornato e attendi il completamento del processo.
- Riavvia il computer.
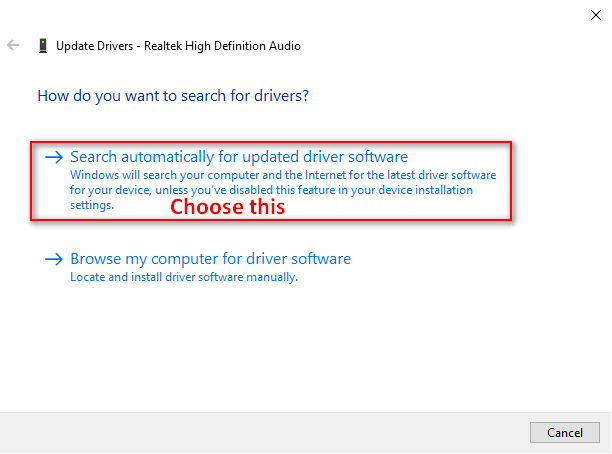
Metodo 2: disinstallare manualmente il dispositivo
- Trova Questo PC icona sul desktop di Windows 10 (è anche chiamata Computer / Il mio computer nelle versioni precedenti di Windows).
- Scegliere Gestire dal menu contestuale che vedi.
- Trova Strumenti di sistema opzione in Gestione computer (locale).
- Selezionare Gestore dispositivi al suo interno.
- Sfoglia i menu nel pannello di destra per trovare il tuo dispositivo con il codice di errore 1.
- Fare clic con il tasto destro sul dispositivo e scegliere Disinstalla dispositivo (è anche chiamato Disinstalla in alcuni sistemi Windows).
- Clicca sul Disinstalla per confermare e attendere il completamento del processo.
- Clic sì nella finestra Modifica impostazioni di sistema per riavviare il computer.
- Scegliere Azione dalla barra dei menu e selezionare Cerca modifiche hardware .
- Vai al sito web del produttore del dispositivo; quindi, scarica e installa i driver più recenti.
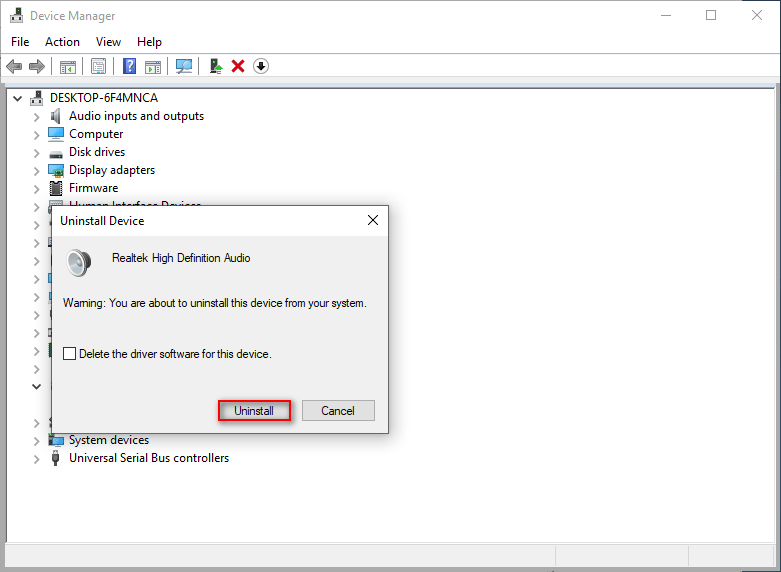
Metodo 3: modifica dell'editor del registro di sistema
Faresti meglio a ripristinare il registro in caso di errori imprevisti: scegli File dalla barra dei menu -> seleziona Esportare… -> controlla Tutti (invece di Ramo selezionato) in basso sotto Gamma di esportazione -> dagli un nome e scegli una posizione di archiviazione -> fai clic sul file Salva pulsante.
- Aprire la finestra di dialogo Esegui premendo Windows + R allo stesso tempo.
- genere regedit nella casella di testo e premi accedere .
- Espandere HKEY_LOCAL_MACHINE , SISTEMA , CurrentControlSet , Controllo , e Classe .
- Selezionare {36fc9e60-c465-11cf-8056-444553540000} .
- Cerca il file UpperFilters chiave nel riquadro di destra, fare clic destro su di esso, scegliere Elimina e fare clic su sì .
- Ora, fai clic con il pulsante destro del mouse su LowerFilters , scegli Elimina e fare clic su sì .
- Chiudi l'Editor del Registro di sistema e riavvia il PC per rendere effettive le modifiche.
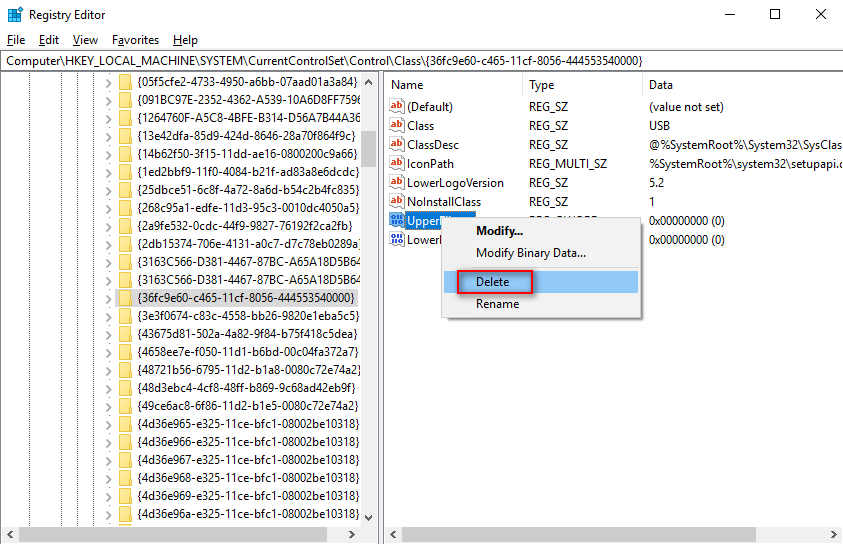
Se incontri il codice di Windows 1, prova i metodi sopra per risolverlo in una volta.





![Una breve introduzione al Jump Drive e al suo utilizzo [MiniTool Wiki]](https://gov-civil-setubal.pt/img/minitool-wiki-library/13/brief-introduction-jump-drive.png)
![CHKDSK vs ScanDisk vs SFC vs Windows 10 DISM [Differenze] [Suggerimenti per MiniTool]](https://gov-civil-setubal.pt/img/data-recovery-tips/46/chkdsk-vs-scandisk-vs-sfc-vs-dism-windows-10.jpg)

![[Correzione] Ripristino da errori del disco rigido - Come recuperare i dati [Suggerimenti per MiniTool]](https://gov-civil-setubal.pt/img/data-recovery-tips/45/hard-disk-failure-recovery-how-recover-your-data.jpg)

![Ecco cosa fare quando il laptop Dell non si accende o non si avvia [Suggerimenti per MiniTool]](https://gov-civil-setubal.pt/img/backup-tips/93/here-s-what-do-when-dell-laptop-won-t-turn.png)



![Guida completa alle app di Windows 10 che non funzionano (9 modi) [Suggerimenti per MiniTool]](https://gov-civil-setubal.pt/img/backup-tips/90/full-guide-windows-10-apps-not-working.png)



![[Risolto] Cosa fa il Ripristino configurazione di sistema in Windows 10? [Notizie MiniTool]](https://gov-civil-setubal.pt/img/minitool-news-center/83/what-does-system-restore-do-windows-10.png)
![Le 10 migliori soluzioni per le foto su SD Card Gone - Guida definitiva [Suggerimenti per MiniTool]](https://gov-civil-setubal.pt/img/data-recovery-tips/06/top-10-solutions-photos-sd-card-gone-ultimate-guide.jpg)