3 metodi praticabili per correggere il tasto Fn che non funziona su Windows
3 Workable Methods Fix Fn Key Not Working Windows
Se trovi che il tasto Fn non funziona su Windows e non sai come affrontare questo problema, puoi leggere questo post di MiniTool. Ti mostrerà 3 metodi praticabili. Puoi provare ad aggiornare il driver della tastiera, disinstallare il driver Synaptics o eseguire lo strumento di risoluzione dei problemi hardware e dispositivo. Spero che questo post ti sia utile.
Su questa pagina :Correggi l'errore del tasto Fn non funzionante in Windows
Se sei turbato dal problema del mancato funzionamento del tasto Fn, non preoccuparti troppo. Non è difficile da risolvere. La parte seguente ti mostrerà 3 possibili soluzioni a questo problema. Prova questi metodi uno per uno e controlla se il problema è stato risolto dopo ciascun metodo.
Metodo 1: aggiorna il driver della tastiera
Se stai utilizzando il driver della tastiera sbagliato o il driver della tastiera non è aggiornato, potresti riscontrare un problema con il tasto Fn che non funziona. Pertanto, puoi provare ad aggiornare il driver della tastiera per correggere questo errore. Ecco i passaggi per farlo.
Passaggio 1: fare clic con il pulsante destro del mouse su Inizio menù e scegli Gestore dispositivi per aprirlo.
Passaggio 2: fare clic Tastiere per espanderlo. Fai clic con il pulsante destro del mouse sulla tastiera e scegli Aggiorna driver .

Passaggio 3: scegli Cerca automaticamente il software del driver aggiornato . Windows cercherà nel computer e in Internet la versione più recente del software del driver della tastiera. Se sono presenti aggiornamenti più recenti, verranno scaricati e installati sul tuo computer.
Successivamente, controlla se il problema del tasto Fn non funzionante è stato risolto.
Metodo 2: disinstallare il driver Synaptics
Se il tuo attuale driver Synaptics è in conflitto con Windows 10, potrebbe anche attivare il problema del tasto Fn non funzionante. Puoi provare a disinstallare il driver Synaptics per risolvere il problema. Ecco una guida rapida su come farlo.
Passaggio 1: premere il pulsante Vincita tasto + R chiave insieme per aprire il Correre la finestra di dialogo. Quindi, digita devmgmt.msc nella casella e premere accedere aprire Gestore dispositivi .
Passaggio 2: fare clic Mouse e altri dispositivi di puntamento per espanderlo. Fai clic con il pulsante destro del mouse sul tuo dispositivo Synaptics e scegli Disinstallare il dispositivo .
Passaggio 3: fare clic Disinstallare per confermare l'operazione.
Passaggio 4: riavvia il computer.
Controlla se i tasti Fn funzionano correttamente ora. Se il problema persiste, prova il metodo successivo riportato di seguito.
Metodo 3: eseguire lo strumento di risoluzione dei problemi hardware e dispositivo
Ecco l'ultimo metodo per te. Puoi provare a eseguire uno strumento integrato di Windows: risoluzione dei problemi hardware e dispositivi che è molto utile.
Passaggio 1: digitare risolvere i problemi nel Ricerca barra e quindi fare clic Risoluzione dei problemi per aprirlo.
Passaggio 2: nella nuova finestra pop-up, trova Hardware e dispositivi dal lato destro. Fare clic e fare clic Esegui lo strumento di risoluzione dei problemi . Lo strumento di risoluzione dei problemi hardware e dispositivo inizierà a rilevare i problemi e seguirà le istruzioni visualizzate sullo schermo per risolverli.
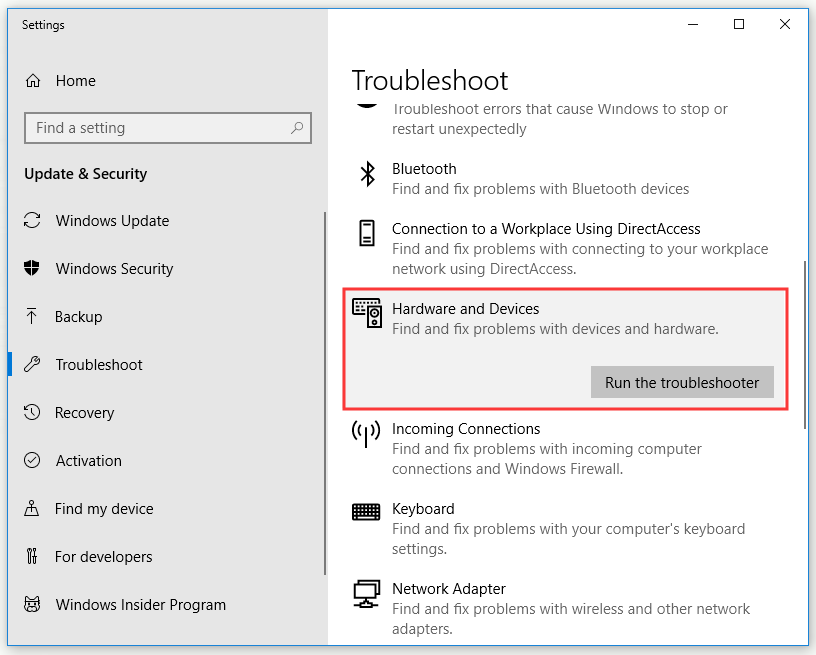
Passaggio 3: riavvia il computer.
Controlla se il problema del mancato funzionamento del tasto Fn sul tuo computer è stato risolto.
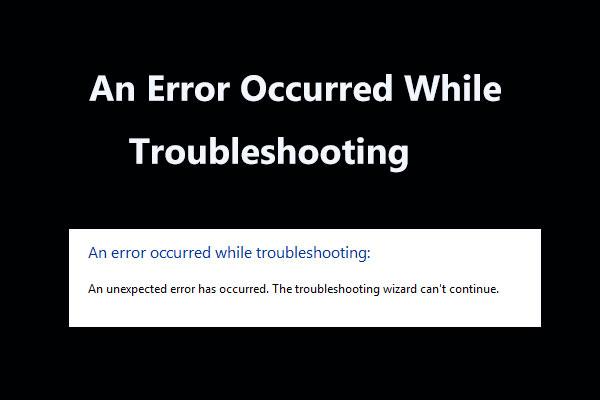 8 correzioni utili per un errore verificatosi durante la risoluzione dei problemi!
8 correzioni utili per un errore verificatosi durante la risoluzione dei problemi!Ricevi il messaggio 'si è verificato un errore durante la risoluzione dei problemi' quando utilizzi gli strumenti di risoluzione dei problemi di Windows per risolvere alcuni problemi? Ecco 8 modi utili per risolverlo.
Per saperne di piùLinea di fondo
Per riassumere, dopo aver letto questo post, dovresti sapere chiaramente come risolvere il problema del mancato funzionamento del tasto Fn. Se stai lottando con questo problema. Devi provare i metodi sopra menzionati.








![MiniTool Power Data Recovery Crack & Serial Key 2021 [Suggerimenti per MiniTool]](https://gov-civil-setubal.pt/img/data-recovery-tips/07/minitool-power-data-recovery-crack-serial-key-2021.jpg)
![Correzione: impossibile contattare l'errore del server DHCP - 3 metodi utili [MiniTool News]](https://gov-civil-setubal.pt/img/minitool-news-center/01/fix-unable-contact-your-dhcp-server-error-3-useful-methods.png)
![Il tuo server IMAP ha chiuso il codice di errore di connessione: 0x800CCCDD [MiniTool News]](https://gov-civil-setubal.pt/img/minitool-news-center/36/your-imap-server-closed-connection-error-code.png)


![2 modi: Bluetooth accoppiato ma non connesso a Windows 10 [MiniTool News]](https://gov-civil-setubal.pt/img/minitool-news-center/79/2-ways-bluetooth-paired-not-connected-windows-10.png)




![6 modi per impedire a uTorrent di aprirsi all'avvio di Windows 10 [MiniTool News]](https://gov-civil-setubal.pt/img/minitool-news-center/06/6-ways-stop-utorrent-from-opening-startup-windows-10.png)
