I 2 modi principali: come aggiornare Microsoft Teams su Windows 10 11
Top 2 Ways How To Update Microsoft Teams On Windows 10 11
Potresti essere frustrato dal fatto che Microsoft Teams non possa aggiornarsi immediatamente quando è disponibile un aggiornamento. Pertanto, se desideri utilizzare l'ultima versione di Teams con funzionalità e miglioramenti aggiornati, dovresti prendere questa guida da MiniTool , che approfondisce come aggiornare Microsoft Teams.
Microsoft Teams è un'app di collaborazione in team e comunicazione online comunemente utilizzata per la condivisione di documenti, riunioni online e modifica di file contemporaneamente, ecc. Rende il flusso di lavoro più fluido.
Mantenere aggiornato Microsoft Teams è essenziale perché un aggiornamento può correggere bug e alcuni problemi. Altrimenti, i criminali informatici e gli hacker potrebbero utilizzare questi problemi per accedere al tuo PC e corromperlo. In questo modo è fondamentale completare l’aggiornamento di Microsoft Teams.
Ti guideremo attraverso alcuni modi facili e semplici per aggiornare Microsoft Teams su Windows 10/11.
Come aggiornare Microsoft Teams
È un dato di fatto, Microsoft Teams di solito si aggiorna automaticamente per impostazione predefinita, tranne nel caso in cui l'aggiornamento fallisca. Oppure alcuni utenti devono aggiornare manualmente i propri team in base ai dispositivi e alle impostazioni di aggiornamento. Puoi imparare come aggiornare Microsoft Teams leggendo i passaggi seguenti.
1. Controlla gli aggiornamenti
Il processo di verifica è leggermente diverso tra Windows 10 e Windows 11. Ecco i passaggi per verificare la presenza di aggiornamenti.
Per Windows 10
Passaggio 1: vai su Microsoft Teams e fare clic su tre punti nell'angolo in alto a destra.
Passaggio 2: nel menu a discesa, scegli Controlla gli aggiornamenti . Quindi vedrai un messaggio 'Controlleremo e installeremo gli aggiornamenti mentre continui a lavorare' e Teams eseguirà un aggiornamento automatico. Al termine, si chiuderà e si riaprirà automaticamente. Se non si riapre automaticamente, puoi aprirlo facendo clic sull'icona Teams sul desktop.
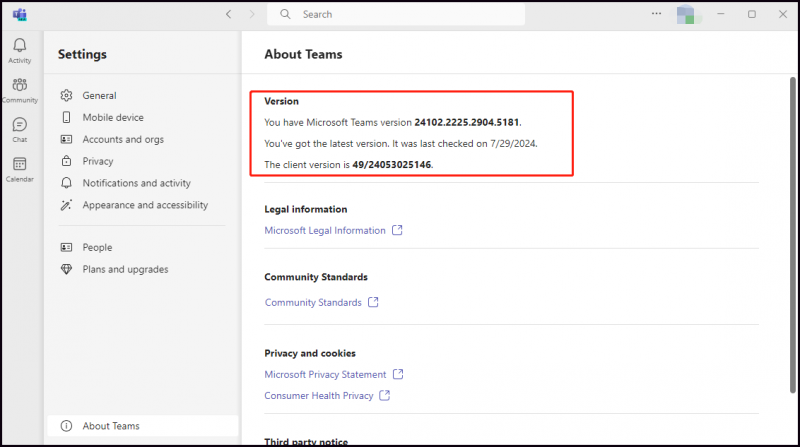
Leggi anche: Interfaccia di amministrazione di Microsoft Teams: che cos'è? Come accedervi?
Per Windows 11
Passaggio 1: avvia l'app Teams integrata e vai alla sua Impostazioni facendo clic su tre punti .
Passaggio 2: fare clic Informazioni sulle squadre nell'angolo in basso a sinistra.
Passaggio 3: quindi puoi vedere se sono disponibili aggiornamenti. Se sì, fai clic su Aggiorna ora per aggiornarlo. In caso contrario, vedrai l'introduzione ' Hai l'ultima versione .” e il pulsante apparirà come Nessun aggiornamento sotto il Versione sezione.
2. Aggiornamento da Microsoft Store
L'aggiornamento di Teams da Microsoft Store è facoltativo. È possibile abilitare la funzionalità di aggiornando automaticamente le app di Microsoft Store . Successivamente, introdurremo come aggiornare manualmente.
Passaggio 1: apri il tuo Microsoft Store .
Passaggio 2: fare clic su Biblioteca scheda dal riquadro in basso a sinistra e fare clic su Ricevi aggiornamenti pulsante.
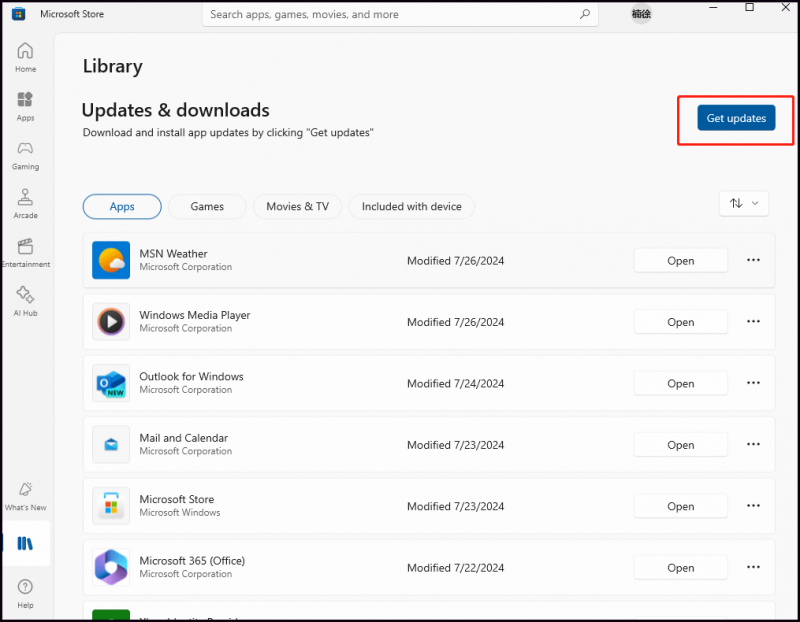
Passaggio 3: quindi controllerà la disponibilità di aggiornamenti per tutte le app sul tuo dispositivo. Puoi scegliere il Aggiorna tutto opzione per scaricare e installare gli aggiornamenti contemporaneamente. Forse ci sono alcune app che non desideri aggiornare. Puoi anche verificare se sono disponibili aggiornamenti su Microsoft Teams. In tal caso, fare clic su Aggiornamento pulsante per terminare l'aggiornamento.
Se viene visualizzato il messaggio 'Le tue app e i tuoi giochi sono aggiornati' nella parte superiore della finestra sotto Aggiornamento e download , puoi vedere che le tue app sono state completamente aggiornate, inclusa l'app Microsoft Teams.
Leggi anche: Risolto: Microsoft Store continua ad aggiornare le stesse app in Win10
Suggerimenti: L'aggiornamento di Microsoft Teams su Windows 10/11 non solo può dare accesso a nuove funzionalità, miglioramenti e correggere le vulnerabilità della sicurezza, ma anche mantenere i tuoi dati al sicuro. A volte questo processo potrebbe non essere completato. Quando si tratta di proteggere i dati, creare a backup dei dati è l'idea migliore. In questo modo puoi provare a utilizzare MiniTool ShadowMaker , un esperto di backup dei file , backup del sistema e altro ancora.Prova di MiniTool ShadowMaker Fare clic per scaricare 100% Pulito e sicuro
Linea di fondo
Per riassumere, abbiamo condiviso con te due modalità di aggiornamento di Microsoft Teams, incluso il controllo manuale degli aggiornamenti in Teams in Windows 10/11 e l'aggiornamento da Microsoft Store. Nel frattempo, eseguire regolarmente il backup dei dati sarebbe fantastico. Apprezzo la tua lettura e condivisione.






![PC Matic vs Avast: quale è meglio nel 2021? [Suggerimenti per il MiniTool]](https://gov-civil-setubal.pt/img/backup-tips/13/pc-matic-vs-avast-which-one-is-better-2021.png)
![[Risolto] Come eseguire il backup di Amazon Photos su un disco rigido?](https://gov-civil-setubal.pt/img/news/91/resolved-how-to-back-up-amazon-photos-to-a-hard-drive-1.jpg)





![Che cos'è Win32:MdeClass e come rimuoverlo dal PC [Suggerimenti MiniTool]](https://gov-civil-setubal.pt/img/backup-tips/88/what-is-win32-mdeclass.png)
![I 4 migliori metodi per correggere l'errore 577 di Windows Defender Windows 10 [MiniTool News]](https://gov-civil-setubal.pt/img/minitool-news-center/49/top-4-methods-fix-windows-defender-error-577-windows-10.png)



