Risolto - Nessuna opzione di sospensione nel menu di alimentazione di Windows 10/8/7 [MiniTool News]
Fixed No Sleep Option Windows 10 8 7 Power Menu
Sommario :
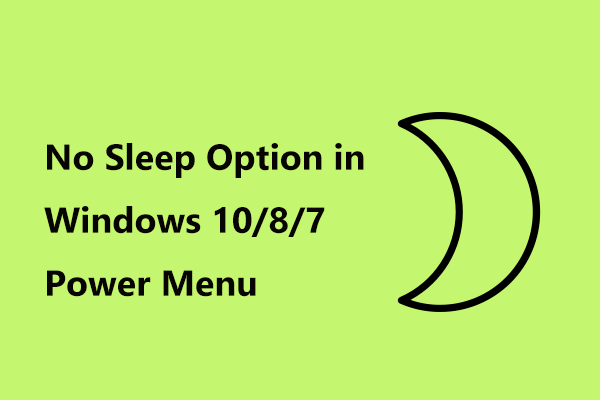
La tua opzione Sleep non è presente nel menu Power? Come si abilita la modalità di sospensione in Windows 10/8/7? Questo post di Soluzione MiniTool è scritto per aiutarti e puoi provare questi metodi menzionati nelle parti seguenti per eliminare il problema dell'opzione No Sleep.
Nessuna opzione di sospensione Windows 10
La modalità di sospensione è talvolta chiamata modalità di sospensione o standby. Se il PC è impostato in modalità di sospensione, viene consumata poca energia. In poche parole, la modalità Sleep è una modalità di funzionamento a risparmio energetico in cui il PC viene spento fino a quando non è necessario. Tieni presente che il PC non si spegne ma va in sospensione.
Mancia: Alcuni di voi potrebbero essere confusi su Windows 10 Hibernate vs Sleep. Questo post - In caso di arresto, sospensione o ibernazione del PC Windows 10 mostra molte informazioni.
La modalità di sospensione è importante per il sistema operativo Windows. Quindi sarai molto frustrato quando la modalità di sospensione non è presente nel menu di alimentazione dopo l'aggiornamento. I motivi per cui Windows 10 nessuna opzione di sospensione può includere la configurazione di Criteri di gruppo locali, il problema della scheda video, le impostazioni del menu di alimentazione, ecc.
In realtà, molti utenti hanno segnalato questo problema. Dov'è finito il sonno? Come ripristinare la modalità di sospensione? Fortunatamente, questo non è un problema difficile da risolvere e puoi facilmente far ricomparire l'opzione Sleep seguendo i metodi seguenti.
Come risolvere l'opzione No Sleep su Windows 10
Ecco quattro metodi che si sono dimostrati utili per risolvere il problema dell'opzione No Sleep. Ora vediamo come abilitare la modalità Sleep seguendoli.
Mancia: Queste soluzioni possono essere utilizzate anche per risolvere il problema dell'opzione Sleep mancante di Windows 7/8.Metodo 1: controlla le impostazioni delle opzioni risparmio energia
In alcuni casi, la mancanza della modalità di sospensione di Windows 10 è causata da impostazioni di alimentazione errate. Per eliminare il problema, assicurati che la modalità di sospensione sia abilitata nelle impostazioni delle opzioni di alimentazione.
Una guida rapida per te qui:
- Vai alla casella di ricerca, input pannello di controllo e fai clic su questa app per aprirla.
- Visualizza tutti gli elementi con icone grandi e poi scegli Opzioni di alimentazione .
- Clicca il Scegli cosa fanno i pulsanti di accensione link dal pannello di sinistra.
- Clic Modifica le impostazioni attualmente non disponibili .
- Nella nuova finestra, assicurati Dormire è controllato sotto Impostazioni di spegnimento sezione.
- Dopo aver cliccato Salvare le modifiche , riavvia il PC per verificare se l'opzione Sospensione è apparsa nel menu Alimentazione.
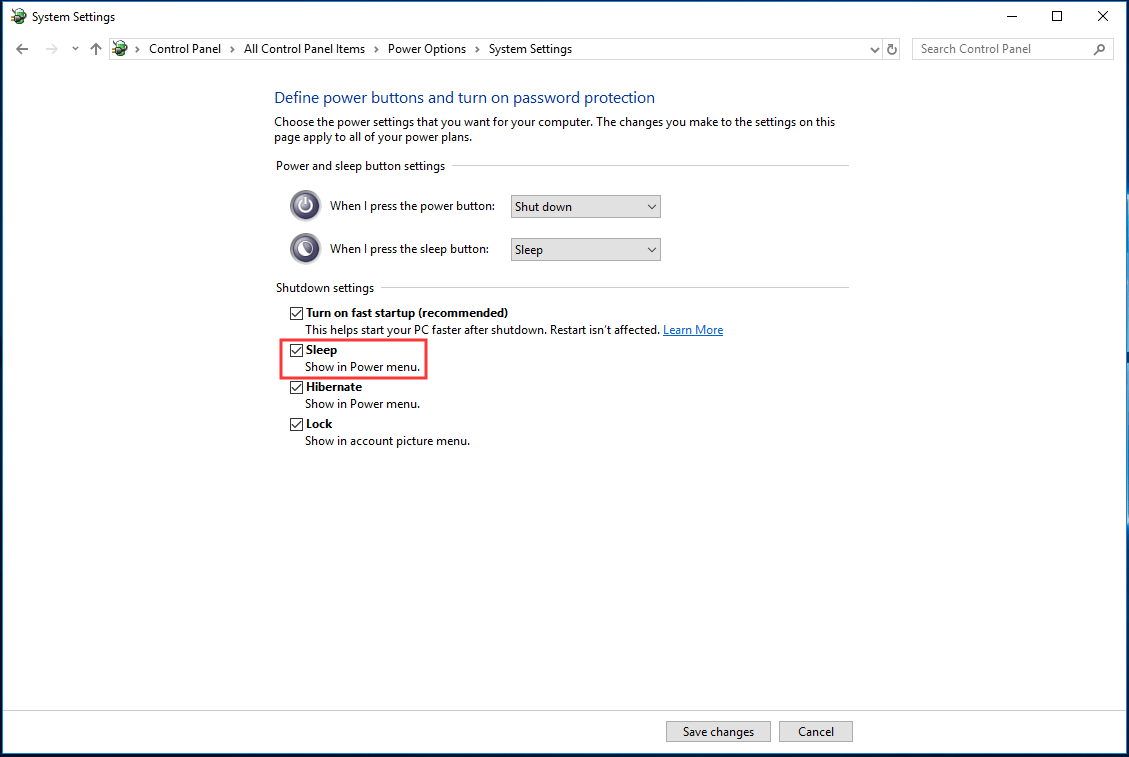
Metodo 2: modifica Criteri di gruppo locale per abilitare la modalità sospensione
Se riscontri il problema dell'opzione Windows 10 senza sospensione, puoi provare a risolverlo modificando i Criteri di gruppo locali. In questo editor, puoi trovare una policy dedicata per mostrare l'opzione Sleep nel menu Power. Una volta disattivato, potresti scoprire che questa opzione non è presente.
Mancia: Questa correzione è disponibile solo per Windows 10 Pro ed Enterprise. Se utilizzi Windows 10 Home, salta questo metodo e prova altre soluzioni.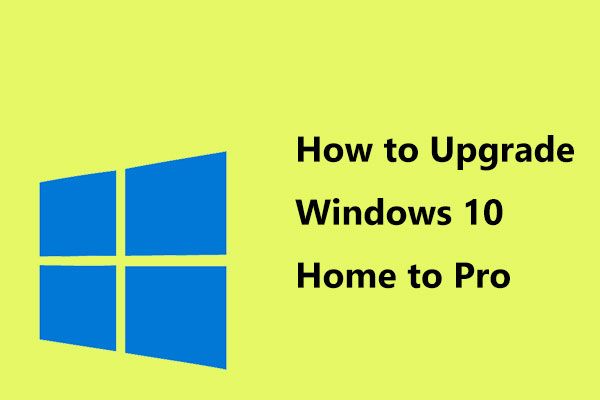 Come aggiornare Windows 10 Home a Pro senza perdere facilmente i dati
Come aggiornare Windows 10 Home a Pro senza perdere facilmente i dati Vuoi aggiornare Windows 1- Home a Pro per usufruire di più funzionalità? Qui ti vengono offerti due semplici metodi per l'aggiornamento a Windows 10 Pro.
Leggi di piùPer abilitarlo, segui questi passaggi di seguito:
- Ingresso gpedit.msc nella casella di ricerca in Windows 10 e fare clic su Modifica criteri di gruppo .
- Nel popup, vai a Configurazione del computer > Modelli amministrativi > Componenti di Windows > Esplora file .
- Trova Mostra il sonno nel menu delle opzioni di alimentazione dal riquadro di destra e fare doppio clic su di esso.
- Assicurati che il criterio sia impostato su Abilitato , fare clic Applicare e poi ok .
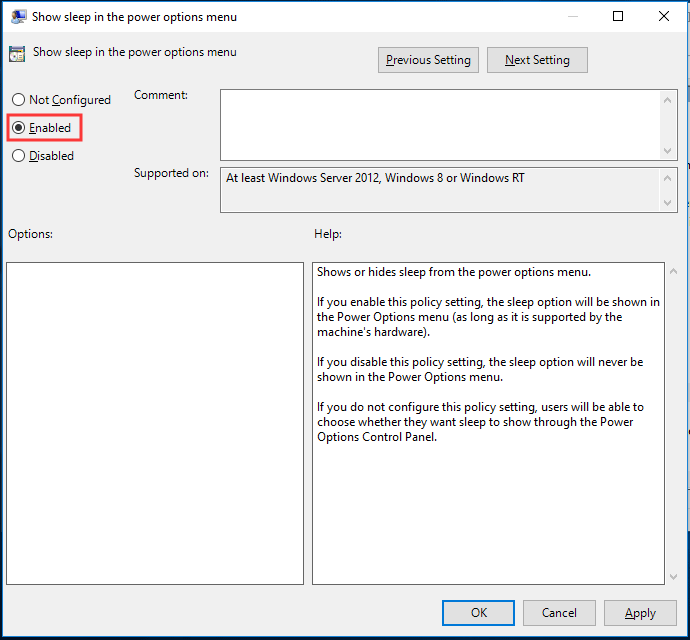
Successivamente, riavvia il computer e verifica se l'opzione Sospensione si trova nel menu Alimentazione.
Metodo 3: attiva InstantGo per correggere l'opzione Nessuna sospensione di Windows 10
InstanGo, precedentemente noto come Connected Standy, è una funzionalità intelligente di Windows 10 e 8 che consente al computer di mantenere la connettività di rete in modalità Sleep. Quando si verifica il problema dell'opzione di sospensione senza Windows 10, forse la funzione è disabilitata.
Per abilitare la modalità Sospensione, segui questi passaggi:
- Avvia la finestra Esegui, digita regedit e fare clic ok .
- Nell'editor del registro, vai a HKEY_LOCAL_MACHINE SYSTEM CurrentControlSet Control Power .
- Doppio click CsEnabled dal riquadro di destra e impostare i dati del valore su 1 .
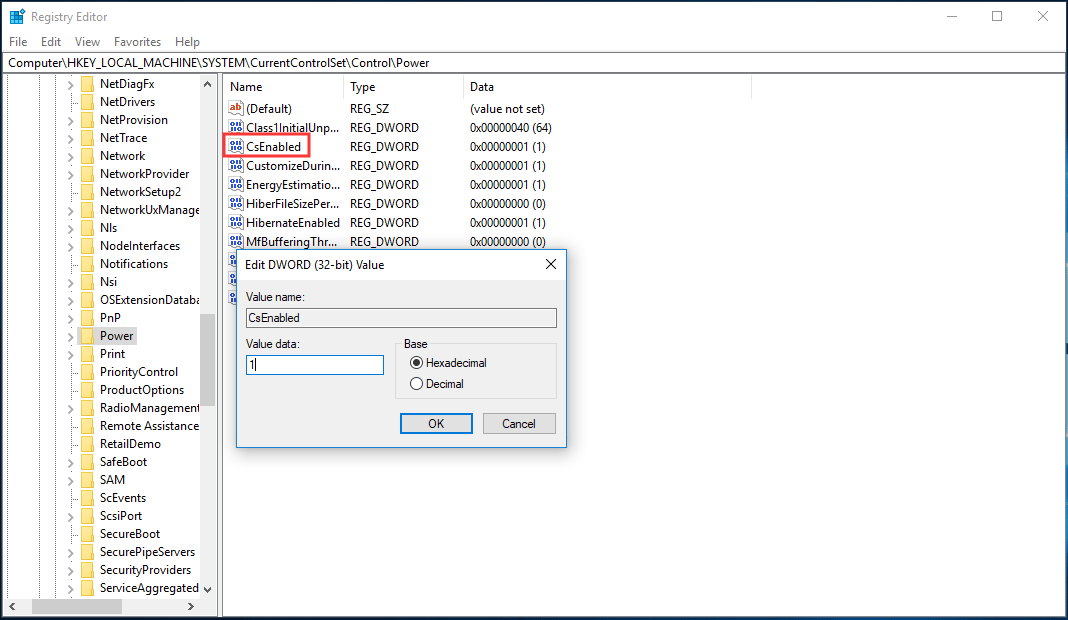
Metodo 4: installa il driver della scheda video più recente
L'opzione Sleep potrebbe mancare a causa del driver della scheda video, quindi puoi provare a installare il driver più recente per risolvere il problema.
- Vai al sito Web di un produttore e cerca il driver della tua scheda.
- Scaricalo e installalo sul tuo PC.
- Riavvia Windows e verifica se il problema è stato risolto.
 Come aggiornare i driver di dispositivo Windows 10 (2 modi)
Come aggiornare i driver di dispositivo Windows 10 (2 modi) Come aggiornare i driver di dispositivo in Windows 10? Controlla i 2 modi per aggiornare i driver di Windows 10. La guida su come aggiornare tutti i driver di Windows 10 è anche qui.
Leggi di piùLa fine
La modalità di sospensione non è presente nel menu di alimentazione? Come aggiungere l'opzione di sospensione in Windows 10? Dopo aver letto questo post, conosci chiaramente le soluzioni per risolvere il problema dell'opzione Nessuna sospensione di Windows 10 e puoi facilmente risolvere il problema dopo averle provate.
![Accesso ai file negato: Windows 10 non può copiare o spostare file [Suggerimenti per MiniTool]](https://gov-civil-setubal.pt/img/data-recovery-tips/16/file-access-denied-windows-10-cant-copy.png)
![Come eseguire CHKDSK su disco rigido esterno / USB - 3 passaggi [MiniTool News]](https://gov-civil-setubal.pt/img/minitool-news-center/84/how-run-chkdsk-external-hard-usb-drive-3-steps.png)
![Risolto - Bcmwl63a.sys Blue Screen of Death Windows 10 [MiniTool News]](https://gov-civil-setubal.pt/img/minitool-news-center/89/solved-bcmwl63a-sys-blue-screen-death-windows-10.png)
![Guida completa alla correzione del ritardo di Sims 4 [aggiornamento 2021] [MiniTool News]](https://gov-civil-setubal.pt/img/minitool-news-center/66/full-guide-sims-4-lagging-fix.png)
![Come correggere il codice 19: Windows non può avviare questo dispositivo hardware [MiniTool News]](https://gov-civil-setubal.pt/img/minitool-news-center/19/how-fix-code-19-windows-cannot-start-this-hardware-device.png)
![[RISOLTO!] Come risolvere l'errore 16 di Adobe Photoshop su Windows 10 11?](https://gov-civil-setubal.pt/img/news/3A/solved-how-to-fix-adobe-photoshop-error-16-on-windows-10-11-1.png)




![Accesso a Warframe non riuscito Controlla le tue informazioni? Ecco 4 soluzioni! [Novità MiniTool]](https://gov-civil-setubal.pt/img/minitool-news-center/39/warframe-login-failed-check-your-info.jpg)



![Come recuperare i dati dal disco rigido senza sistema operativo - Analisi e suggerimenti [Suggerimenti per MiniTool]](https://gov-civil-setubal.pt/img/data-recovery-tips/45/how-recover-data-from-hard-disk-without-os-analysis-tips.png)
![[Guida sicura] Virus Regsvr32.exe: cos'è e come rimuoverlo?](https://gov-civil-setubal.pt/img/news/25/safe-guide-regsvr32-exe-virus-what-is-it-how-to-remove-it-1.jpg)

![Come risolvere l'errore nella pagina dei dati del kernel 0x0000007a Windows 10/8 / 8.1 / 7 [Suggerimenti per MiniTool]](https://gov-civil-setubal.pt/img/data-recovery-tips/96/how-fix-kernel-data-inpage-error-0x0000007a-windows-10-8-8.jpg)
![Come bloccare un programma con Windows Firewall in Windows 10 [MiniTool News]](https://gov-civil-setubal.pt/img/minitool-news-center/42/how-block-program-with-windows-firewall-windows-10.jpg)
