Le 4 principali soluzioni al problema non sono riuscite a connettersi a un servizio Windows [Suggerimenti per MiniTool]
Top 4 Solutions Issue Failed Connect Windows Service
Sommario :
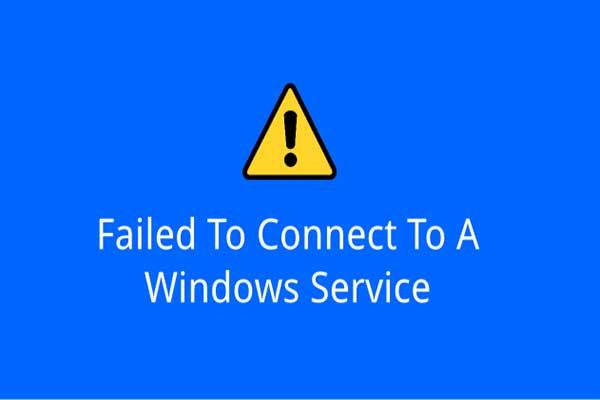
Hai mai riscontrato il problema della mancata connessione a un servizio Windows? Sai come risolvere questo problema? Questo post ti mostrerà quattro soluzioni per risolvere il problema non riuscendo a connettersi a un servizio Windows Windows 7. Inoltre, puoi visitare MiniTool per trovare altre soluzioni e suggerimenti per Windows.
Navigazione rapida:
Impossibile connettersi a un servizio Windows
Il problema non è riuscito a connettersi a un servizio Windows è comune nella vita. Alcuni utenti affermano di ricevere il messaggio di errore nel file Pannello di notifica .
Le informazioni dettagliate sono Windows non è riuscito a connettersi al servizio di notifica eventi di sistema. Questo problema impedisce agli utenti standard di accedere al sistema. In qualità di utente amministratore, puoi esaminare il registro eventi di sistema per i dettagli sul motivo per cui il servizio non ha risposto.
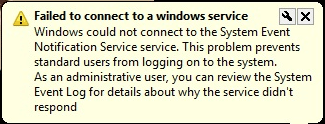
Inoltre, alcuni utenti dicono anche di ricevere il messaggio di errore con diverse informazioni dettagliate, come Windows non è riuscito a connettersi al servizio client di criteri di gruppo. Questo problema impedisce agli utenti standard di accedere al sistema. In qualità di utente amministratore, puoi esaminare il registro eventi di sistema per i dettagli sul motivo per cui il servizio non ha risposto.
Entrambe le situazioni sono correlate a un servizio Windows che non riesce a connettersi. Possono essere causati da vari motivi, come l'errore del servizio del registro eventi di Windows, l'errore del servizio Windows Font Cache e così via.
Sai come risolvere questo problema non riuscendo a connetterti a un servizio Windows con facilità? Se no, non preoccuparti. Questo post elencherà 4 soluzioni per risolvere questo problema.
Le soluzioni al problema non sono riuscite a connettersi a un servizio Windows
In questo post, ti mostreremo una per una la soluzione a questo problema. E prima di iniziare, si consiglia di eseguire il backup di tutti i dati e file importanti in modo da mantenere i dati al sicuro.
Eseguire il backup dei file con MiniTool ShadowMaker
Prima di adottare misure per risolvere il problema, Windows non è riuscito a connettersi al servizio di notifica eventi di sistema, è necessario eseguire il backup di tutti i file importanti o del computer per mantenere i dati e il PC al sicuro. Qui consigliamo MiniTool ShadowMaker.
Il software di backup professionale - MiniTool ShadowMaker è piuttosto popolare grazie alle sue varie potenti funzionalità.
MiniTool ShadowMaker può essere utilizzato per eseguire il backup del sistema operativo Windows, file e cartelle, partizioni e dischi. Può anche aiutarti a sincronizzare i tuoi file e cartelle su diverse destinazioni.
Oltre alle funzionalità di backup, può anche fornire alcune soluzioni di ripristino in caso di incidenti. Ad esempio, può aiutarti ripristinare il computer a una data precedente quando si verificano alcuni incidenti.
Con così tante funzionalità user-friendly, puoi fidarti di MiniTool ShadowMaker per mantenere i tuoi dati e il PC al sicuro prima di prendere misure per risolvere il problema non riuscendo a connetterti a un servizio Windows. Ottieni la versione di prova di MiniTool ShadowMaker dal pulsante seguente o fai clic qui per acquistane uno avanzato .
Qui, ti mostreremo come eseguire il backup dei file con MiniTool ShadowMaker.
Passaggio 1: installa il miglior software di backup, avvialo e fai clic Mantieni la prova continuare. Nella finestra popup, scegli Collegare in Questo computer per accedere alla sua interfaccia principale.
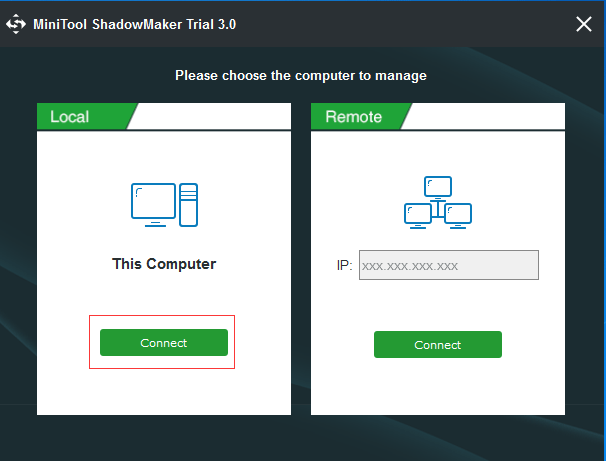
Passaggio 2: dopo essere entrati nella sua interfaccia principale, vai a Backup pagina e scegli il file fonte modulo per scegliere di cosa si desidera eseguire il backup. E qui, per eseguire il backup dei file, scegli Cartelle e file continuare. Se tutti i file importanti si trovano nella stessa posizione, è possibile scegliere di eseguire il backup dell'intero disco o partizione.
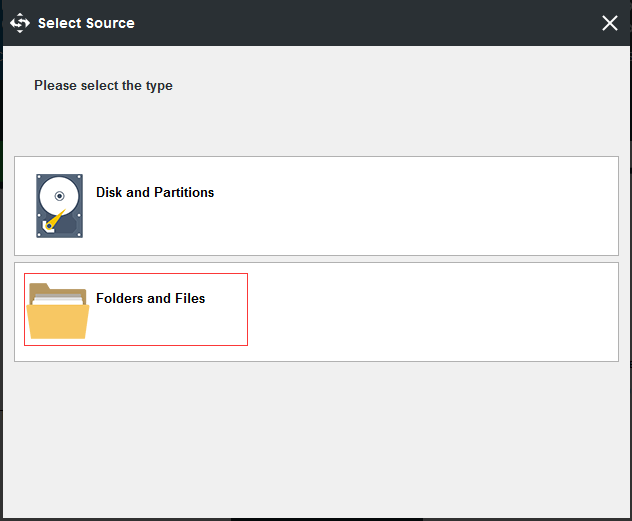
Passaggio 3: dopo aver scelto con successo i file di cui si desidera eseguire il backup, fare clic su Destinazione modulo per scegliere una destinazione in cui salvare le immagini di backup. Si consiglia di scegliere un disco rigido esterno. Quindi fare clic su ok continuare.
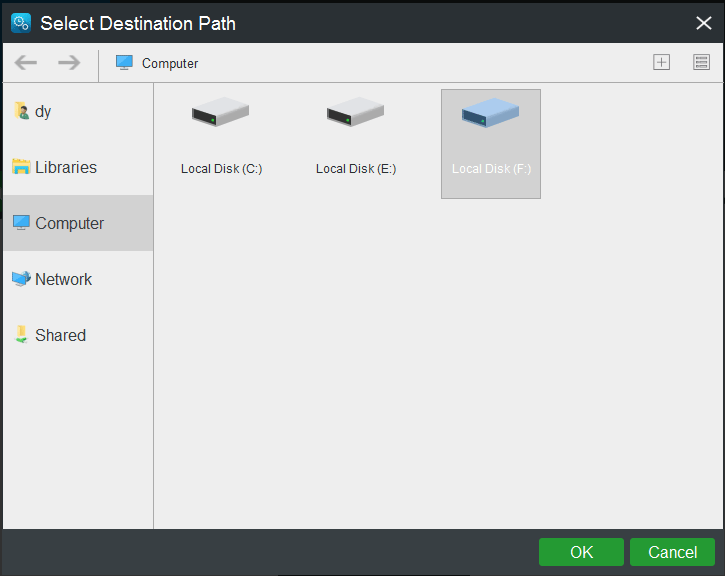
Passaggio 4: dopo aver selezionato correttamente l'origine e la destinazione del backup, è possibile fare clic su Esegui il backup adesso per eseguire immediatamente l'azione di backup. Oppure puoi fare clic Esegui backup più tardi per ritardare l'attività di backup.
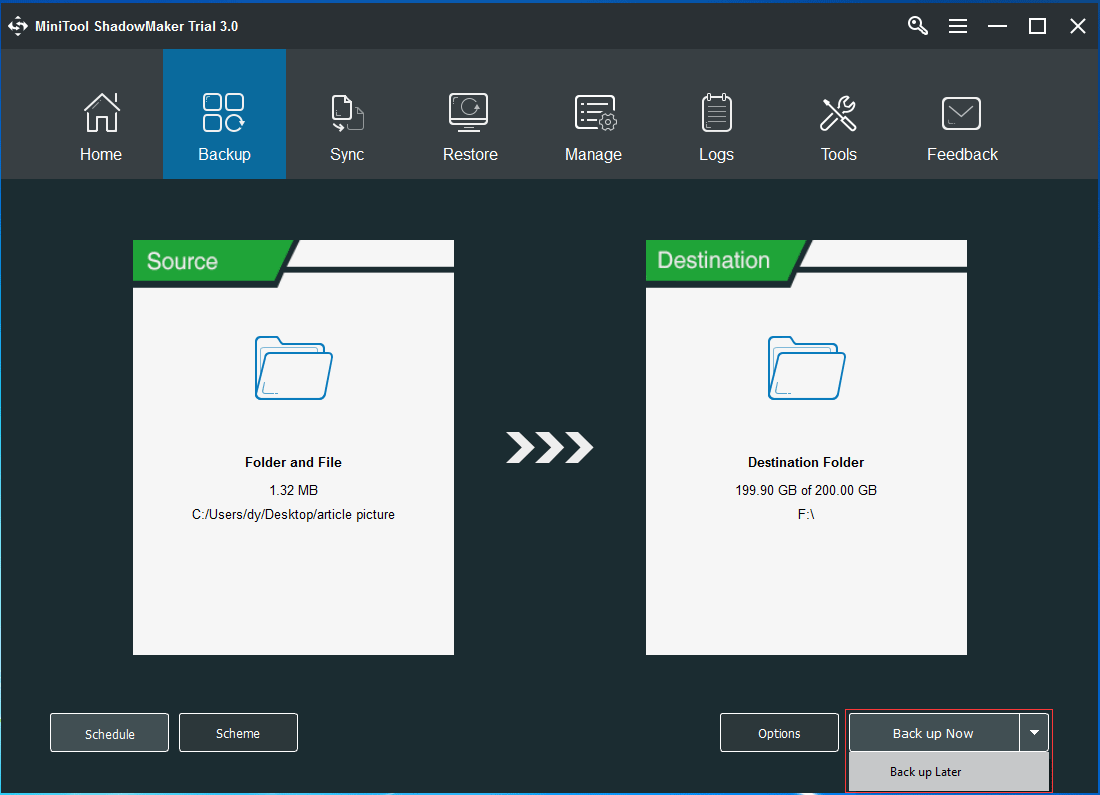
Importanza:
- Il Programma L'impostazione può aiutarti a impostare regolarmente le questioni di backup in modo da fornire ulteriore protezione per i tuoi dati e PC. E può anche aiutarti a creare un file backup automatico dei file .
- Il schema può essere utilizzata per gestire lo spazio su disco eliminando le versioni precedenti del backup.
- Il Opzioni fornisce alcuni parametri avanzati di backup.
Passaggio 5: dopo aver eseguito correttamente il backup di tutti i file importanti, è meglio andare a Utensili per creare un disco di avvio o un'unità USB cliccando Generatore di media caratteristica. Il supporto di avvio può essere utilizzato per avviare il computer quando si verificano alcuni incidenti in modo da eseguire alcune soluzioni di ripristino.
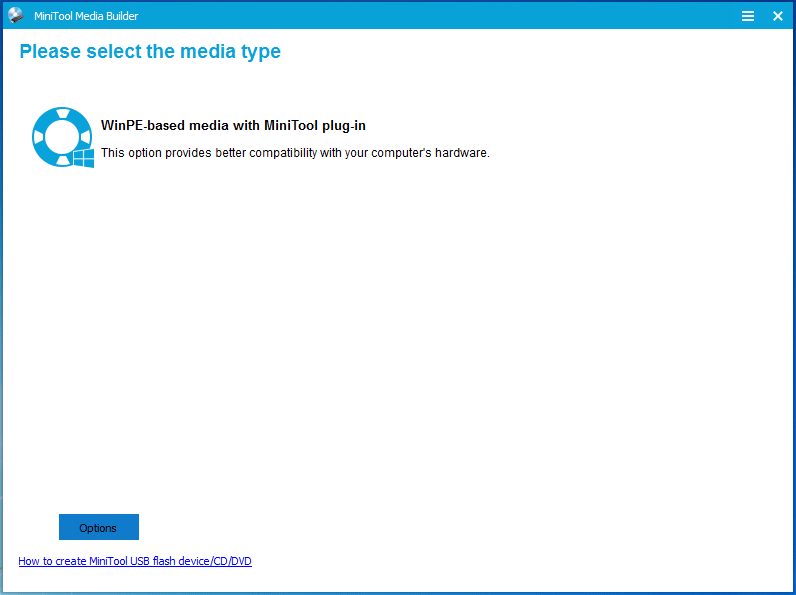
Dopo aver eseguito il backup dei file, è possibile iniziare a prendere misure per risolvere il problema non riuscendo a connettersi a un servizio Windows.

![Introduzione al Mini USB: definizione, caratteristiche e utilizzo [MiniTool Wiki]](https://gov-civil-setubal.pt/img/minitool-wiki-library/22/an-introduction-mini-usb.jpg)


![Firefox continua a bloccarsi? Ecco cosa dovresti fare per risolverlo! [Novità MiniTool]](https://gov-civil-setubal.pt/img/minitool-news-center/05/firefox-keeps-crashing.png)

![MKV vs MP4: qual è il migliore e come convertirlo? [Suggerimenti per MiniTool]](https://gov-civil-setubal.pt/img/video-converter/63/mkv-vs-mp4-which-one-is-better.jpg)
![Malwarebytes VS Avast: il confronto si concentra su 5 aspetti [Suggerimenti per MiniTool]](https://gov-civil-setubal.pt/img/backup-tips/19/malwarebytes-vs-avast.png)









![Risolto - Il tuo computer sta esaurendo le risorse [MiniTool News]](https://gov-civil-setubal.pt/img/minitool-news-center/22/solved-your-computer-is-running-low-resources.png)

