Guida definitiva per risolvere Impossibile eliminare i file dall'errore della scheda SD [Suggerimenti MiniTool]
Ultimate Guide Resolve Can T Delete Files From Sd Card Error
Riepilogo :

Secondo i rapporti degli utenti, a volte non possono eliminare i file dalla scheda SD. Perché non riesco a eliminare i file dalla mia scheda SD? Molti utenti sollevano una domanda del genere. Qui, MiniTool analizzerà le possibili ragioni alla base del problema e offrirà alcuni metodi di risoluzione dei problemi.
Navigazione veloce:
Quando guardi attraverso forum tecnici e community, potresti vedere che il problema dell'impossibilità di eliminare i file dalla scheda SD viene discusso animatamente. Qui ci sono molti casi come quello pubblicato su Reddit.
La mia scheda micro sd sandisk ultra plus da 64 gb non eliminerà alcun file né posso inserire alcun file su di esso. Sia il mio pc che il mio telefono possono leggerlo ma non possono eliminare i file. Quando lo formatto sul mio PC mi dice che Windows non può formattarlo e ho usato altri programmi per provare a formattarlo ma non ha funzionato. Anche quando provo a formattarlo con il mio telefono mi dice che non è possibile formattare. C'è un modo per risolvere questo problema perché posso ancora leggere questi file ma non riesco a eliminarli.–Reddit
Bene, questo post si concentrerà sulle cause e sui metodi di risoluzione dei problemi di questo problema. Se non riesci a eliminare i file sulla scheda SD, leggi questo post per ottenere le correzioni ora!
Perché non riesco a eliminare i file dalla mia scheda SD?
Per eliminare correttamente i file dalla scheda SD, è necessario sapere quali fattori potrebbero impedirti di rimuovere i file. Successivamente, prendi le misure corrispondenti per risolvere il problema.
- La scheda SD è protetta da scrittura o bloccata.
- La connessione tra slot e scheda è scadente.
- Il file da eliminare è attualmente aperto.
- Il file system della partizione della scheda SD è danneggiato.
- ...
Prima di prendere qualsiasi correzione professionale, è necessario eseguire alcuni controlli. Ad esempio, non ci sono file che stai per eliminare sono aperti. Se ce ne sono, chiudili e poi controlla se possono essere eliminati. Inoltre, assicurati che la connessione tra lo slot e la scheda sia corretta.
Se non riesci ancora a eliminare i file dalla scheda SD dopo aver verificato i fatti sopra, prova i seguenti metodi uno per uno fino a quando il problema non viene risolto.
Correzione Impossibile eliminare i file dalla scheda SD tramite questi metodi
- Sblocca la scheda SD
- Modifica dati valore nel registro in
- Aggiorna il driver della scheda SD
- Controlla la scheda SD per errori
- Formatta scheda SD
- Cancella la scheda SD con la partizione guidata MiniTool
Metodo 1: sblocca la scheda SD
Se una scheda SD è bloccata, non puoi eliminare file dalla scheda SD. Quindi, dovresti controllare se è bloccato quando incontri questo problema. Come sapere se una scheda SD è bloccata? Se la Serratura scheda SD è attivata, significa che la scheda SD è bloccata ed è abilitata una modalità di sola lettura. Al contrario, indica che la scheda SD non è bloccata.
Consiglio: In altre parole, una scheda SD bloccata è Protetto da scrittura .Per sbloccare la scheda SD, hai 2 opzioni.
Opzione 1: far scorrere l'interruttore di blocco per sbloccare manualmente
Questo metodo è semplice e diretto. Hai solo bisogno di far scorrere la linguetta di blocco verso il basso. Se la linguetta di blocco si trova nella posizione verso il basso, spostala verso l'alto.
L'immagine sotto mostra una scheda SD sbloccata.

Se la linguetta di blocco è allentata, scorrerà automaticamente verso l'alto. Significa che la scheda SD è stata danneggiata e dovrebbe essere sostituita con una nuova.
Opzione 2: utilizzare CMD
Utilità integrata di Windows: CMD può anche aiutarti a rimuovere la protezione da scrittura. Come fare? Segui i passaggi seguenti.
Passo 1: Collega la scheda SD al computer con un lettore di schede SD o un adattatore per schede SD.
Passo 2: Tipo cmd nella casella di ricerca, quindi fare clic con il pulsante destro del mouse su Prompt dei comandi dai risultati di ricerca elencati e fare clic su Eseguire come amministratore .

Passaggio 3: Nel prompt dei comandi con privilegi elevati, digita i seguenti comandi e premi accedere dopo ogni comando. Quando vedi il testo Attributi del disco cancellati con successo , significa che la scheda SD è sbloccata.
Consiglio: Il # nel comando sta per il numero della tua scheda SD.- diskpart
- elenco disco
- seleziona il disco n.
- attributi disk clear readonly
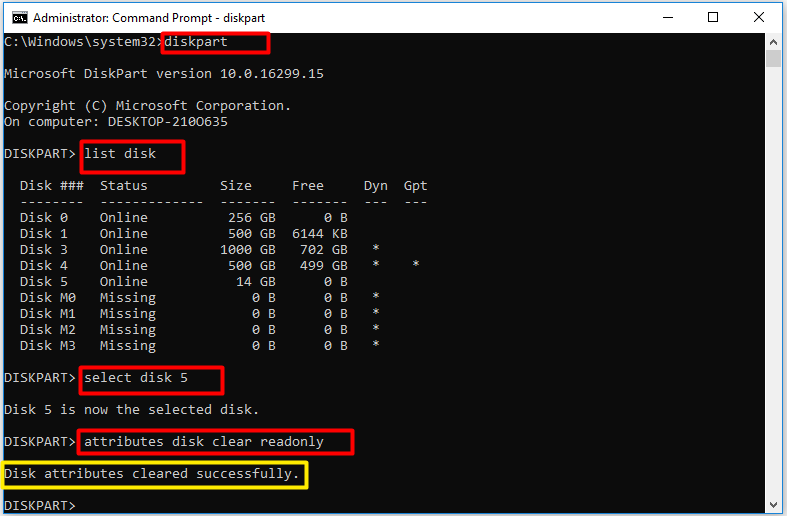
Metodo 2: verifica la presenza di errori sulla scheda SD
Se non è possibile eliminare i file sulla scheda SD a causa della corruzione, si consiglia vivamente di eseguire CHKDSK.
- Aprire Correre finestra premendo Finestre + R chiavi.
- Tipo cmd nel Correre finestra e fare clic su ok .
- Ingresso chkdsk e: /f e colpisci accedere .
A parte la corruzione, errori del file system , bit rot e altri errori con la scheda SD possono anche portare a problemi non cancellabili del file SD. Ecco la necessità di un gestore di unità. MiniTool Partition Wizard è un programma che può aiutarti a controllare la scheda SD per settori danneggiati ed errori del file system.
Ecco una guida su come trovare e correggere gli errori del file system sulla scheda SD con MiniTool Partition Wizard.
Passo 1: Dopo aver collegato la scheda SD al computer, avvia MiniTool Partition Wizard per accedere alla sua interfaccia principale.
Passo 2: Scegli la tua scheda SD dalla mappa del disco e fai clic su Controlla il file system opzione nel riquadro di sinistra.
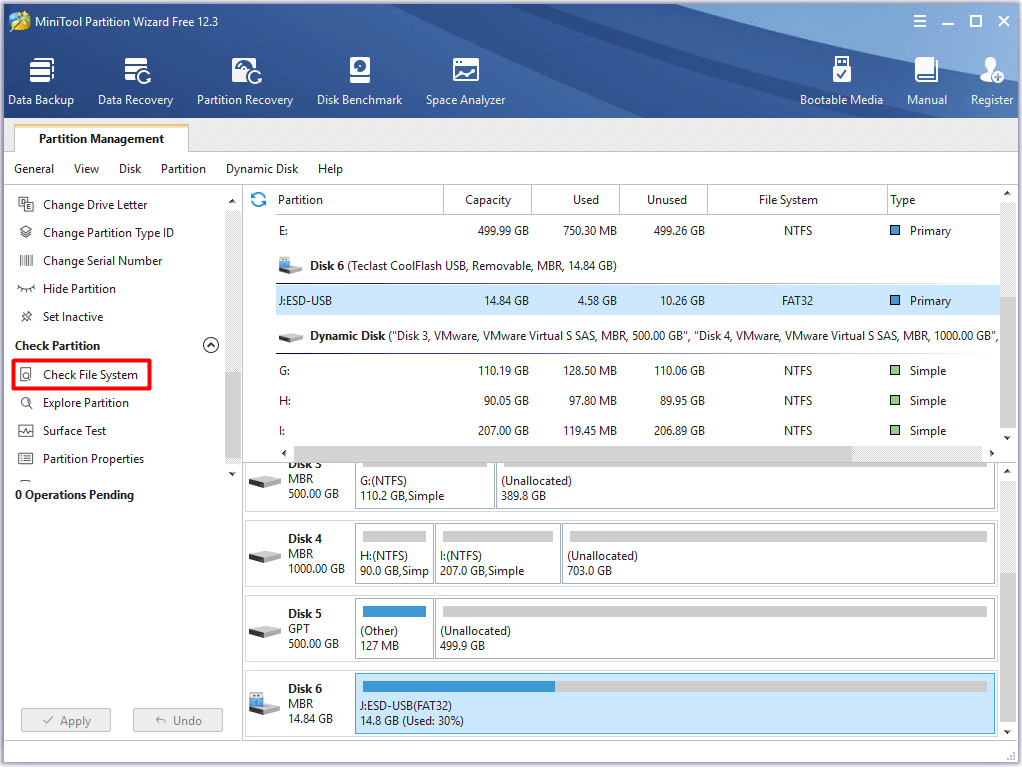
Passaggio 3: Nella finestra pop-up, scegli il Controlla e correggi gli errori rilevati opzione e fare clic Cominciare .
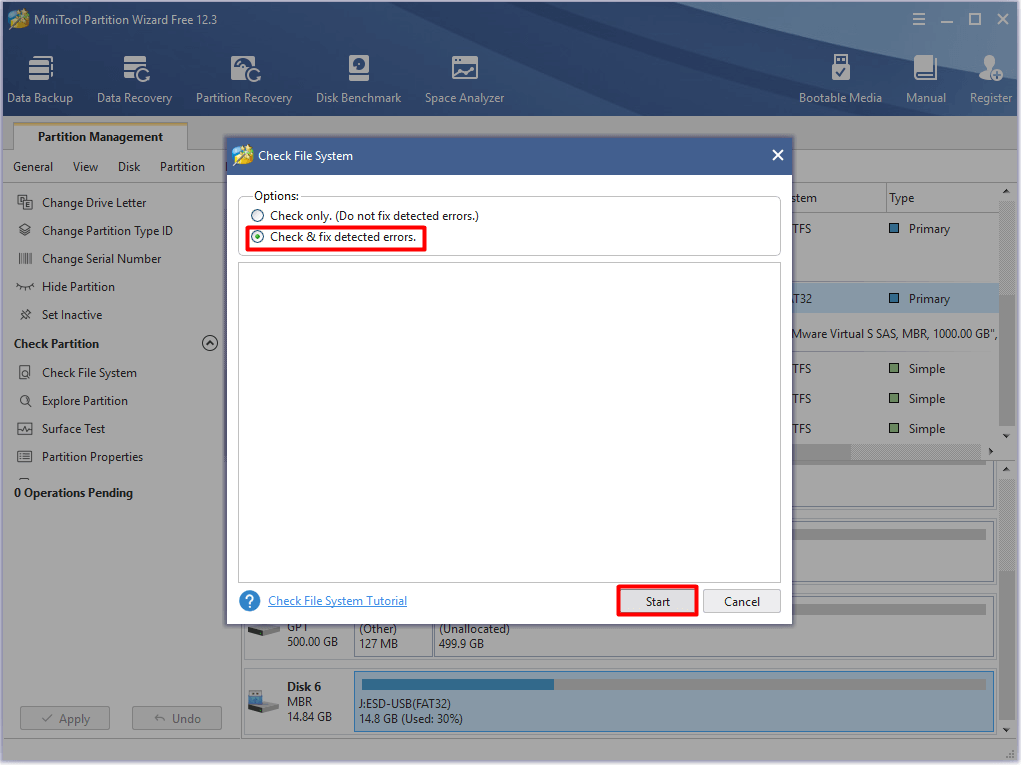
Passaggio 4: Al termine del processo, eventuali errori del file system rilevati con la scheda SD verranno corretti.
Per verificare se ci sono settori danneggiati sulla scheda SD con MiniTool Partition Wizard, segui questi passaggi.
- Fare clic sulla scheda SD dai dischi elencati e quindi fare clic su Test di superficie .
- Clicca il Parti ora pulsante per iniziare il processo.
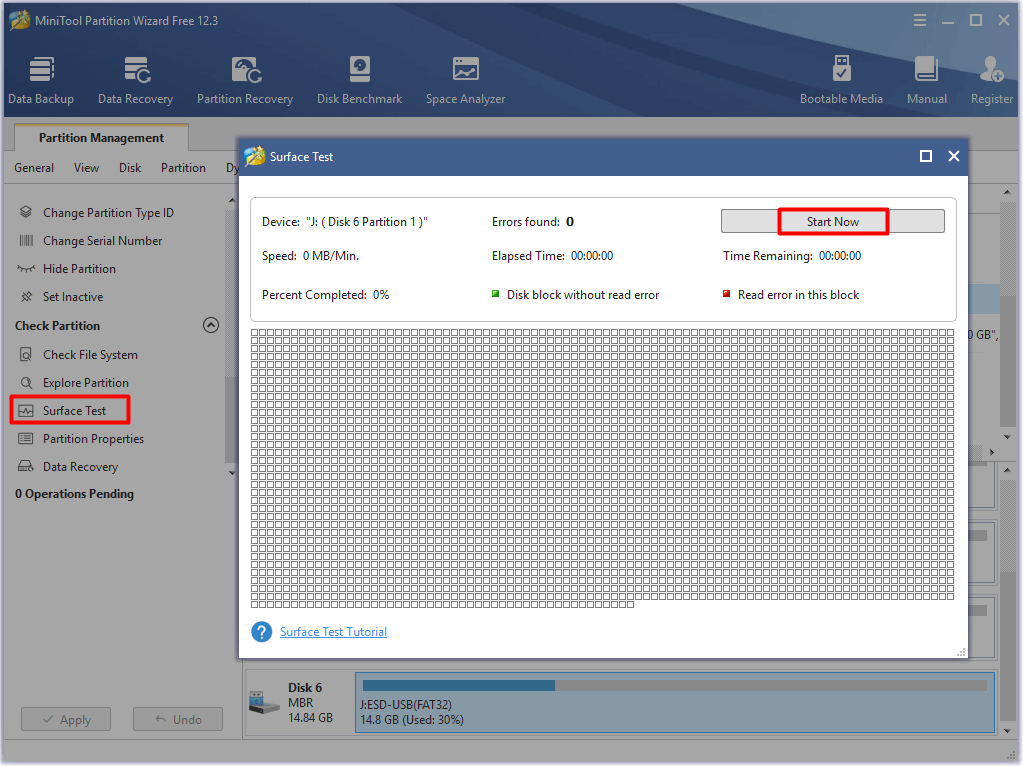
Metodo 3: formatta la scheda SD
Quindi formattare la scheda SD. In questo modo, i file sulla scheda SD verranno rimossi facilmente.
Consiglio: Cosa significa formattare? Puoi controllare i dettagli leggendo questo post: Cosa fa la formattazione di un disco rigido? Ecco le risposteSebbene sia possibile formattare una scheda SD tramite utilizzi come Gestione disco, Esplora file di Windows e Diskpart, hanno alcuni limiti. Per essere precisi, Windows non ti consente di formattare una scheda SD più grande di 32 GB in FAT32. Allora hai bisogno di un professionista Formattatore di schede SD come MiniTool Partition Wizard.
Rispetto agli utilizzi sul sistema Windows, MiniTool Partition Wizard possiede alcuni vantaggi. Ad esempio, supporta più file system tra cui NTFS, FAT16, FAT32, exFAT, Ext2/3/4 e Linux Swap. Ancora più importante, la maggior parte di questi file system può essere scelta senza considerare la capacità di partizione della scheda SD.
Segui questo tutorial per formattare la scheda SD.
Passo 1: Avvia MiniTool Partition Wizard per accedere alla sua interfaccia principale.
Passo 2: Fare clic con il tasto destro sulla scheda SD e fare clic su Formato opzione.

Passaggio 3: In questa finestra, configura l'etichetta della partizione, il file system e la dimensione del cluster in base alla tua richiesta. Quindi fare clic su ok e Applicare pulsanti per salvare ed eseguire le modifiche.
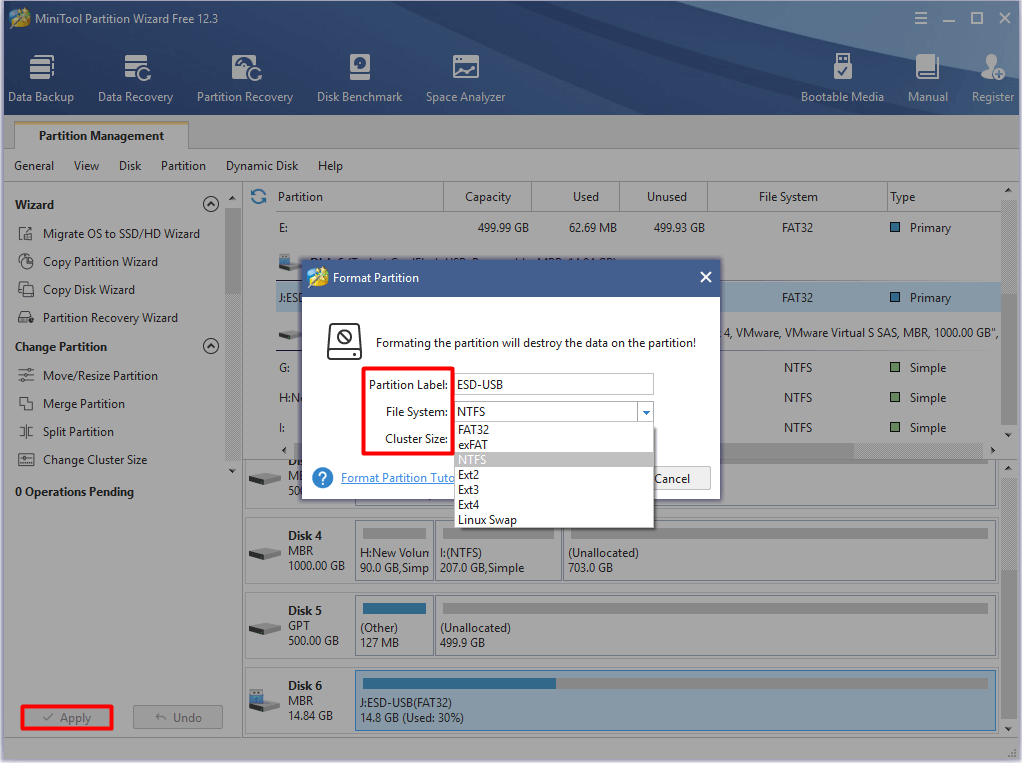
Metodo 4: cancellare la scheda SD con la partizione guidata MiniTool
Quando non riesci a eliminare i file sulla scheda SD, prova a utilizzare un esperto cancella file . Qui, MiniTool Partition Wizard è fortemente raccomandato. Il Cancella disco/partizione caratteristica di questo programma consente di eliminare facilmente i file.
Ecco come eliminare i file sulla scheda SD tramite MiniTool Partition Wizard. Allo stesso modo, eseguire in anticipo un backup dei dati desiderati sulla scheda SD.
Passo 1: Collega la scheda SD al PC e avvia la partizione guidata MiniTool.
Passo 2: Fare clic sulla scheda SD collegata e quindi fare clic su Cancellare la partizione opzione nel menu a sinistra.
Passaggio 3: Dopo aver scelto un metodo di pulizia in base alla tua richiesta, fai clic su ok per salvare la modifica.
Consiglio: Più lento è il processo, maggiore sarà il livello di sicurezza di cui godrai.Passaggio 4: Infine, fai clic su Applicare pulsante per eseguire l'operazione.
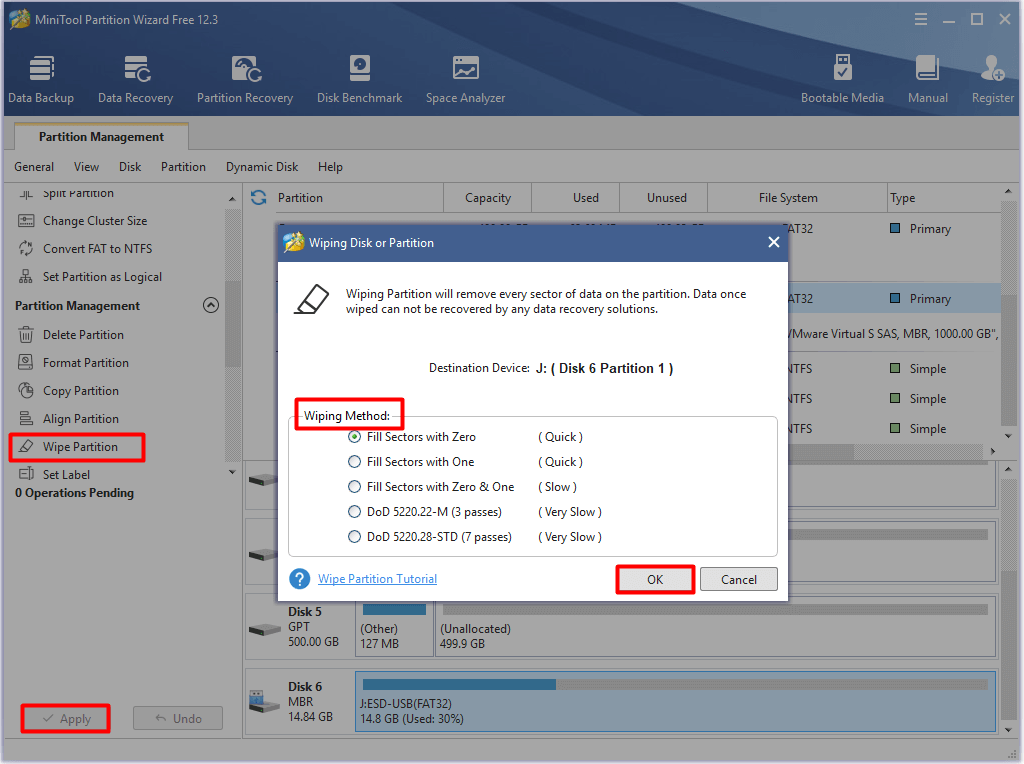
Metodo 5: aggiorna il driver della scheda SD
Non è possibile eliminare file dalla scheda SD quando il driver della scheda SD su Windows non è aggiornato. Con un driver della scheda SD obsoleto, potresti anche non vedere la scheda SD su Windows. In tal caso, aggiorna il driver della scheda SD con i passaggi seguenti.
Nota: Sei in grado di controlla se il tuo driver è aggiornato manualmente. Se è già l'ultima versione, salta i passaggi seguenti e prova altri metodi per risolvere il problema. Al contrario, segui i passaggi indicati per aggiornare il driver.Passo 1: Aprire Gestore dispositivi a partire dal Correre finestra.
- stampa Finestre + R chiave per aprire il Correre finestra.
- Tipo devmgmt.msc nella finestra e fare clic su ok .
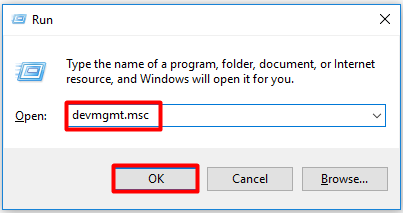
Passo 2: Espandere Unità disco facendo doppio clic su di esso. Fare clic con il pulsante destro del mouse sul driver della scheda SD e fare clic su Aggiorna driver opzione per continuare.
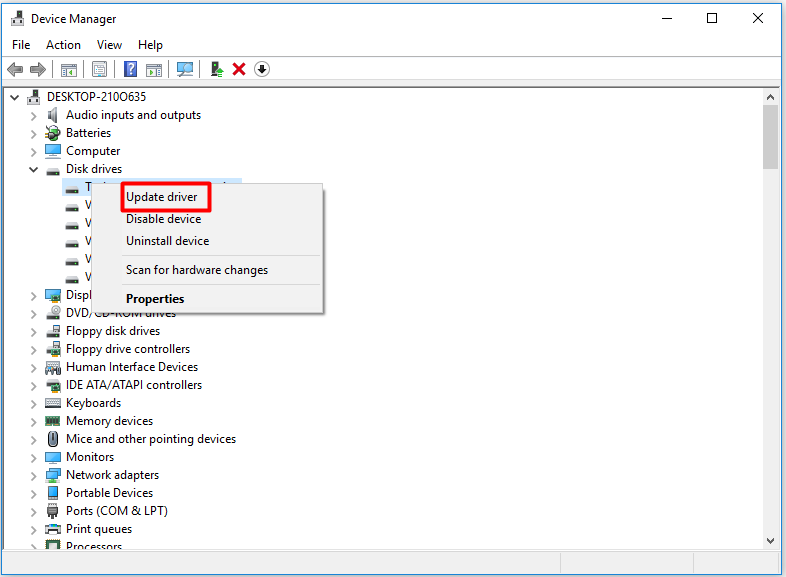
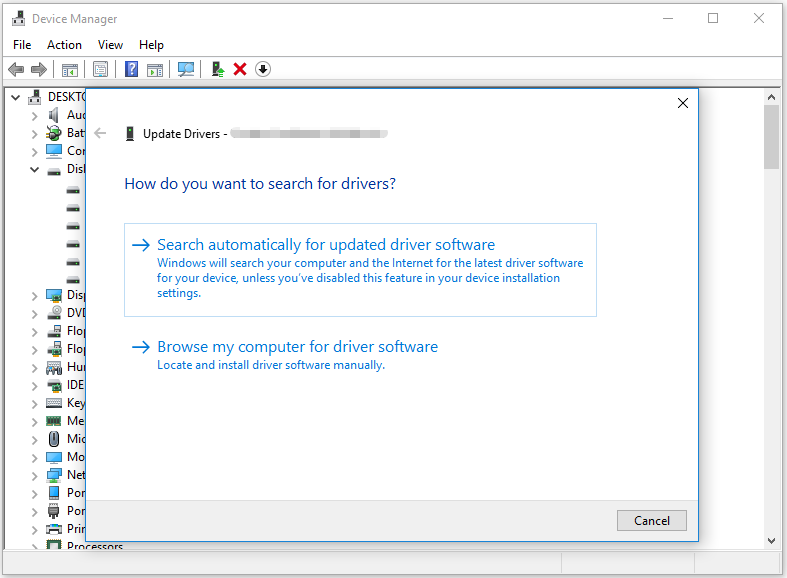
Metodo 6: modifica i dati del valore nell'editor del registro
È necessario controllare e modificare l'editor del registro se Diskpart non può aiutarti a disabilitare l'eliminazione dei file sulla scheda SD. Come fare? Ecco i passaggi dettagliati.
Passo 1: Aprire Correre finestra, quindi digitare regedit e colpisci accedere . In questo modo, aprirai l'editor del registro.
Passo 2: Individua la destinazione seguendo il percorso sottostante.
HKEY_LOCAL_MACHINESYSTEMCurrentControlSetControlStorageDevicePolicies
Passaggio 3: Spostati sul lato destro della finestra, quindi fai clic con il pulsante destro del mouse su Protezione da scrittura e clicca Modificare . Modificare i dati del valore in 0 e clicca ok per salvare la modifica.
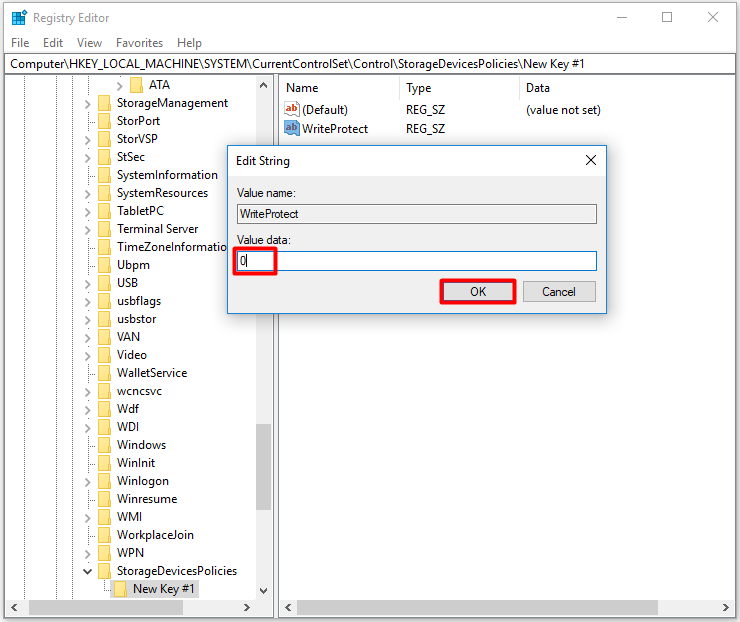
Perché non riesco a eliminare i file dalla mia scheda SD? Sei ancora infastidito da questa domanda? Questo post mostra i potenziali motivi del problema e offre alcuni metodi di risoluzione dei problemi.Clicca per twittare
Conclusione
Perché non riesco a eliminare i file dalla mia scheda SD? Come eliminare i file sulla scheda SD? Di queste domande si parla in questo post. Se stai ancora cercando metodi per eliminare i file sulla scheda SD, questo tutorial è ciò di cui hai bisogno.
Per condividere pensieri o idee sull'eliminazione dei file della scheda SD, lascia le parole nell'area dei commenti qui sotto. Per qualsiasi problema durante l'utilizzo di MiniTool Partition Wizard, inviaci un'e-mail tramite Noi .
Impossibile eliminare i file dalla scheda SD FAQ
Come ottenere l'autorizzazione per eliminare i file dalla scheda SD?È possibile ottenere l'autorizzazione per eliminare i file dalla scheda SD tramite i metodi seguenti.
- Modificare l'autorizzazione di sola lettura.
- Smonta la scheda SD.
- Utilizza programmi di terze parti.
![Panoramica della RAM di latenza CAS (Column Access Strobe) [MiniTool Wiki]](https://gov-civil-setubal.pt/img/minitool-wiki-library/98/an-overview-cas-latency-ram.jpg)
![5 modi per correggere l'errore di Windows Store 0x80073D05 Windows 10 [MiniTool News]](https://gov-civil-setubal.pt/img/minitool-news-center/87/5-ways-fix-windows-store-error-0x80073d05-windows-10.png)

![Come disattivare l'account Facebook – 4 passaggi [Guida 2021] [Notizie MiniTool]](https://gov-civil-setubal.pt/img/minitool-news-center/96/how-deactivate-facebook-account-4-steps.png)
![Connessione protetta non riuscita su Firefox: PR_CONNECT_RESET_ERROR [MiniTool News]](https://gov-civil-setubal.pt/img/minitool-news-center/35/secure-connection-failed-firefox.png)

![Il Bluetooth non si accende in Windows 10? Sistemalo ora! [Novità MiniTool]](https://gov-civil-setubal.pt/img/minitool-news-center/23/bluetooth-won-t-turn-windows-10.png)


![[RISOLTO] Come recuperare file eliminati definitivamente in Windows [Suggerimenti per MiniTool]](https://gov-civil-setubal.pt/img/data-recovery-tips/28/how-recover-permanently-deleted-files-windows.png)
![Come ingrandire un video? [Guida definitiva]](https://gov-civil-setubal.pt/img/movie-maker-tips/69/how-zoom-video.png)
![Windows Defender Firewall ha bloccato alcune funzionalità di questa app [MiniTool News]](https://gov-civil-setubal.pt/img/minitool-news-center/88/windows-defender-firewall-has-blocked-some-features-this-app.jpg)

![[Windows 11 10] Confronto: sistema di backup di sistema vs recovery Drive](https://gov-civil-setubal.pt/img/backup-tips/89/windows-11-10-comparison-system-backup-image-vs-recovery-drive-1.png)
![Cosa fare quando l'app Impostazioni di Windows 10 non si apre? [Suggerimenti per MiniTool]](https://gov-civil-setubal.pt/img/backup-tips/80/what-do-when-windows-10-settings-app-is-not-opening.png)

![5 migliori software di recupero foto gratuiti per recuperare le foto cancellate [Suggerimenti MiniTool]](https://gov-civil-setubal.pt/img/data-recovery-tips/73/5-best-free-photo-recovery-software-recover-deleted-photos.png)

![Come modificare l'audio nel video | Tutorial di MiniTool MovieMaker [Guida]](https://gov-civil-setubal.pt/img/help/83/how-edit-audio-video-minitool-moviemaker-tutorial.jpg)