[Risolto completamente!] Clona disco lento su Windows 10 11
Risolto Completamente Clona Disco Lento Su Windows 10 11
Quando si clona un disco su Windows 10/11, cosa fare se il processo di clonazione richiede più tempo del previsto? Se anche tu trovi che la velocità di copia è piuttosto lenta senza motivo, allora questa guida su Sito Web MiniTool è per te!
Perché Disk Clone è così lento?
Quando devi migrare i dati da un disco a un altro o migrare il tuo sistema Windows dal vecchio disco a un nuovo disco, l'esecuzione di un clone del disco è la scelta migliore per te. In generale, non è una novità imbattersi in vari problemi durante la clonazione come l'unità clonata non è in grado di avviarsi , Il software di migrazione dei dati Intel non clona , Errore del clone di Macrium Reflect e altro ancora.
Quanto tempo richiede la clonazione del disco? La velocità della clonazione dipende da molti fattori e il motivo per cui ci vuole così tanto tempo potrebbe essere:
- La connessione USB è troppo lenta per leggere e scrivere –Se le porte non sono pulite o sane, influenzerà direttamente la velocità di lettura e scrittura.
- Il disco di destinazione presenta alcuni problemi – L'integrità del disco di origine e del disco di destinazione può influire sulla velocità di clonazione.
- La configurazione del tuo computer è troppo vecchia – Se la configurazione del tuo computer non è aggiornata, può rallentare la maggior parte delle operazioni su di esso, incluso il disco clone.
- Ci sono troppe applicazioni in background in esecuzione nel back-end –Durante il processo di clonazione, è meglio chiuderli per evitare il verificarsi di clonazione del disco lento.
- La dimensione dei dati è troppo grande – Maggiore è la dimensione dei dati, maggiore sarà il tempo necessario per il processo di clonazione.
Dopo aver capito perché il clone del disco è lento, ti mostreremo come rendere il processo più veloce su Windows 10/11.
Prima di clonare il disco, è consigliabile utilizzare il sistema operativo più recente e aggiornalo in tempo per ottenere la migliore esperienza utente e prestazioni.
Come risolvere il problema del clone del disco lento?
Correzione 1: aspetta pazientemente
La clonazione di un disco rigido consiste nel creare una copia dell'intero disco, inclusi tutti i dati su di esso. Se hai molti gigabyte di informazioni, applicazioni installate o file di grandi dimensioni sul disco di origine, non c'è da stupirsi che il processo di clonazione richieda ore. Pertanto, è necessario essere pazienti fino al completamento del processo.
Correzione 2: utilizzare la connessione SATA
Se stai clonando un disco su un disco rigido esterno o SSD (o viceversa), assicurati che le porte siano pulite. Esistono due tipi di connessioni del disco rigido: MODELLO cavo e ORE cavo. Sebbene il cavo PATA supporti bene il multitasking durante il trasferimento dei dati, è molto più lento del cavo SATA. Se sei infastidito da un lento processo di clonazione del disco, puoi prendere in considerazione l'utilizzo di un cavo adattatore da USB a SATA.
Correzione 3: disabilita i programmi in background
Alcuni programmi in esecuzione in background potrebbero occupare una grande quantità di utilizzo della CPU, della memoria o del disco, con conseguente rallentamento del clone del disco. Pertanto, è necessario chiudere questi programmi prima di eseguire un clone del disco. In questo modo, puoi risparmiare più risorse per il processo di clonazione.
Passaggio 1. Fare clic con il pulsante destro del mouse su barra delle applicazioni e seleziona Gestore attività dal menu contestuale.
Passaggio 2. Sotto il Processi scheda, fare clic con il pulsante destro del mouse sui programmi che monopolizzano le risorse uno per uno e scegliere Ultimo compito .
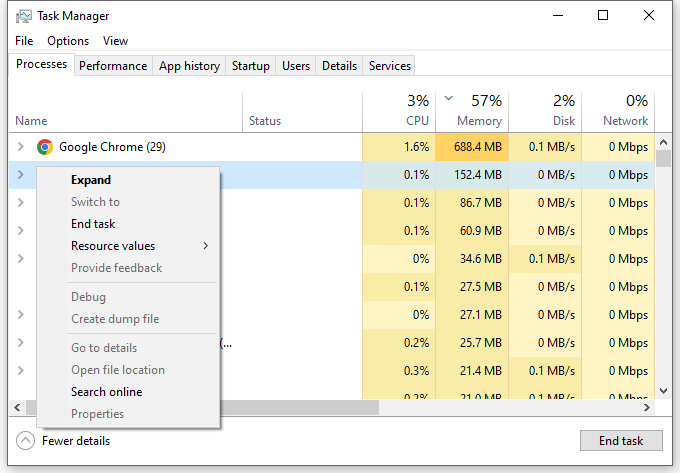
Correzione 4: sostituire il disco di destinazione
Se il tuo disco di destinazione è stato utilizzato per un tempo piuttosto lungo, potrebbero esserci alcuni settori danneggiati o un file system non supportato. Ciò farà sì che la clonazione del disco richieda più tempo del solito. Ecco come controllare il tuo disco:
Passaggio 1. Premere Vincita + E aprire Esplora file .
Passaggio 2. Fare clic con il pulsante destro del mouse sull'unità che si desidera scansionare e scegliere Proprietà .
Passaggio 3. Sotto il Utensili scheda, premi Controllo > Scansione e riparazione unità . Quindi, questo strumento inizierà a rilevare e riparare i problemi sull'unità.
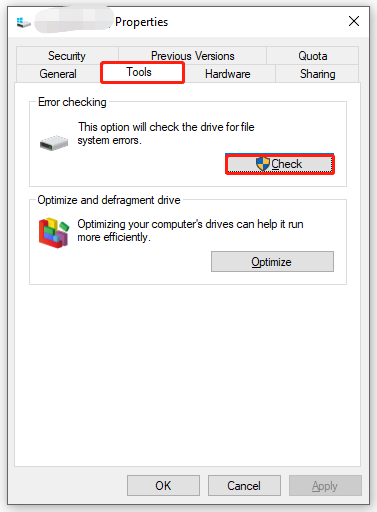
Se c'è qualcosa di sbagliato nell'unità di destinazione e lo strumento di controllo del disco non è in grado di risolverlo, dovresti sostituirlo con uno buono.
Suggerimento: clona il tuo disco con MiniTool ShadowMaker
Dopo che l'hardware e il sistema operativo sono tutti in buone condizioni, anche la scelta di uno strumento affidabile è importante. Ecco, il Software di backup per computer - MiniTool ShadowMaker può farti fare di più con meno sforzo.
Questo software gratuito consente di eseguire una copia identica dei dati da un disco all'altro su macchine Windows a una velocità relativamente elevata. Non causerà alcun danno ai dati sull'unità originale durante il processo di clonazione. Ecco come clonare un disco con questo strumento facilmente e rapidamente:
Passo 1. Esegui questo programma e vai al file Utensili sezione.
Passaggio 2. In questa pagina, scegli Clona disco .
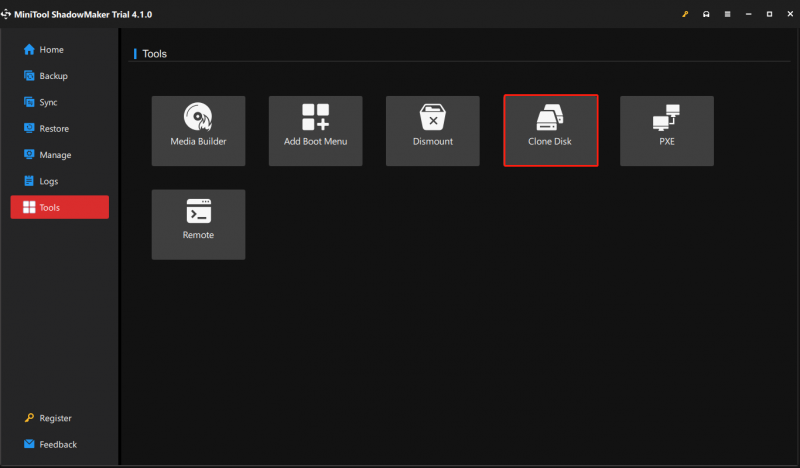
Passaggio 3. Seleziona il disco che desideri clonare> premi Prossimo per scegliere dove salvare la copia > clicca su Inizio .
Passaggio 4. Quindi, un avviso ti informerà che i dati sul disco di destinazione verranno distrutti. Tocca OK per confermare questa azione e attendere il completamento del processo.
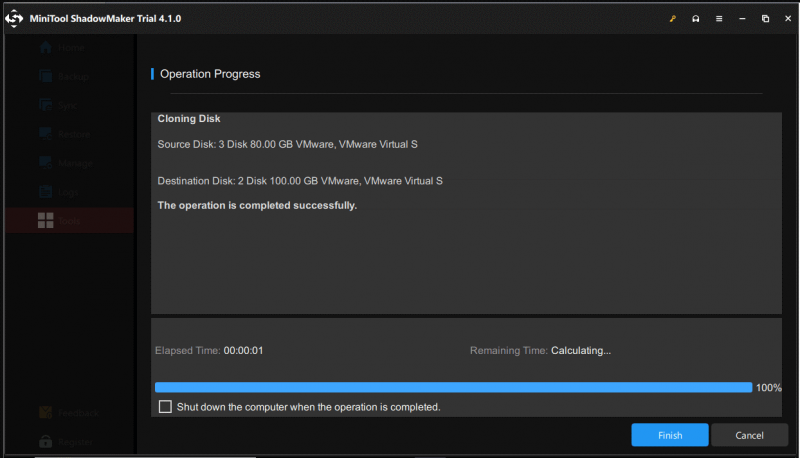
Assicurarsi di disconnettere il disco rigido originale o il disco rigido di destinazione quando si esegue il primo avvio dopo aver creato un clone perché il disco di origine e il disco di destinazione hanno la stessa firma.
Abbiamo bisogno della tua voce
Questa guida mostra i possibili motivi e le soluzioni alternative per il clone del disco molto lento, puoi scegliere le soluzioni specifiche in base alla tua situazione. Nel frattempo, qualsiasi suggerimento sul nostro prodotto sarà apprezzato e puoi contattarci tramite [e-mail protetta] .






![Introduzione alla separazione delle priorità di Win32 e al suo utilizzo [MiniTool News]](https://gov-civil-setubal.pt/img/minitool-news-center/12/introduction-win32-priority-separation.jpg)
![Come sbarazzarsi della corruzione della struttura critica di Windows? [Suggerimenti per MiniTool]](https://gov-civil-setubal.pt/img/data-recovery-tips/87/how-get-rid-windows-critical-structure-corruption.jpg)


![Come utilizzare la tastiera su schermo su Windows 11/10/8/7? [Suggerimenti per MiniTool]](https://gov-civil-setubal.pt/img/news/B7/how-to-use-the-on-screen-keyboard-on-windows-11/10/8/7-minitool-tips-1.png)






![Risolto: installazione non riuscita nella fase Safe_OS [MiniTool News]](https://gov-civil-setubal.pt/img/minitool-news-center/19/fixed-installation-failed-safe_os-phase.png)
![Cos'è Kodi e come recuperarne i dati? (Una guida 2021) [Suggerimenti per MiniTool]](https://gov-civil-setubal.pt/img/data-recovery-tips/99/what-is-kodi-how-recover-its-data.jpg)
![Windows 10 solo un momento bloccato? Usa queste soluzioni per risolverlo [Suggerimenti per MiniTool]](https://gov-civil-setubal.pt/img/data-recovery-tips/42/windows-10-just-moment-stuck.png)