Cosa puoi fare se il tempo di Windows 10 continua a cambiare? Prova 4 modi! [Novità MiniTool]
What Can You Do If Windows 10 Time Keeps Changing
Sommario :
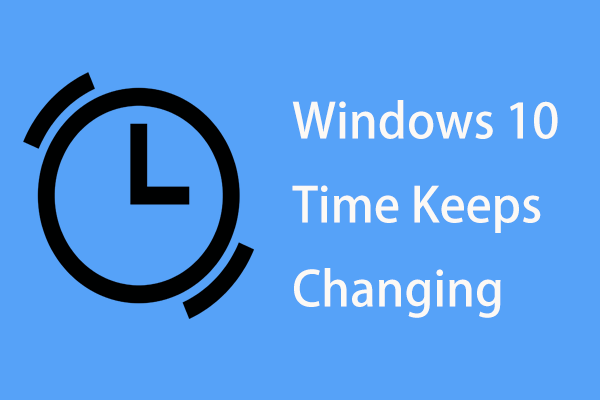
Quando usi un PC, potresti essere infastidito dal problema: l'ora di Windows 10 continua a cambiare. Cosa dovresti fare per risolvere il problema? È facile e puoi seguire le soluzioni menzionate da Soluzione MiniTool in questo post per sbarazzarti facilmente del problema.
Il tempo del computer continua a cambiare Windows 10
Quando si utilizza un computer, è possibile che la data e l'ora vengano visualizzate nella parte inferiore destra dello schermo del computer. Sebbene nella maggior parte dei casi, la funzione sia impercettibile, potrebbero apparire diversi problemi sul dispositivo se va storto.
Ad esempio, potresti sempre riscontrare il problema di L'ora di Windows 10 è sbagliata . Inoltre, il tempo potrebbe continuare a cambiare. Le ragioni principali di ciò potrebbero essere il problema con la batteria CMOS, il fuso orario, l'attacco di malware o le impostazioni di sincronizzazione scadenti.
Fortunatamente, puoi facilmente eliminare il problema seguendo queste soluzioni di seguito. Vediamoli ora.
Correzioni: il tempo di Windows 10 continua a cambiare
Chang CMOS Batteria
Una delle cause per cui Windows 10 non può mostrare un tempo stabile è la batteria CMOS. La batteria si trova sulla scheda madre del computer e fornisce alimentazione al chip CMOS (Complementary Metal Oxide Semiconductor) che si trova anche sulla scheda madre.
Le informazioni sulla configurazione del sistema, comprese la data e l'ora, vengono salvate sul chip. La batteria CMOS può garantire che il chip possa ancora salvare i dati quando il PC è spento o non è collegato all'alimentazione. Tuttavia, se la batteria è danneggiata, Windows potrebbe mostrare l'ora sbagliata.
Se l'ora del computer continua a cambiare in Windows 10, è necessario cambiare la batteria CMOS. Puoi chiedere aiuto al tuo esperto hardware locale o contattare il personale di supporto dell'azienda.
Imposta il fuso orario
Quando l'ora di Windows 10 continua a cambiare, forse hai scelto il fuso orario sbagliato. Per risolvere il problema, è necessario impostare manualmente il fuso orario seguendo questi passaggi:
Passaggio 1: vai a Start> Impostazioni> Ora e lingua .
Passaggio 2: vai a Appuntamento , scegli un fuso orario corretto in base alla tua regione.
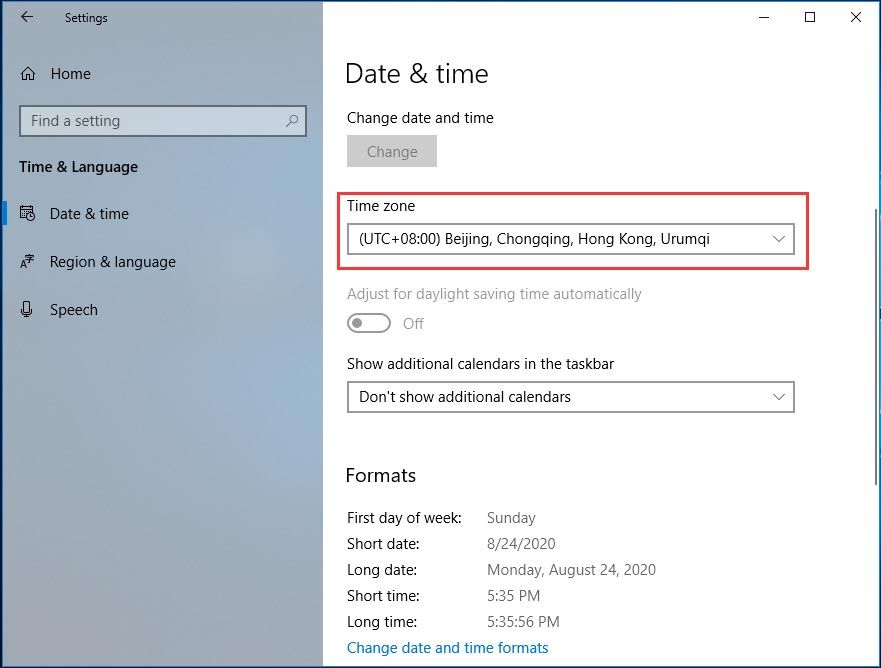
Inoltre, dovresti controllare se il tuo computer è impostato per la sincronizzazione automatica con il server orario Internet time.windows.com poiché a volte la sincronizzazione dell'ora di Windows 10 non è riuscita.
Passaggio 1: scorri verso il basso la finestra Data e ora per fare clic Dati aggiuntivi, ora e impostazioni regionali aprire Orologio e regione nel Pannello di controllo.
Passaggio 2: fare clic su Data e ora e vai a Ora di Internet .
Passaggio 3: dovresti visualizzare il messaggio 'Questo computer è impostato per la sincronizzazione automatica con' time.windows.com '.' Se non viene visualizzato, fare clic su Cambia impostazioni .
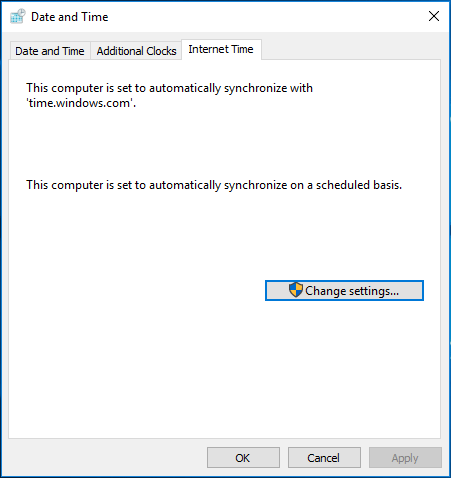
Passaggio 4: scegli time.windows.com come server e fare clic su Aggiorna ora .
Passaggio 5: salva la modifica.
Se anche l'ora continua a cambiare, prova un'altra soluzione.
Modificare l'impostazione del servizio
Se l'orologio di Windows 10 continua a cambiare, puoi impostare l'ora di Windows in modo che si avvii automaticamente ogni volta che si avvia il computer.
Passo 1: Apri la finestra Esegui in Windows 10, digita services.msc e fare clic ok .
Passaggio 2: trova e fai doppio clic Ora di Windows , quindi modifica il tipo di avvio in Automatico .
Passaggio 3: fare clic su Applica> Attivato .
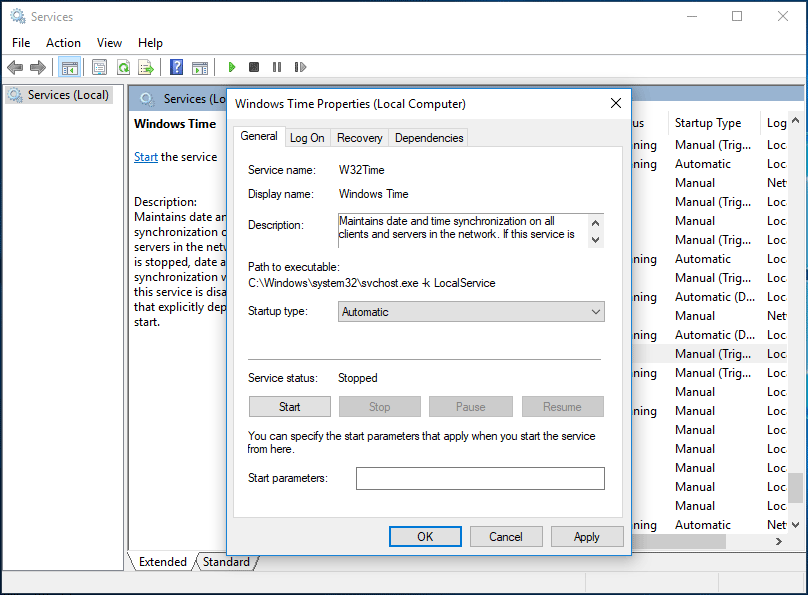
Elimina malware
Se l'ora di Windows 10 continua a cambiare, un altro motivo è il malware. Si nasconde nel tuo computer e rimane inosservato per molto tempo fino a quando alcuni cambiamenti non sono evidenti. Per risolvere il problema, esegui il tuo antimalware per eseguire una scansione ed eliminazione.
Lo strumento integrato: Windows Defender è consigliato. Oppure puoi utilizzare un antimalware professionale come Malwarebytes.
Parole finali
Il tempo di Windows 10 continua a cambiare? Non preoccuparti e puoi eliminare facilmente il problema seguendo questi quattro metodi sopra menzionati. Fai solo una prova!

![Come trovare la cartella AppData su Windows? (Due casi) [Suggerimenti per MiniTool]](https://gov-civil-setubal.pt/img/data-recovery-tips/70/how-find-appdata-folder-windows.png)



![Come estendere il sistema o la partizione dati in Windows 11 [5 modi] [Suggerimenti MiniTool]](https://gov-civil-setubal.pt/img/partition-disk/B4/how-to-extend-the-system-or-data-partition-in-windows-11-5-ways-minitool-tips-1.png)

![[Risolto] Come risolvere il codice di errore Roblox 110 su Xbox One? [MiniTool News]](https://gov-civil-setubal.pt/img/minitool-news-center/57/how-fix-roblox-error-code-110-xbox-one.jpg)
![Vuoi fare una diagnosi Asus? Usa uno strumento diagnostico per laptop Asus! [Suggerimenti per MiniTool]](https://gov-civil-setubal.pt/img/backup-tips/88/want-do-an-asus-diagnosis.png)
![[RISOLTO] L'aggiornamento a Windows 10 eliminerà i miei file? EASY Fix [Suggerimenti per MiniTool]](https://gov-civil-setubal.pt/img/data-recovery-tips/67/will-upgrading-windows-10-delete-my-files.jpg)
![Come risolvere Destiny 2 Error Code Chicken? Prova subito queste soluzioni! [Novità MiniTool]](https://gov-civil-setubal.pt/img/minitool-news-center/37/how-fix-destiny-2-error-code-chicken.jpg)



![[Risolto] Come risolvere l'errore PS5/PS4 CE-33986-9? [Suggerimenti per MiniTool]](https://gov-civil-setubal.pt/img/news/10/solved-how-to-fix-ps5/ps4-ce-33986-9-error-minitool-tips-1.png)




