Cosa succede se un driver multimediale di cui ha bisogno il computer manca su Win10? [Novità MiniTool]
What If Media Driver Your Computer Needs Is Missing Win10
Sommario :
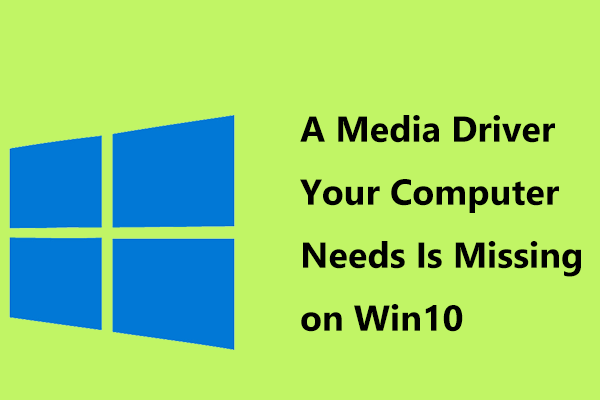
Se stai installando Windows 10 tramite un supporto di installazione, potresti ricevere il messaggio di errore 'manca un driver multimediale di cui il tuo computer ha bisogno'. Bene, allora, come puoi risolvere il problema mancante del driver Windows Media? Ottieni le soluzioni da questo post da MiniTool .
Manca un driver multimediale Windows 10
La maggior parte degli utenti esegue l'aggiornamento a Windows 10 direttamente tramite l'aggiornamento di Windows anziché a seconda del supporto di installazione come USB, CD o DVD. Tuttavia, alcuni utenti scelgono ancora di installare il sistema operativo utilizzando un'unità USB, un DVD o un CD. Forse sei uno di loro.
Purtroppo, durante il processo di installazione, si verifica un errore con il messaggio ' Manca un driver multimediale di cui ha bisogno il computer. Potrebbe trattarsi di un driver DVD, USB o disco rigido. Se disponi di un CD, DVD o unità flash USB con il driver, inseriscilo ora. '
Il driver multimediale di Windows 10 mancante è un errore comune. Inoltre, può anche accadere nel processo di installazione di Windows 7 insieme all'errore ' Manca un driver di dispositivo dell'unità CD / DVD richiesto '.
Perché il problema: Windows 10 installa il driver mancante? Il problema può essere causato da un supporto ISO o da un'unità DVD danneggiati, da un driver USB o DVD mancante, da un malfunzionamento dell'unità o della porta USB, ecc.
Nella parte seguente, ti forniremo alcune soluzioni per risolvere questo problema in modo efficace.
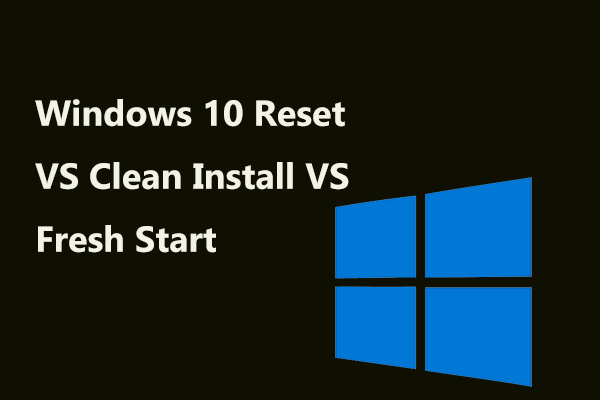 Ripristina Windows 10 VS Installazione pulita VS Nuovo avvio, i dettagli sono qui!
Ripristina Windows 10 VS Installazione pulita VS Nuovo avvio, i dettagli sono qui! Ripristino di Windows 10 VS installazione pulita VS nuovo avvio, qual è la differenza? Leggi questo post per apprenderli e scegli uno appropriato per la reinstallazione del sistema operativo.
Leggi di piùRicollegare l'unità USB o collegarla a un'altra porta USB
Se si ottiene 'un driver multimediale di cui il computer ha bisogno è mancante' durante l'utilizzo di un'unità USB, è possibile ricollegarlo o collegarlo a un'altra porta USB.
- Quando viene visualizzato il messaggio di errore, fare clic su Annulla . L'installazione di Windows tornerà indietro.
- Scollegare l'unità USB e quindi ricollegarla alla stessa porta o a un'altra porta.
- Ripeti l'installazione di Windows.
Controlla i requisiti per Windows 10
Dovresti assicurarti che la tua macchina soddisfi il requisiti di sistema per Windows 10 . Per ottenere una potenza di elaborazione adeguata, i parametri del sistema dovrebbero essere superiori ai requisiti minimi.
Cambia il formato del file ISO
È probabile che il file ISO nel supporto di installazione sia danneggiato, causando l'errore del driver del supporto mancante. Per risolvere il problema, puoi modificare il formato del file ISO.
Basta fare doppio clic sulla configurazione estratta dal file ISO. Se è in formato NTFS, estrai il file in formato FAT32 e installa nuovamente Windows 10.
Controlla le impostazioni del BIOS
Se questi metodi non funzionano per te, forse il problema è correlato alle impostazioni del BIOS stesso. Quindi, dovresti fare un controllo.
- Controlla se le impostazioni USB 3.0 sono impostate su Auto nel BIOS.
- Controlla se il file USB legacy e Impostazioni del BIOS legacy sono impostati su disattivare .
- Controlla se la tua macchina non utilizza la modalità SATA. Di solito puoi andare a Avanzate (o Configurazione archiviazione , Configurazione unità , Configurazione IDE ), navigare verso Modalità SATA (o Imposta SATA come , Configurazione SATA ) e cambia la sua opzione in QUI , Compatibile o essi .
Dopo aver modificato l'impostazione del BIOS, salva la modifica e prova a installare nuovamente Windows 10 per verificare se il problema mancante del driver multimediale di Windows 10 è stato risolto.
La fine
Il tuo computer mostra il messaggio di errore 'manca un driver multimediale di cui ha bisogno il tuo computer' quando esegui un'installazione pulita di Windows 10? Ora, dopo aver provato questi metodi sopra, riteniamo che tu abbia risolto facilmente il tuo problema.











![Vuoi fare una diagnosi Asus? Usa uno strumento diagnostico per laptop Asus! [Suggerimenti per MiniTool]](https://gov-civil-setubal.pt/img/backup-tips/88/want-do-an-asus-diagnosis.png)



![Correggi il mio laptop / computer (Windows 10) non si accende (10 modi) [Suggerimenti per MiniTool]](https://gov-civil-setubal.pt/img/data-recovery-tips/12/fix-my-laptop-computer-won-t-turn.jpg)


![Come abilitare o disabilitare gli adattatori di rete su Windows 10? [Novità MiniTool]](https://gov-civil-setubal.pt/img/minitool-news-center/27/how-enable-disable-network-adapters-windows-10.jpg)
![Correzione: impossibile caricare il file di Google Documenti [MiniTool News]](https://gov-civil-setubal.pt/img/minitool-news-center/34/fix-google-docs-unable-load-file.png)