Windows 11 continua a richiedere A1B2C3? Prova 4 correzioni per rimuoverlo!
Windows 11 Keeps Asking For A1b2c3 Try 4 Fixes To Remove It
Stai riscontrando lo stesso problema degli altri: Windows 10/Windows 11 continua a chiedere A1B2C3 nella schermata di accesso anche se hai inserito il PIN corretto? In questo post su MiniTool , esploreremo come rimuovere la frase di sfida Windows A1B2C3 tramite alcune correzioni.Richiesta continua di inserire A1B2C3
Quando si avvia il PC nella schermata di accesso, è necessario inserire un PIN per accedere al sistema operativo. Tuttavia, a volte Windows 10/Windows 11 continua a richiedere la frase di verifica A1B2C3. Nello specifico, sullo schermo del computer, viene visualizzato il messaggio di errore:
'Hai inserito più volte un PIN errato.
Per riprovare, inserisci A1B2C3 di seguito.'
Questo problema potrebbe verificarsi anche se si digita un PIN corretto. La frase di sfida si riferisce a una misura di sicurezza per proteggere il sistema dagli attacchi di forza bruta. Se qualcuno tenta di accedere al tuo account da remoto, è necessario inserire la frase di sfida.
Suggerimenti: In termini di Sicurezza di Windows 11 , oltre a utilizzare un PIN per proteggere il PC, puoi anche adottare altre misure per mantenerlo al sicuro, tra cui l'esecuzione di Sicurezza di Windows, il mantenimento di Windows aggiornato, l'utilizzo di TPM/UEFI Secure Boot, eseguire il backup del PC con MiniTool ShadowMaker per evitare la perdita di dati, ecc.Prova di MiniTool ShadowMaker Fare clic per scaricare 100% Pulito e sicuro
Quindi, come rimuovere la frase di sfida Windows A1B2C3 per accedere correttamente al sistema? Esaminiamo alcune soluzioni alternative disponibili.
Metodo 1. Inserisci la frase di sfida o utilizza altre opzioni di accesso
Mentre Windows 10/Windows 11 continua a richiedere A1B2C3 nella schermata di accesso, puoi accedere A1B2C3 e poi il PIN/informazioni biometriche. In alternativa, fare clic su Opzioni di accesso per scegliere un'altra opzione per l'accesso a Windows se hai mai configurato altri metodi come una password.
Metodo 2. Elimina la cartella Ngc
Windows memorizza le informazioni di accesso nella cartella Ngc. Per qualche motivo, questa cartella potrebbe andare storta e danneggiarsi. Inutile dire che si verificano alcuni errori di accesso. Se Windows continua a chiedere di inserire A1B2C3, prova a eliminare la cartella Ngc tramite i passaggi seguenti.
Passaggio 1: premere Vinci+E per aprire Esplora file.
Passaggio 2: Scopri AppData cliccando Visualizza > Mostra > Elementi nascosti in Windows 11. Quindi, accedi a questo percorso: C:\Windows\ServiceProfiles\LocalService\AppData\Local\Microsoft .
Passaggio 3: fare clic con il pulsante destro del mouse su NGC cartella e scegli Proprietà .
Passaggio 4: sotto il Sicurezza scheda, fare clic Avanzate .
Passaggio 5: tocca Modifica , tipo amministratore nel campo di testo e fare clic Controlla nomi > OK . Applicare la modifica entro Applica > OK .
Passaggio 6: scegli il NGC cartella e fare clic Eliminare .
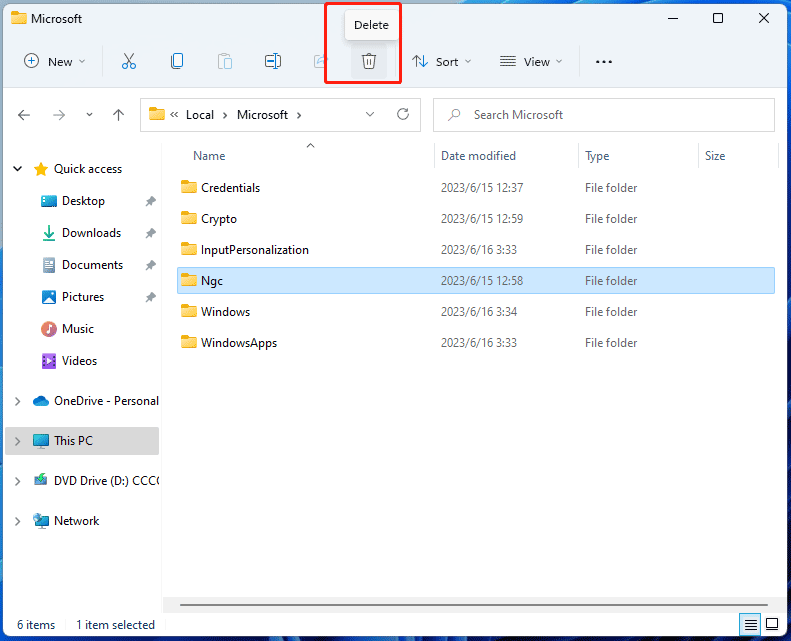
Metodo 3. Reimposta gli elenchi di controllo degli accessi
Di solito, se gli elenchi di controllo degli accessi (ACL) nella cartella Ngc risultano danneggiati, Windows 11 continua a richiedere la frase di verifica A1B2C3. Per risolvere questo problema, puoi reimpostare gli ACL.
Passo 1: Apri il prompt dei comandi con privilegi di amministratore .
Passaggio 2: copia e incolla icacls C:\Windows\ServiceProfiles\LocalService\AppData\Local\Microsoft\Ngc /T /Q /C /RESET alla finestra CMD e premere accedere .
Passaggio 3: dopo il ripristino è possibile aggiungere un nuovo PIN.
Metodo 4. Crea un nuovo PIN
Il tuo vecchio PIN potrebbe avere qualcosa di sbagliato, molto probabilmente i dati di accesso vengono cancellati, di conseguenza appare sempre la frase di verifica A1B2C3. Puoi provare a creare un nuovo PIN per risolvere il problema.
Passaggio 1: accedi a Impostazioni app tramite il Vinci + I chiavi.
Passaggio 2: vai a Account > Opzioni di accesso .
Passaggio 3: espandere PIN (Windows Hello) , fare clic Cambia PIN , inserisci il tuo vecchio PIN e digita un nuovo PIN.
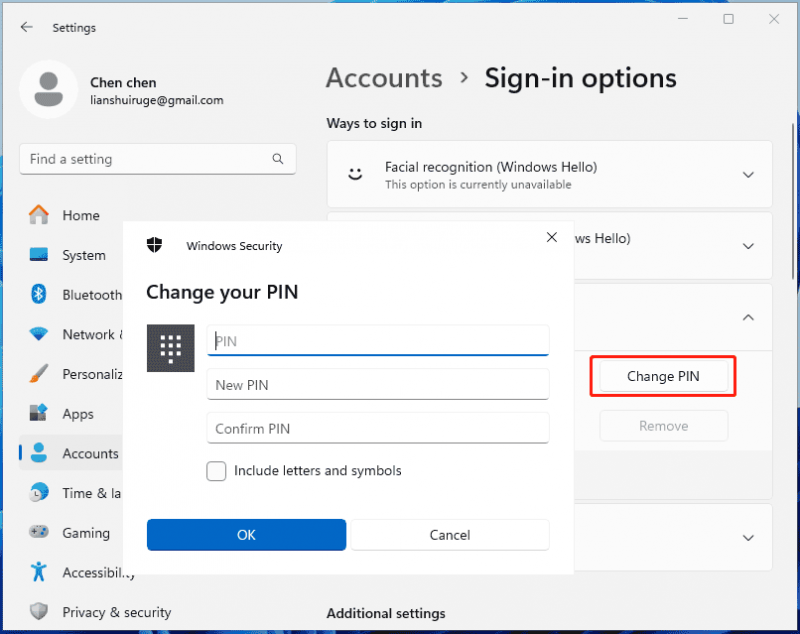
Passaggio 4: riavvia il PC e accedi a Windows utilizzando il nuovo PIN. Quindi, la richiesta continua di inserire A1B2C3 non verrà visualizzata.
Verdetto
Come rimuovere la frase di sfida Windows A1B2C3? Se Windows 10/11 continua a richiedere A1B2C3 nella schermata di accesso, prova le soluzioni sopra riportate per risolvere facilmente questo problema.

![Accesso a Fortnite non riuscito? Prova queste soluzioni efficaci per risolverlo! [Novità MiniTool]](https://gov-civil-setubal.pt/img/minitool-news-center/76/fortnite-login-failed.png)


![[Risolto]: Siamo spiacenti, stiamo riscontrando alcuni problemi temporanei con il server](https://gov-civil-setubal.pt/img/news/82/fixed-sorry-we-are-having-some-temporary-server-issues-1.png)





![Soluzioni per ERR_SSL_PROTOCOL_ERROR Chrome [MiniTool News]](https://gov-civil-setubal.pt/img/minitool-news-center/99/solutions-err_ssl_protocol_error-chrome.png)
![Il miglior Windows Media Center su Windows 10: dai un'occhiata [MiniTool News]](https://gov-civil-setubal.pt/img/minitool-news-center/30/best-windows-media-center-windows-10-check-it-out.png)
![[3 modi] Come trasferire i dati da PS4 a PS4 Pro? [Novità MiniTool]](https://gov-civil-setubal.pt/img/minitool-news-center/75/how-transfer-data-from-ps4-ps4-pro.png)
![Cosa fare se la rotellina del mouse salta in Windows 10? [MiniTool News]](https://gov-civil-setubal.pt/img/minitool-news-center/44/what-do-if-your-mouse-scroll-wheel-jumps-windows-10.jpg)
![Black Screen of Death: cosa c'è da sapere [MiniTool Wiki]](https://gov-civil-setubal.pt/img/minitool-wiki-library/45/black-screen-death.png)
![[Differenze] - Google Drive per desktop vs Backup e sincronizzazione](https://gov-civil-setubal.pt/img/backup-tips/03/differences-google-drive-for-desktop-vs-backup-and-sync-1.png)


![Come recuperare i file dopo il ripristino delle impostazioni di fabbrica del laptop [Suggerimenti per MiniTool]](https://gov-civil-setubal.pt/img/data-recovery-tips/13/how-recover-files-after-factory-reset-laptop.jpg)
