[Correzione completa] Servizio criteri di diagnostica Utilizzo elevato della RAM del disco della CPU
Correzione Completa Servizio Criteri Di Diagnostica Utilizzo Elevato Della Ram Del Disco Della Cpu
Sai cos'è il servizio di politica di diagnostica dell'host di servizio? Sei infastidito dall'utilizzo elevato di CPU, RAM o disco del Servizio criteri di diagnostica? In tal caso, prova a trovare possibili soluzioni in questo post su Sito Web MiniTool e questo problema verrà risolto facilmente e rapidamente.
Servizio criteri di diagnostica Utilizzo elevato di CPU/RAM/disco
Criterio di diagnostica dell'host di servizio Il servizio è un criterio di servizio molto importante in grado di rilevare e risolvere i problemi nei componenti di sistema di Windows 10/11. Questo servizio verrà avviato automaticamente all'avvio del sistema e continuerà a funzionare con il sistema. Se consuma in modo anomalo l'utilizzo di RAM/CPU/disco, le prestazioni del sistema saranno influenzate negativamente. Di conseguenza, è necessario correggere immediatamente l'utilizzo elevato della CPU del Servizio criteri di diagnostica quando ne soffri.
Come risolvere l'utilizzo elevato della CPU del servizio criteri di diagnostica?
Correzione 1: eliminare l'attività
A volte, Diagnostic Policy Service esegue costantemente e crea registri in un file di sistema chiamato SRUBD.dat. Quando la dimensione del file diventa estremamente grande, verrà visualizzato un utilizzo elevato della CPU del servizio criteri di diagnostica. In questa condizione, puoi eliminare il file in Gestore delle attività :
Passaggio 1. Fare clic con il pulsante destro del mouse su barra delle applicazioni selezionare Gestore delle attività nel menu contestuale.
Passo 2. In corso , scorri verso il basso per trovare Host del servizio: servizio criteri diagnostici e fare clic destro su di esso per scegliere Ultimo compito .
Passaggio 3. Nel messaggio di conferma, spuntare Abbandona i dati non salvati e spegni e premere Spegnimento .
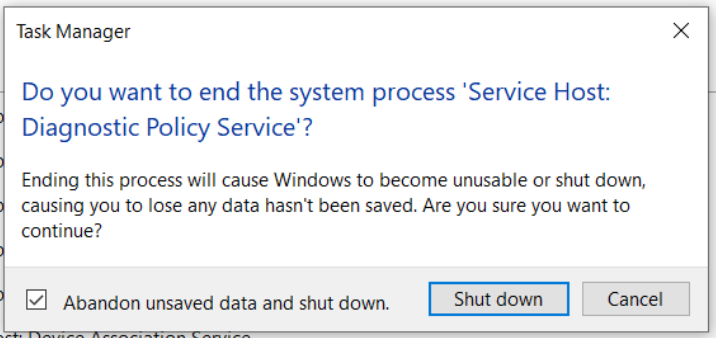
Passaggio 4. Premere Vinci + R per aprire il Correre scatola.
Passaggio 5. Digita servizi.msc e colpisci accedere aprire Servizi .
Passaggio 6. Trova Servizio criteri diagnostici e fare clic destro su di esso per scegliere Proprietà .
Passaggio 7. Entra Generale , colpo Fermare e OK per fermare il DPS.
Passaggio 8. Apri il Correre casella di nuovo, digitare %WinDir%\Sistema\sru e colpisci accedere .
Passaggio 9. Fare clic con il pulsante destro del mouse SRUDB.dat e scegli Elimina .
Correzione 2: modifica del piano di alimentazione
Se sei un utente di laptop, puoi scegliere di modificare il piano di alimentazione predefinito del sistema per indirizzare la politica di diagnostica dell'host di servizio sull'utilizzo elevato della CPU. È stato riferito che i picchi nell'utilizzo di CPU/RAM/disco possono essere attivati anche dal malfunzionamento dei driver Microsoft e dalla modifica delle impostazioni della batteria del sistema.
Passaggio 1. Digita modificare il piano di alimentazione nel barra di ricerca e colpisci accedere .
Passaggio 2. Premere Modifica le impostazioni di alimentazione avanzate .
Passaggio 3. Nella nuova finestra, espandi Impostazioni dell'adattatore wireless e Modalità di risparmio energetico .
Passaggio 4. Imposta entrambi A batteria e Connesso a Massima performance .
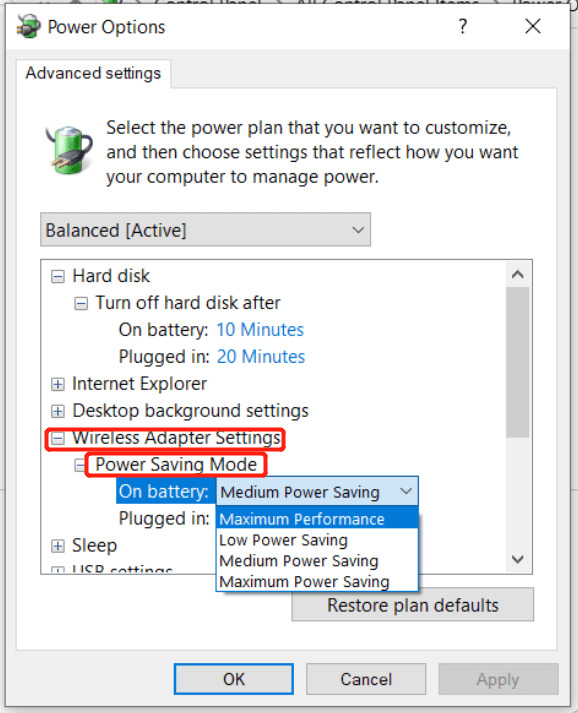
Passaggio 5. Premere OK per salvare le modifiche.
Correzione 3: cancella il registro del visualizzatore di eventi
I registri eventi nel Visualizzatore eventi possono accelerare fino a dimensioni considerevoli e segnalare problemi per il processo dell'host del servizio. La cancellazione dei registri può aiutare a gestire l'utilizzo elevato della CPU del Servizio criteri di diagnostica.
Passaggio 1. Digita Correre nel barra di ricerca e colpisci accedere per aprire il Correre scatola.
Passaggio 2. Digita eventvwr.msc e colpisci accedere aprire Visualizzatore eventi .
Passaggio 3. Espandi Registri di Windows e Applicazione .
Passaggio 4. Nel riquadro sinistro, premere Salva tutti gli eventi Come per salvare il registro eventi corrente. Non appena vengono salvati, premi Pulisci il registro > Chiaro per eliminarli.
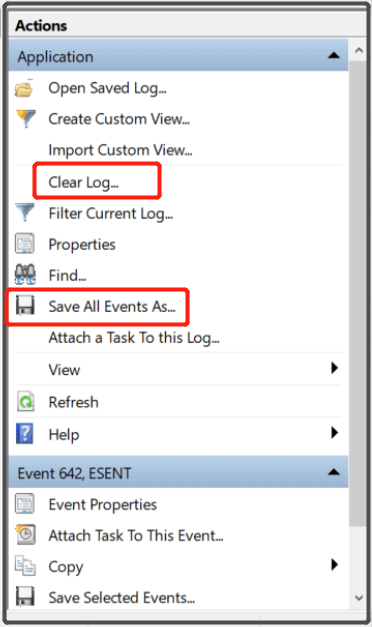
Passaggio 5. Ripetere tutti i passaggi precedenti per Sicurezza , Impostare e Sistema sotto Registri di Windows . Infine, non dimenticare di riavviare il computer.

![3 modi per risolvere il problema del controller PS4 non si connette al PC [MiniTool News]](https://gov-civil-setubal.pt/img/minitool-news-center/12/3-ways-fix-ps4-controller-wont-connect-pc.png)
![Scarica e installa Windows ADK per Windows [versioni complete]](https://gov-civil-setubal.pt/img/news/91/download-install-windows-adk.png)
![Gli 8 migliori programmi di rimozione di adware per il tuo PC [Aggiornamento 2021] [Suggerimenti per MiniTool]](https://gov-civil-setubal.pt/img/backup-tips/27/8-best-adware-removers.jpg)


![Risolto il problema con il prompt dei comandi mancante dal menu Windows 10 Win + X [MiniTool News]](https://gov-civil-setubal.pt/img/minitool-news-center/25/fix-command-prompt-missing-from-windows-10-win-x-menu.png)
![I 5 migliori convertitori da MIDI a MP3 nel 2021 [Suggerimenti per MiniTool]](https://gov-civil-setubal.pt/img/video-converter/40/top-5-best-midi-mp3-converters-2021.png)

![Come eseguire il downgrade / ripristinare la versione di Google Chrome Windows 10 [MiniTool News]](https://gov-civil-setubal.pt/img/minitool-news-center/92/how-downgrade-revert-google-chrome-version-windows-10.png)

![Correzione: la tastiera continua a disconnettersi e ricollegarsi in Windows 10 [MiniTool News]](https://gov-civil-setubal.pt/img/minitool-news-center/46/fix-keyboard-keeps-disconnecting.png)

![Prova questi modi per disabilitare l'avviso di sicurezza dei file aperti in Win10 / 8/7 [MiniTool News]](https://gov-civil-setubal.pt/img/minitool-news-center/17/try-these-ways-disable-open-file-security-warning-win10-8-7.png)



![[Guida completa] Come svuotare la cache di Steam su Windows/Mac?](https://gov-civil-setubal.pt/img/news/21/how-clear-steam-cache-windows-mac.png)
![[Soluzioni facili!] Codice di errore di Windows Defender 0x80016CFA](https://gov-civil-setubal.pt/img/news/C8/easy-fixes-windows-defender-error-code-0x80016cfa-1.png)
![Driver WiFi Windows 10: scarica, aggiorna, risolvi il problema del driver [Notizie MiniTool]](https://gov-civil-setubal.pt/img/minitool-news-center/55/wifi-driver-windows-10.png)