Le quattro migliori soluzioni al disco rigido esterno rallentano il PC
Best Four Fixes To External Hard Drive Slows Down Pc
Se il tuo il disco rigido esterno rallenta il PC , la tua efficienza lavorativa o la tua esperienza di intrattenimento saranno notevolmente influenzate. Ecco questo tutorial su Software MiniTool introduce cosa dovresti fare se il tuo computer rallenta quando è collegato il disco rigido esterno.Fenomeno: il computer rallenta quando è collegato il disco rigido esterno
'Ciao a tutti. La mia unità Toshiba da 1 TB presenta alcuni problemi. Quando lo collego, Windows diventa molto lento (come Esplora file impiega molto tempo a caricarsi alla prima apertura). Qualcuno può aiutarmi? Grazie.' risposte.microsoft.com
I dischi rigidi esterni sono ampiamente utilizzati per backup dei dati , trasmissione dati ed espansione dello spazio di archiviazione grazie alla loro grande capacità e praticità. Tuttavia, a volte potresti riscontrare problemi durante l'utilizzo dei dischi esterni. Ciò che spiegheremo in questo post è che il disco rigido esterno rallenta il PC.
Come menzionato sopra dall'utente, una volta collegato il disco rigido esterno al dispositivo, il corretto funzionamento del sistema Windows viene ostacolato. Questo fenomeno potrebbe essere correlato al disco rigido esterno stesso o potrebbero esserci altri fattori. Puoi provare i seguenti metodi per risolverlo.
Come risolvere se il disco rigido esterno rallenta il PC
Correzione 1. Modificare una porta USB/computer
La maggior parte dei computer moderni ha da 2 a 4 porte USB. Quando il tuo disco rigido esterno rallenta il computer, puoi provare a passare a un'altra porta perché porte diverse del computer possono influire sulle prestazioni dei dischi rigidi esterni.
Inoltre, puoi provare a connettere il disco esterno a un altro computer e verificare se il computer funziona normalmente. In caso affermativo, il problema potrebbe essere associato all'hardware o al software del computer anziché al disco stesso. Se il problema persiste, potrebbero esserci degli errori con il disco esterno.
Correzione 2. Controlla la presenza di errori sul disco
Per escludere errori del file system del disco, è possibile eseguire lo strumento di controllo degli errori integrato o la riga di comando CHKDSK.
Esegui lo strumento di controllo degli errori:
Passaggio 1. Premere il pulsante Windows+E combinazione di tasti per aprire Esplora file.
Passaggio 2. Vai a Questo PC sezione, fai clic con il pulsante destro del mouse sul disco esterno e scegli Proprietà .
Passaggio 3. Passa a Utensili scheda e fare clic su Controllo pulsante sotto Controllo degli errori .

Passaggio 4. Ora lo strumento inizierà a diagnosticare e riparare gli errori del file system. È necessario attendere fino al completamento.
Usa CHKDSK:
Passaggio 1. Digitare cmq nella casella di ricerca di Windows. Quando viene visualizzata la finestra dei risultati della ricerca, scegli Esegui come amministratore Sotto Prompt dei comandi .
Passaggio 2. Digitare chkdsk [lettera dell'unità]: /f e premere Entra . È necessario sostituire la lettera dell'unità con la lettera effettiva del disco esterno.
Ulteriori letture:
Oltre ai due modi sopra indicati, puoi anche utilizzare Procedura guidata per la partizione MiniTool , un robusto strumento di gestione delle partizioni per Windows, a verificare e riparare gli errori del file system . Inoltre, può aiutare a eseguire altre attività di gestione delle partizioni, come la formattazione di un'unità, la conversione da MBR a GPT, l'estensione delle dimensioni dell'unità e così via.
Creazione guidata partizione MiniTool gratuita Fare clic per scaricare 100% Pulito e sicuro
Correzione 3. Termina le attività non necessarie
Le attività eseguite in background potrebbero interferire con il disco esterno e causare il blocco o il rallentamento del computer. Per eliminare questa causa, è possibile fare clic con il pulsante destro del mouse su Inizio pulsante e aprire Responsabile delle attività per disabilitare tutte le attività non necessarie.
Correzione 4. Rimuovere i file di paging dall'HDD
Secondo le indagini, anche la dimensione del file di paging può influire sulle prestazioni del disco rigido. Qui puoi vedere come regolarlo.
Passaggio 1. Nella casella di ricerca sulla barra delle applicazioni, digitare prestazione , quindi scegli Regola l'aspetto e le prestazioni di Windows dal risultato della ricerca.
Passaggio 2. Vai a Avanzato scheda e scegli il Modifica opzione.
Passaggio 3. Deseleziona l'opzione di Gestisci automaticamente le dimensioni del file di paging per tutte le unità . Se il tuo disco esterno è un HDD, selezionalo e seleziona Nessun file di paging e fare clic Impostato . Se utilizzi un SSD, spunta Dimensioni gestite dal sistema e colpire Impostato .
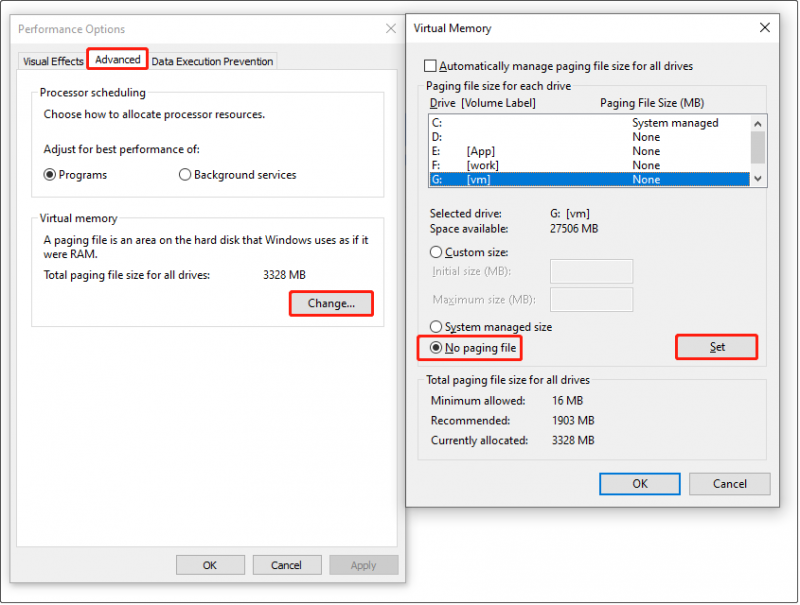
Passaggio 4. Fare clic OK . Successivamente, riavvia il computer e controlla se il problema è stato risolto.
Suggerimenti: Se i file sul disco rigido esterno mancano dopo la riparazione del disco, è possibile utilizzare MiniTool Recupero dati di potenza per recuperare i tuoi file. È un popolare strumento di ripristino file di Windows che eccelle nel recupero di file da dischi rigidi esterni o interni, SSD, unità USB e altro.MiniTool Power Recupero dati gratuito Fare clic per scaricare 100% Pulito e sicuro
Articolo correlato: I cinque migliori programmi gratuiti di recupero dati Windows consigliati
Considerazioni finali
Ora dovresti sapere cosa puoi fare per risolvere il problema se il tuo disco rigido esterno rallenta il PC. Prova i metodi sopra menzionati per eliminare questo problema e migliorare le prestazioni del tuo computer.





![Risolto errore di risorse di memoria insufficienti in Windows 10 [MiniTool News]](https://gov-civil-setubal.pt/img/minitool-news-center/10/fix-not-enough-memory-resources-are-available-error-windows-10.png)









![Le migliori soluzioni per Adobe Illustrator continuano a bloccarsi [RISOLTO] [Suggerimenti per MiniTool]](https://gov-civil-setubal.pt/img/data-recovery-tips/97/best-solutions-adobe-illustrator-keeps-crashing-issue.png)



![Ricerca DHCP non riuscita nel Chromebook | Come risolverlo [MiniTool News]](https://gov-civil-setubal.pt/img/minitool-news-center/69/dhcp-lookup-failed-chromebook-how-fix-it.png)