Come ripristinare le impostazioni di fabbrica del laptop MSI? Ecco 3 modi disponibili!
Come Ripristinare Le Impostazioni Di Fabbrica Del Laptop Msi Ecco 3 Modi Disponibili
Un laptop MSI guadagna popolarità tra le comunità di gioco per le sue alte prestazioni e l'hardware superiore. Tuttavia, col passare del tempo, potresti imbatterti in tutti i tipi di problemi tecnici. Per risolvere questi problemi, è una buona opzione eseguire un ripristino delle impostazioni di fabbrica sul tuo laptop MSI. Questo articolo su Sito Web MiniTool ti mostrerà un tutorial passo-passo su come ripristinare le impostazioni di fabbrica di un laptop MSI.
Cos'è il ripristino delle impostazioni di fabbrica?
Un ripristino delle impostazioni di fabbrica, noto anche come ripristino hardware, ripristino completo o ripristino principale, si riferisce al ripristino del dispositivo allo stato originale al momento dell'acquisto. Tutti i dati come file, impostazioni e applicazioni verranno eliminati dal dispositivo durante il processo di ripristino delle impostazioni di fabbrica. Allo stesso tempo, reinstallerà il sistema operativo.
Un ripristino delle impostazioni di fabbrica non è dannoso e può essere utilizzato per risolvere alcuni problemi software associati al dispositivo come l'esecuzione lenta o il blocco senza motivo. Il ripristino delle impostazioni di fabbrica del dispositivo consente al computer di funzionare un po' più velocemente. Questo processo è piuttosto importante per te se intendi regalare il tuo laptop o venderlo perché evita di far trapelare i tuoi dati privati.
Ti chiedi quanto tempo ci vorrà per ripristinare le impostazioni di fabbrica del tuo PC e i fattori che influenzano il tempo di ripristino? Vai a questa guida per ottenere maggiori informazioni - Quanto tempo ci vuole per resettare un PC? Trova le risposte e velocizzalo .
Motivi per ripristinare le impostazioni di fabbrica del laptop MSI
Il ripristino delle impostazioni di fabbrica è un modo efficace per affrontare bug o problemi software sul tuo laptop MSI. Sebbene un ripristino delle impostazioni di fabbrica non sia raccomandato per tutti i dispositivi elettronici o in tutte le situazioni, dà al tuo laptop MSI una seconda vita, specialmente nelle seguenti situazioni:
- riparare un malfunzionamento di un dispositivo
- rimozione di virus e file
- cancellare lo spazio di memoria e le impostazioni
- migliorare le prestazioni del tuo dispositivo
- vendere o dare il tuo dispositivo ad altri
Come ripristinare le impostazioni di fabbrica di un laptop MSI?
Oggi aiuteremo principalmente gli utenti MSI come te a imparare 3 modi su come ripristinare le impostazioni di fabbrica del laptop MSI senza password: ripristino delle impostazioni di fabbrica utilizzando Windows Recovery Environment, l'utilità di ripristino di Windows o un'unità flash USB. Se a un certo punto devi ripristinare le impostazioni di fabbrica del tuo laptop MSI, continua a leggere per ottenere subito una guida completa.
I passaggi principali del ripristino delle impostazioni di fabbrica del laptop sono simili indipendentemente dal fatto che si tratti di un laptop Windows o di un MacBook Apple. Per una guida completa su quest'ultimo, leggi questa guida - Come cancellare un MacBook e ripristinarlo alle impostazioni di fabbrica .
Preparazione: eseguire il backup dei file importanti
Come accennato in precedenza, è necessario eseguire un ripristino delle impostazioni di fabbrica con cautela perché questa azione può cancellare tutti i file, le cartelle, le foto, le app e altre informazioni personali ripristinate sul dispositivo. Pertanto, è fortemente consigliabile creare un backup per i tuoi file importanti con uno strumento di backup professionale prima di ripristinare le impostazioni di fabbrica del tuo laptop MSI.
Sia gli strumenti di backup integrati di Windows che quelli di terze parti possono soddisfare le tue esigenze di backup. Tuttavia, se utilizzi uno strumento di backup di terze parti, non devi essere un esperto di computer o backup perché il suo processo di backup è abbastanza chiaro e semplice.
Sai quali sono le differenze tra lo strumento di backup integrato di Windows e MiniTool ShadowMaker? Questa guida ti darà una risposta soddisfacente - Backup e ripristino di Windows 10 rispetto a Windows 11 rispetto a MiniTool ShadowMaker .
Per eseguire il backup dei file, ti consigliamo di utilizzare un pezzo di software di backup gratuito e professionale , MiniTool ShadowMaker. Fai pieno uso di questo strumento per eseguire il backup di file, cartelle, sistemi, partizioni e dischi su Windows 11/10/8/7.
Inoltre, puoi eseguire il backup dei tuoi file vitali giornalmente, settimanalmente, mensilmente o anche su evento in base alle tue abitudini e richieste di backup. Ci sono tre modalità di backup per soddisfare le diverse esigenze: backup completo, backup incrementale e backup differenziale. Ora lascia che ti mostri come eseguire il backup di documenti importanti passo dopo passo.
Passaggio 1. Scarica e installa MiniTool ShadowMaker, quindi fai doppio clic sul collegamento di questo strumento per avviarlo.
Passaggio 2. Colpisci Mantieni il processo per godere di una prova gratuita di 30 giorni e poi vai al Backup pagina.
Passaggio 3. Fare clic su FONTE > Cartelle e file e quindi puoi scegliere i file o le cartelle di cui desideri eseguire il backup.

È consentito controllare più file contemporaneamente.
Come puoi vedere, MiniTool ShadowMaker seleziona un percorso di archiviazione predefinito per il tuo file immagine di backup DESTINAZIONE , puoi colpire Esegui il backup ora per avviare subito l'attività di backup.
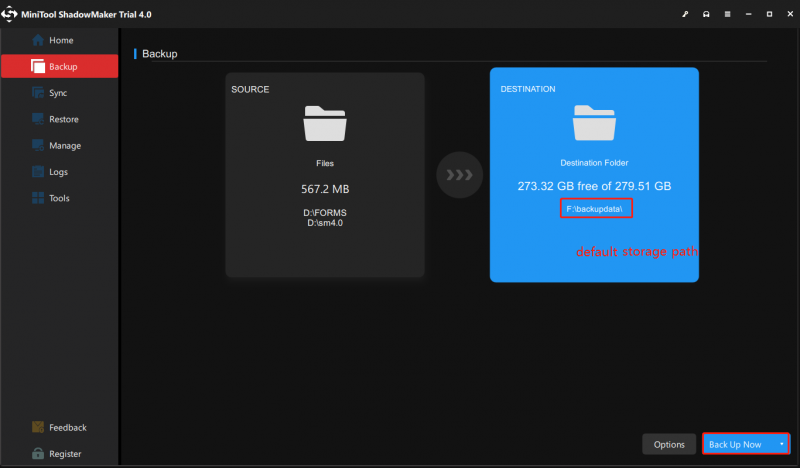
Se non vuoi che altri accedano ai tuoi backup, puoi abilitare la protezione con password per loro: vai a Opzioni > Parola d'ordine sotto Opzioni di backup > accendilo > digita la tua password. Sono disponibili 3 livelli di crittografia dei dati: Nessuno , Normale , e AES128 .
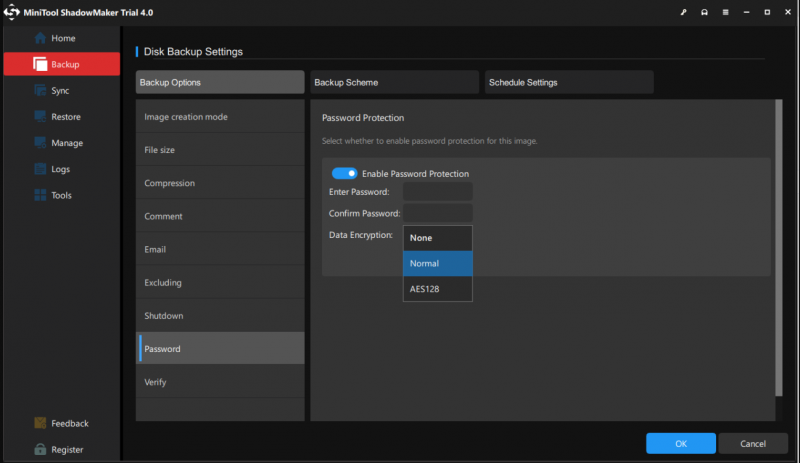
Dopo aver eseguito correttamente il backup dei dati, è il momento di ripristinare le impostazioni di fabbrica del computer.
Come ripristinare le impostazioni di fabbrica del laptop da gioco MSI tramite WinRE
Come qualsiasi altro produttore, anche il produttore di MSI ti fornisce una partizione di ripristino precaricata sul tuo disco rigido. È possibile accedere a questa partizione con l'aiuto del file F3 o F11 tasti (per la maggior parte dei laptop MSI, premere F3 ). Fare così:
Passo 1. Spegni il computer e poi accendilo. Quando il logo MSI appare sullo schermo, premere F3 o F11 (a seconda del computer) ripetutamente per entrare Ambiente di ripristino di Windows .
- Se non visualizzi correttamente il menu di avvio, ripeti il passaggio 1 più volte.
- Durante questo processo, assicurarsi che l'alimentatore sia collegato.
Passaggio 2. Colpisci Risoluzione dei problemi sotto Scegliere un'opzione .
Passaggio 3. Sotto Risoluzione dei problemi , colpo Ripristina le impostazioni di fabbrica MSI .
Passaggio 4. Fare clic su Ripristino della partizione di sistema . Successivamente, vedrai un messaggio di avviso che lo dice Tutti i file e le impostazioni verranno ripristinati e persi sul computer. Sei sicuro di continuare? . Colpo sì per avviare il processo di ripristino.
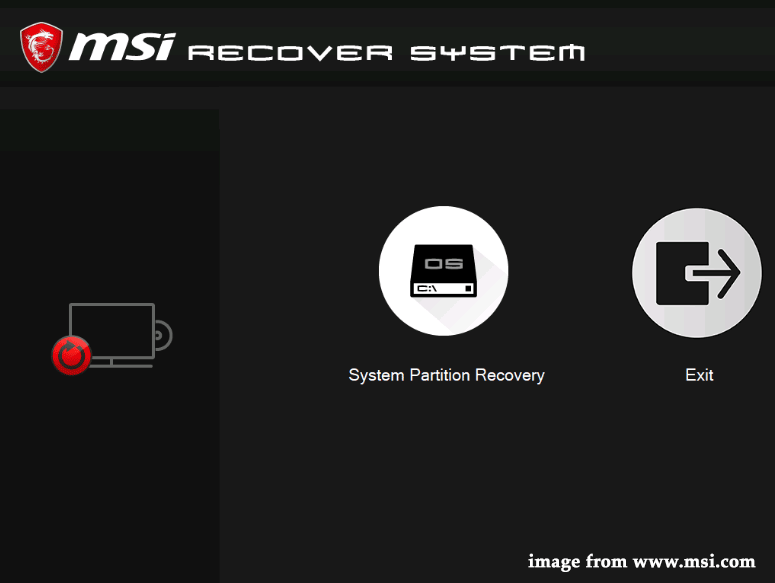
Passaggio 5. Al termine del processo, premere OK per procedere con la configurazione.
Passaggio 6. Colpisci Continua per riavviare il computer. Una volta riavviato il computer, il sistema tornerà allo stato predefinito di fabbrica.
Leggi anche: MSI Dragon Center non funziona in Windows 10/11? [5 modi comprovati]
Come ripristinare le impostazioni di fabbrica di un laptop da gioco MSI tramite l'utilità di ripristino di Windows
Windows 10/11 ti offre un'opzione integrata chiamata Ripristina questo PC che consente di ripristinare rapidamente il sistema operativo alla configurazione predefinita di fabbrica. È più conveniente che reinstallare Windows utilizzando la partizione di ripristino del produttore.
Passaggio 1. Premere Vincere + I del tutto da aprire Impostazioni di Windows .
Passaggio 2. Nel menu delle impostazioni, scorrere verso il basso per individuare Aggiornamento e sicurezza e cliccaci sopra.
Passaggio 3. Nel Recupero scheda, premi Iniziare sotto Ripristina questo PC .
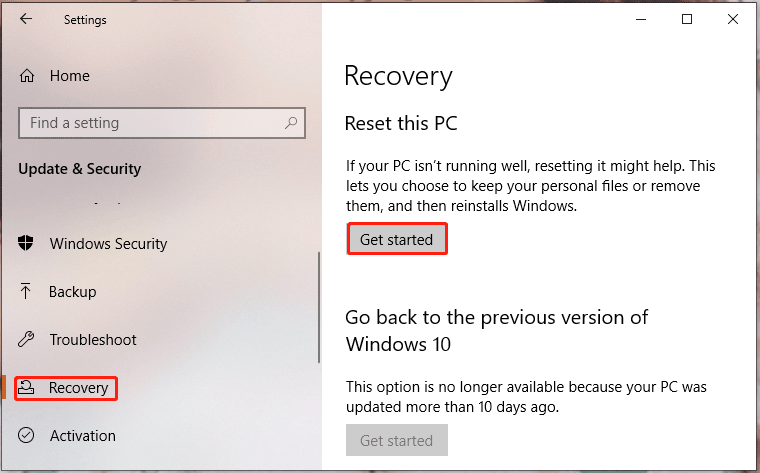
Passaggio 4. Quindi vedrai una finestra con due opzioni per te: Conserva i miei file e Rimuovi tutto . La prima opzione manterrà i tuoi file personali mentre la seconda rimuoverà tutte le impostazioni, le app e i file sul tuo laptop MSI.
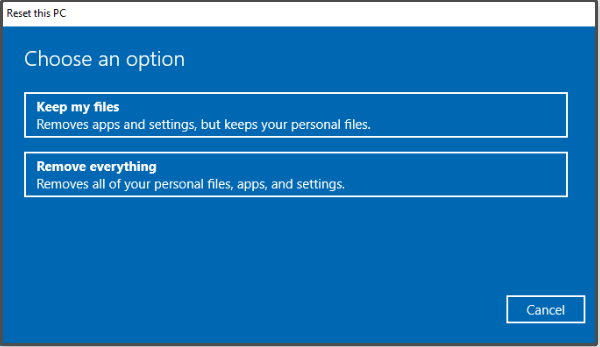
Passaggio 5. Scegli da Scarica la nuvola & Reinstallazione locale e quindi seguire le istruzioni sullo schermo per ripristinare le impostazioni di fabbrica del laptop MSI.
Questo metodo fa al caso tuo? Alcuni di voi potrebbero trovarlo Ripristina questo PC smette di funzionare. Non preoccuparti. Puoi trovare alcune soluzioni facili e fattibili in questa guida - [Correzioni] Ripristina questo PC non funzionante su Windows 11/10 .
Come ripristinare le impostazioni di fabbrica del laptop MSI tramite unità USB
Se il tuo laptop MSI non si avvia o incontra altri problemi come la schermata blu della morte, lo schermo nero, il blocco e altro, puoi scegliere di eseguire un ripristino delle impostazioni di fabbrica tramite un'unità flash USB. Ecco come farlo:
Mossa 1: scarica il supporto di installazione di Windows 10
Passaggio 1. Vai a Centro Microsoft su un altro computer.
Passaggio 2. Premi il Scarica ora pulsante sotto Crea il supporto di installazione di Windows 10 .
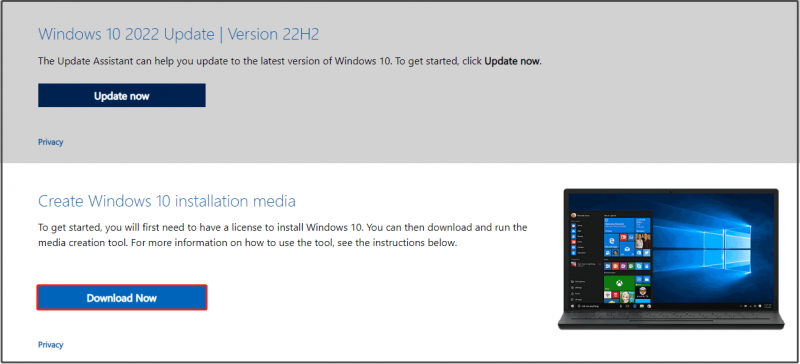
Passaggio 3. Al termine del download, eseguire Strumento di creazione multimediale e scegli Crea un supporto di installazione per un altro PC .
Passaggio 4. Colpisci sì quando il UAC si apre la finestra.
Passaggio 5. Collegare un'unità USB al computer e .
La tua chiavetta USB non viene rilevata dal computer? Calmati! Puoi risolverlo con le soluzioni alternative menzionate in questa guida: Correggi l'unità flash USB non riconosciuta e recupera i dati - Come fare .
Passaggio 6. Scegli una lingua, un'edizione e un'architettura. Segui la guida per completare il processo e infine premi Fine .
Mossa 2: reinstalla Windows 10 con Media Creation Tool
Passaggio 1. Rimuovere l'unità flash USB dal computer, quindi collegarla al laptop MSI.
Passaggio 2. Riavvia il laptop problematico e seleziona la lingua e altre preferenze.
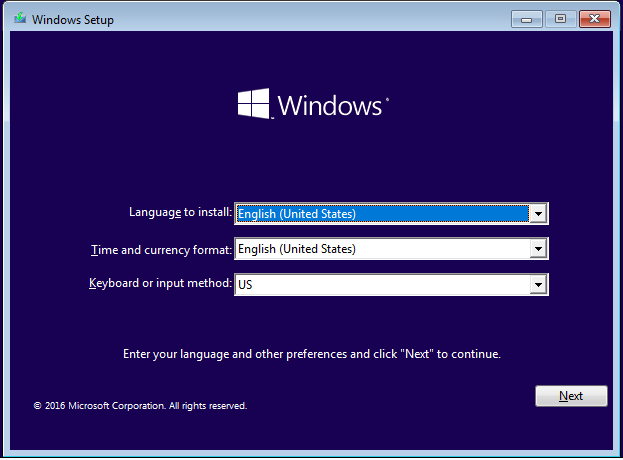
Passaggio 3. Colpisci Prossimo > Installa ora > inserisci il codice prodotto per attivare Windows o scegli salta > spunta accetto i termini della licenza > Prossimo > Costume .
Passo 4. Scegli una partizione in Dove vuoi installare Windows e quindi seguire le altre linee guida sullo schermo per completare il processo di reinstallazione.
Se i tuoi file vengono persi dopo aver eseguito un ripristino delle impostazioni di fabbrica di Windows 10, puoi recuperare i tuoi file dalla soluzione in questa guida: Come recuperare i file dopo il ripristino delle impostazioni di fabbrica del laptop .
Concludere le cose
In sintesi, l'esecuzione di un ripristino delle impostazioni di fabbrica consente di avere un nuovo sistema e qualsiasi problema innescato da software di terze parti, modifiche alle impostazioni di sistema, danneggiamento dei file di sistema o infezione da malware può essere risolto da un ripristino delle impostazioni di fabbrica. Soprattutto, ricorda di eseguire il backup di tutti i tuoi documenti vitali con MiniTool ShadowMaker prima di procedere.
In questo articolo, ti forniamo 3 metodi praticabili su come ripristinare le impostazioni di fabbrica del laptop MSI senza password passo dopo passo. Se hai provato i metodi sopra, dicci quale metodo ti aiuta. Per ulteriori domande o suggerimenti, sentiti libero di lasciare un commento nella zona dei commenti qui sotto o condividere le tue idee inviando un'e-mail tramite [e-mail protetta] . Grazie per aver letto!
Domande frequenti su come ripristinare le impostazioni di fabbrica del laptop MSI
Come posso forzare il ripristino delle impostazioni di fabbrica del mio laptop?Per Windows 10: vai a Impostazioni > Aggiornamento e sicurezza > Recupero > colpire Iniziare sotto Ripristina questo PC > Rimuovi tutto > scegli tra Scarica la nuvola e Reinstallazione locale . Quindi seguire le restanti istruzioni sullo schermo per completare il processo di ripristino delle impostazioni di fabbrica.
Come posso ripristinare le impostazioni di fabbrica del mio laptop MSI Windows 11?Per Windows 11: vai a Impostazioni > Sistema > Recupero > colpire Ripristina PC accanto Ripristina questo PC > Rimuovi tutto > scegli Scarica la nuvola o Installazione locale > colpire Prossimo > Ripristina .
Come posso ripristinare le impostazioni di fabbrica del mio computer MSI senza password?Spegni il computer e riavvialo. Quando vedi il logo MSI sullo schermo, premi F3 > Risoluzione dei problemi > Ripristina le impostazioni di fabbrica MSI per accedere all'interfaccia di ripristino del sistema MSI. Quindi, colpisci Ripristino della partizione di sistema > OK > Continua .
Come si ripristina un laptop da gioco?Tipo resetta questo PC nel barra di ricerca e poi colpisci accedere . Colpo Riavvia sotto Ripristina questo PC .
![Come nascondere i più visitati nella pagina Nuova scheda su Google Chrome [MiniTool News]](https://gov-civil-setubal.pt/img/minitool-news-center/22/how-hide-most-visited-new-tab-page-google-chrome.jpg)




![Che cos'è ESENT nel Visualizzatore eventi e come correggere l'errore ESENT? [Notizie MiniTool]](https://gov-civil-setubal.pt/img/minitool-news-center/31/what-is-esent-event-viewer.png)



![Windows dice 'Tentativo di scrittura su memoria di sola lettura BSoD'? Aggiustalo! [Suggerimenti per MiniTool]](https://gov-civil-setubal.pt/img/backup-tips/88/windows-says-attempted-write-readonly-memory-bsod.jpg)
![Ripristina Windows 10 VS Installazione pulita VS Nuovo avvio, Guida dettagliata! [Suggerimenti per MiniTool]](https://gov-civil-setubal.pt/img/backup-tips/60/windows-10-reset-vs-clean-install-vs-fresh-start.png)
![Perché la registrazione dello schermo non funziona? Come risolverlo [Risolto]](https://gov-civil-setubal.pt/img/blog/87/why-is-my-screen-recording-not-working.jpg)
![Cosa è sicuro eliminare in Pulizia disco? Ecco la risposta [Suggerimenti per MiniTool]](https://gov-civil-setubal.pt/img/data-recovery-tips/02/what-is-safe-delete-disk-cleanup.jpg)
![3 soluzioni affidabili per l'errore di ripristino del sistema 0x80070003 [MiniTool News]](https://gov-civil-setubal.pt/img/minitool-news-center/61/3-reliable-solutions-system-restore-error-0x80070003.png)

![[Risolto] Come attivare Ray Tracing / RTX su Minecraft? [MiniTool News]](https://gov-civil-setubal.pt/img/minitool-news-center/46/how-turn-ray-tracing-rtx-minecraft.png)



![Come ottenere la migliore durata della batteria del controller PS4? I suggerimenti sono qui! [Novità MiniTool]](https://gov-civil-setubal.pt/img/minitool-news-center/98/how-get-best-ps4-controller-battery-life.png)